要件
始める前に、以下をご確認ください:
- 作成する Organization のコードオーナーになるクライアントの GitHub ユーザ名
- クライアントが Organization で使用したい名前
- 領収書を送信する宛先のメールアドレス
- クライアントが購入する製品
- クライアントがユーザーに対して組織のために購入することを希望する有料シートの数
ステップ 1: 個人 GitHubアカウントを作成する
自分の個人アカウントを使用して Organization をセットアップします。 また、将来クライアントのプランを更新または変更するにも、このアカウントにサインインする必要があります。
GitHub 上に個人アカウントが既にある場合は、手順 2 に進んでください。
- [GitHub に参加] ページに移動します。
- フォームに入力したら、 [アカウントの作成] をクリックします。
- 個人アカウント用に GitHub Freeを選択します。
- [サインアップの完了] をクリックします。
ステップ 2: Organization を作成する
- GitHub で、任意のページの右上隅にある自分のプロフィール写真をクリックしてから、 [設定] をクリックします。
- サイドバーの [アクセス] セクションで、[ 組織] をクリックします。
- "組織" ヘッダーの横にある [新しい組織] をクリックします。
- [プランの選択] で、 [GitHub Free を選択] をクリックします。 次のステップで Organization をアップグレードします。
- [Organization name] の下に Organization の名前を入力します。
- [Contact email] で、クライアントの連絡先メールアドレスを入力します。
- あるいは、組織が企業または機関に所有されているなら、 [この組織は企業によって所有されています] を選んでください。
- 組織が企業あるいは機関に所有されているなら、[所属する企業名または機関名] には、その企業あるいは機関の名前を入力してください。
- [次へ] をクリックします。
ステップ 3: Organization を年次支払いプランへ アップグレードする
- GitHub の右上隅で、プロフィール写真を選択し、 あなたの組織をクリックします。
- 組織の隣の [設定] をクリックします。
- サイドバーの [アクセス] セクションで、 [課金とプラン] をクリックします。
- [現在のプラン] の横にある [アップグレード] をクリックします。
- 各プランの特徴を確認し、 [チームにアップグレード] か [エンタープライズにアップグレード] のいずれかを選びます。 (次のステップで組織にさらにシートを追加できます。)
- [アップグレードの概要] で、 [年払い] を選択して組織の支払いを毎年行います。
- "Payment method(支払い方法)"の下で、クレジットカード支払いかPayPalでの支払いかを選択してください。
- 支払情報フォームに入力し、 [送信] をクリックします。
- 料金と請求日に関する情報を確認し、 [Upgrade my account](マイ アカウントのアップグレード) または [Upgrade my organization's account](組織のアカウントのアップグレード) をクリックします。
ステップ 4: Organization の有料シート数をアップグレードする
-
GitHub の右上隅で、プロフィール写真を選択し、 あなたの組織をクリックします。
-
組織の隣の [設定] をクリックします。
-
サイドバーの [アクセス] セクションで、 [課金とプラン] をクリックします。
-
[現在のプラン] で、プラン名の横にある [編集] を選び、 [シートの追加] を選びます。
![[現在のプラン] セクションのスクリーンショット。 プラン名の横にある [編集] ドロップダウンで、[シートの追加] オプションがオレンジ色の枠線で強調表示されています。](/assets/cb-74172/images/help/billing/add-seats-dropdown.png)
-
"Add seats(シートの追加)"の下で、追加したいシート数を入力してください。
-
[シートの追加] をクリックします。
ステップ 5: クライアントを Organization に招待する
-
GitHub の右上隅で、プロフィール写真を選択し、 あなたの組織をクリックします。
-
Organizationの名前をクリックしてください。
-
組織名の下の [ユーザー] をクリックします。
![組織の水平ナビゲーション バーのスクリーンショット。 ユーザー アイコンと [ユーザー] というラベルのタブが、濃いオレンジ色の枠線で囲まれています。](/assets/cb-18976/images/help/organizations/organization-people-tab.png)
-
Invite member をクリックします。
-
検索フィールドに、クライアントの GitHub ユーザー名を入力して、Enter キーを押します。
-
[所有者] を選択し、 [招待状の送信] をクリックします。
-
クライアントに Organization への招待メールが届きます。 クライアントが招待を受諾しないと、次のステップに進めません。
ステップ 6: Organization 所有権をクライアントに移譲する
-
GitHub の右上隅で、プロフィール写真を選択し、 あなたの組織をクリックします。
-
Organizationの名前をクリックしてください。
-
組織名の下の [ユーザー] をクリックします。
![組織の水平ナビゲーション バーのスクリーンショット。 ユーザー アイコンと [ユーザー] というラベルのタブが、濃いオレンジ色の枠線で囲まれています。](/assets/cb-18976/images/help/organizations/organization-people-tab.png)
-
クライアントが組織のメンバーの中に表示され、所有者 ロールが割り当てられていることを確認します。
-
ユーザー名の右側にある ドロップダウン メニューを選び、 [管理] をクリックします。
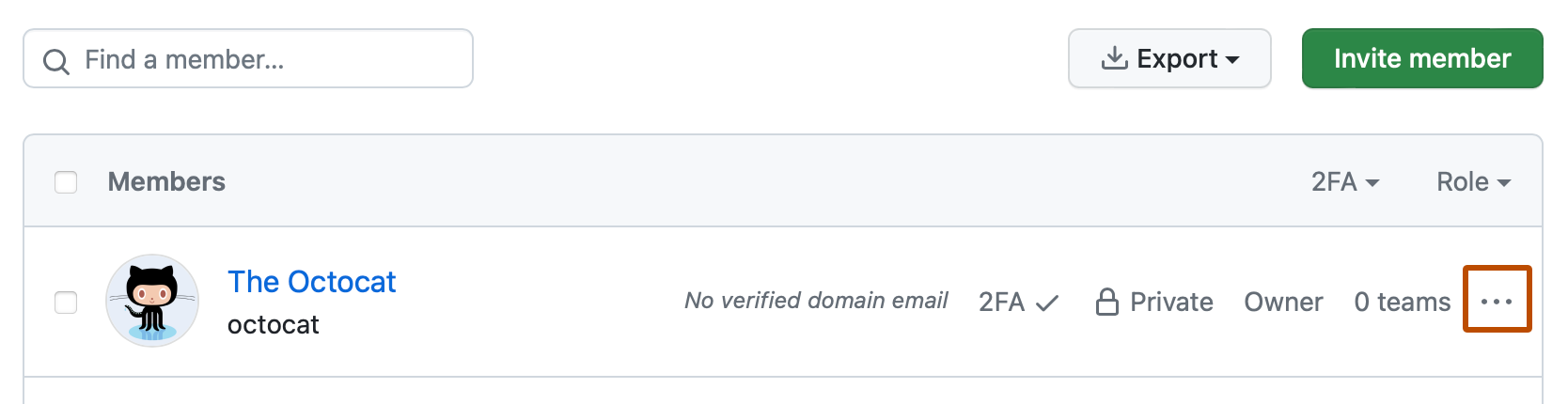
-
左側のサイド バーで、 [組織から削除] をクリックします。
-
選択内容を確認し、 [メンバーの削除] をクリックします。
次の手順
- クライアントに連絡し、支払いマネージャーとして自分を組織に追加するように依頼します。 将来クライアントのプランを更新または変更できるようにするためには、Organization の支払いマネージャーになる必要があります。
- 今後課金されないように自分の Organization のクレジットカードを Organization から削除したい場合は、GitHub サポート ポータル にご連絡ください。
- クライアントの有料サブスクリプションを更新するときは、「クライアントの有料 Organization を更新する」を参照してください。