À propos de la synchronisation de branche
Vous pouvez synchroniser votre branche locale avec le référentiel distant en récupérant tous les commits qui ont été ajoutés à la branche sur GitHub depuis la dernière fois que vous avez synchronisé. Si vous effectuez des commits à partir d’un autre appareil ou si plusieurs personnes contribuent à un projet, vous devez synchroniser votre branche locale pour la maintenir à jour.
Quand vous effectuez un tirage vers votre branche locale, vous mettez uniquement à jour votre copie locale du dépôt. Pour mettre à jour votre branche sur GitHub, vous devez pousser vos modifications. Pour plus d’informations, consultez « Poussée de changements vers GitHub à partir de GitHub Desktop ».
Pour ajouter des changements d’une branche à une autre, vous pouvez fusionner les branches. Pour appliquer les changements apportés à votre branche à partir d’une autre branche du même dépôt, vous pouvez fusionner l’autre branche avec votre branche dans GitHub Desktop. Pour demander la fusion des changements de votre branche dans une autre branche, dans le même dépôt ou dans un autre dépôt du réseau, vous pouvez créer une demande de tirage (pull request) sur GitHub Desktop. Pour plus d’informations, consultez Fusion d’une autre branche avec votre branche de projet et À propos des demandes de tirage (pull requests).
Certains workflows ont besoin ou bénéficient d’un rebasage au lieu d’une fusion. Le rebasage vous permet d’effectuer la réorganisation, la modification ou le squash des commits de manière groupée. Pour plus d’informations, consultez À propos de git rebase et Rebasage de votre branche de projet dans une autre branche.
Tirage vers votre branche locale à partir du dépôt distant
-
Dans GitHub Desktop, utilisez la liste déroulante Branche actuelle, puis sélectionnez la branche locale à mettre à jour.
-
Pour rechercher des commits dans la branche distante, cliquez sur Récupérer origin.

-
Pour tirer des commits de la branche distante, cliquez sur Tirer origin ou Tirer origin avec rebasage.

-
Résolvez les conflits de fusion à votre guise, à l’aide d’un éditeur de texte, de la ligne de commande ou d’un autre outil. Pour plus d’informations, consultez « Traitement des conflits de fusion ».
Fusion d’une autre branche avec votre branche de projet
-
Dans GitHub Desktop, cliquez sur Branche actuelle.

-
Cliquez sur Choisir une branche à fusionner dans BRANCH.
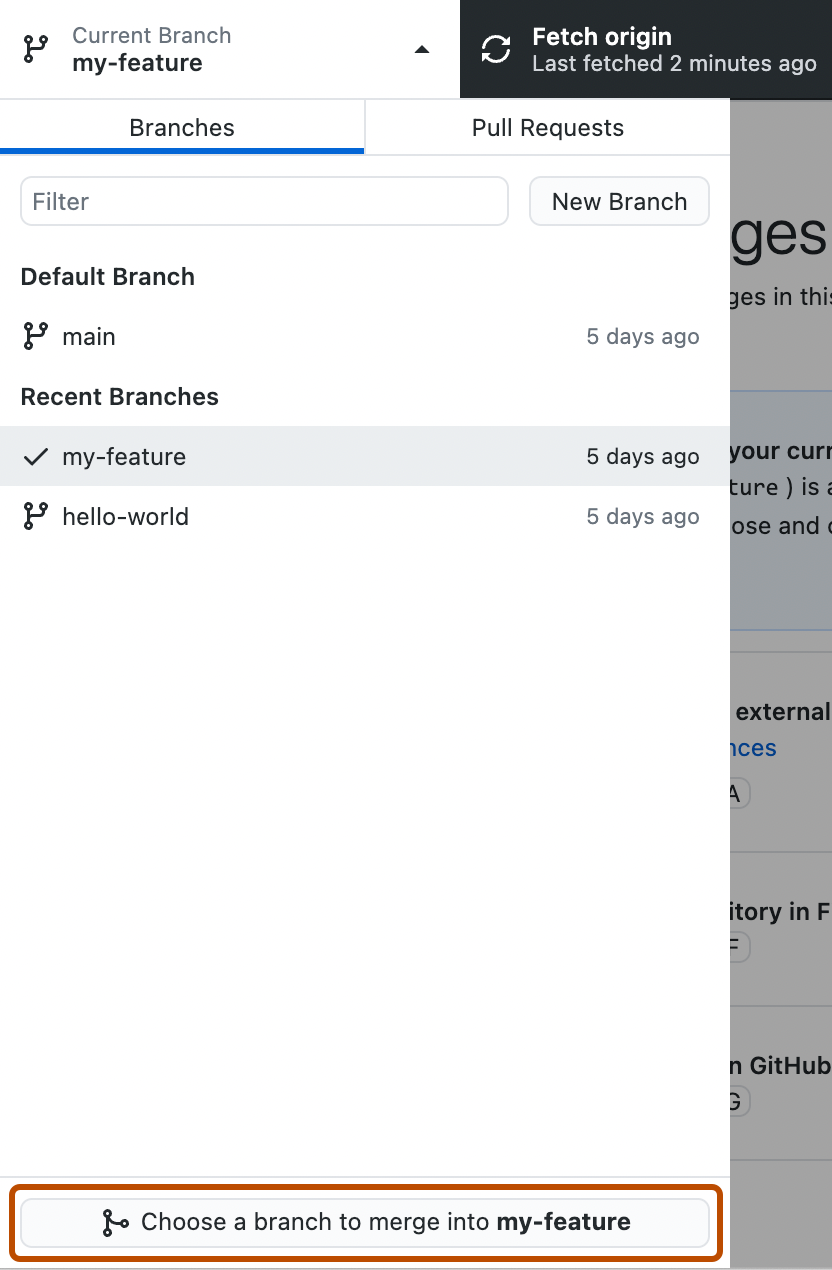
-
Cliquez sur la branche à fusionner dans la branche actuelle, puis sur Fusionner BRANCH dans BRANCH.
Note
En cas de conflit de fusion, GitHub Desktop vous avertit au-dessus du bouton Fusionner BRANCHE dans BRANCHE. Vous ne pourrez pas fusionner les branches tant que vous n’aurez pas résolu tous les conflits.
-
Pour envoyer (push) vos modifications locales vers le dépôt distant, dans la barre du dépôt, cliquez sur Envoyer l’origine.

Rebasage de votre branche de projet dans une autre branche
-
Dans la barre de menus, sélectionnez Branche et cliquez sur Rebaser la branche actuelle.
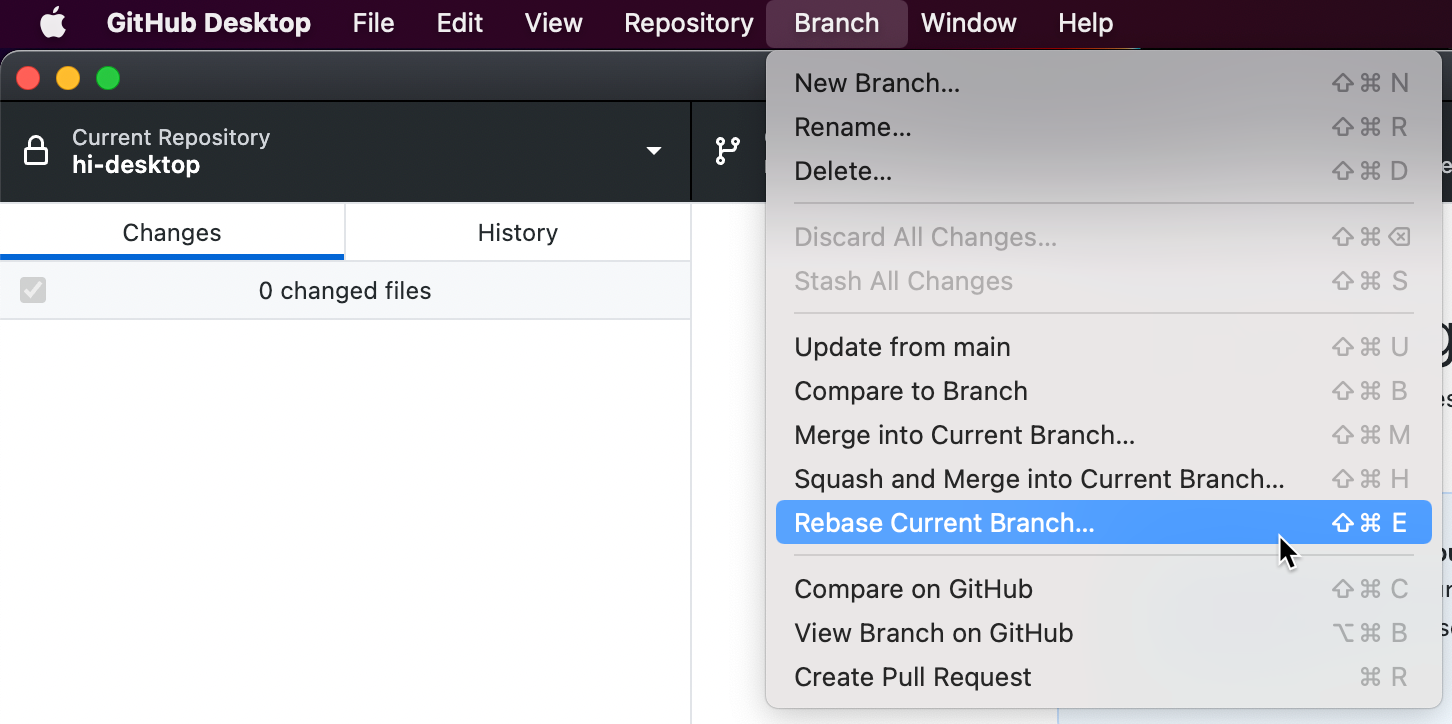
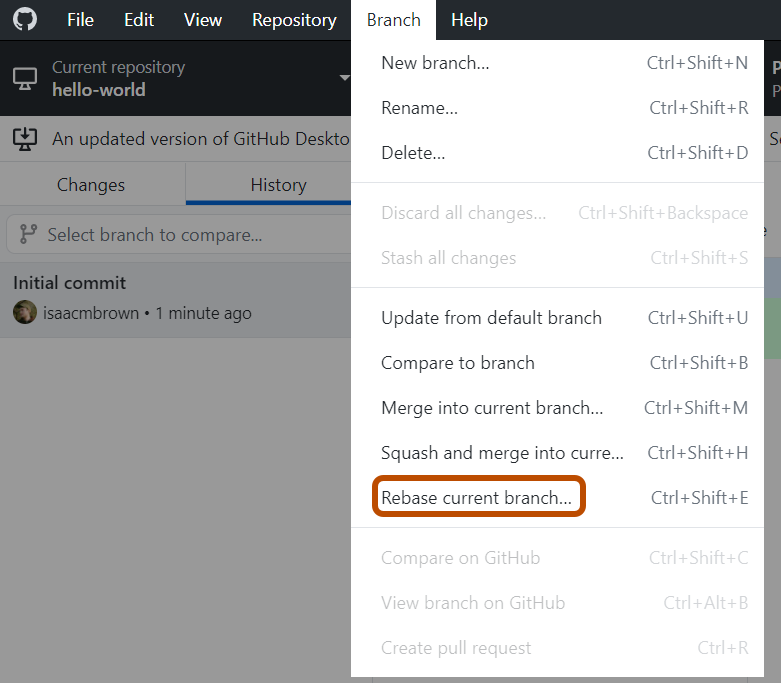
-
Cliquez sur la branche à rebaser dans la branche actuelle, puis sur Rebaser.
-
Si vous êtes sûr de vouloir rebaser, cliquez sur Commencer le rebasage.
-
Résolvez les conflits de fusion à votre guise, à l’aide d’un éditeur de texte, de la ligne de commande ou d’un autre outil. Pour plus d’informations, consultez « Traitement des conflits de fusion ».
-
Pour pousser vos changements locaux, cliquez sur Forcer la poussée vers origin.

Squash et fusion d’une autre branche dans votre branche de projet
-
Dans la barre de menus, sélectionnez Branche et cliquez sur Effectuer un squash et une fusion dans la branche actuelle.
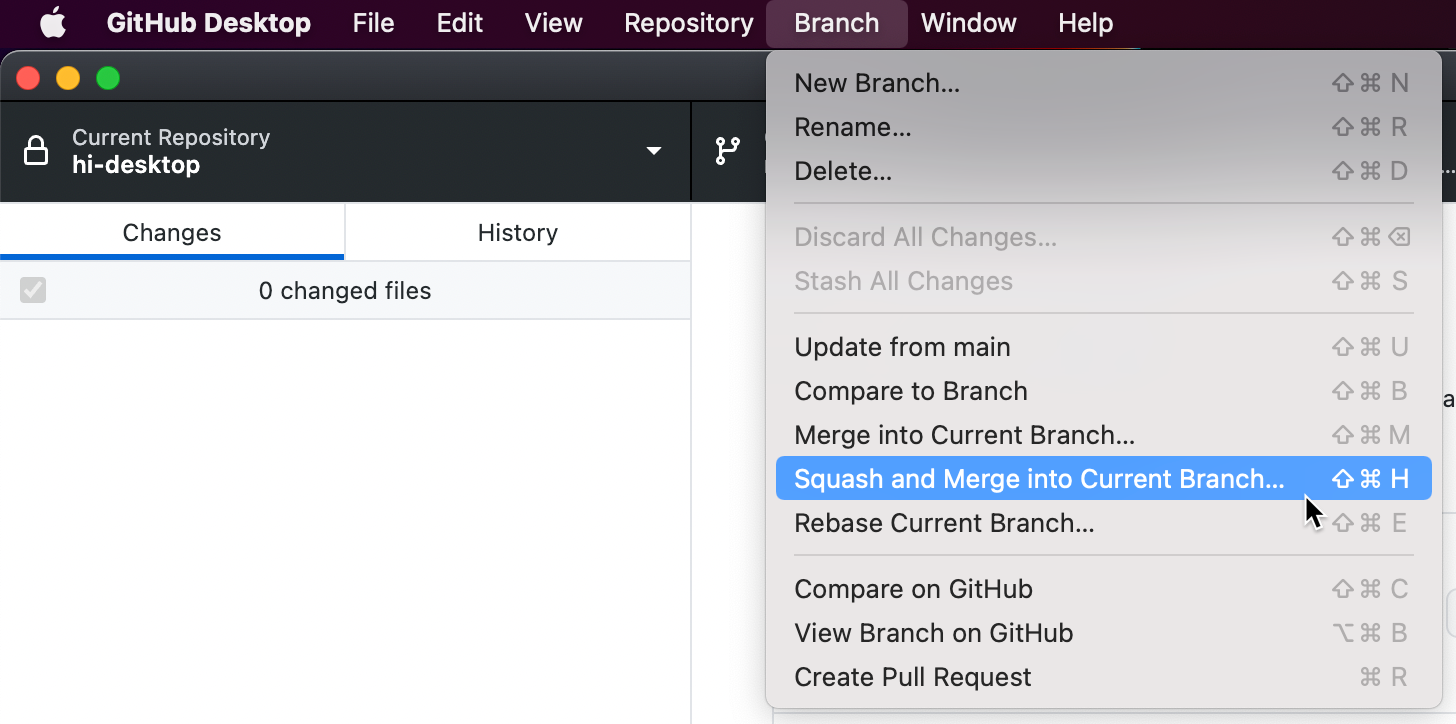
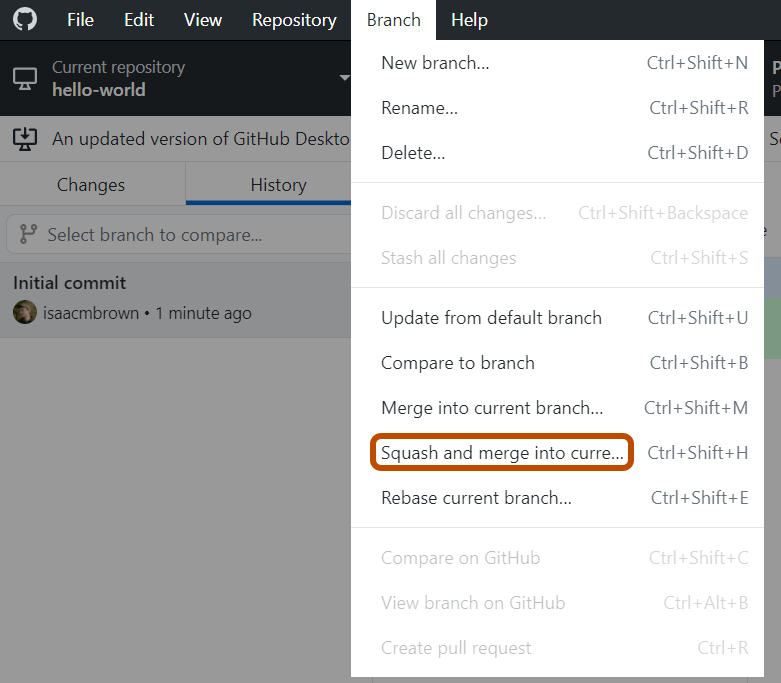
-
Dans la fenêtre « Effectuer un squash et une fusion », cliquez sur la branche à fusionner dans la branche actuelle, puis sur Effectuer un squash et une fusion.
Note
S'il y a des conflits de fusion, GitHub Desktop vous avertira au-dessus du bouton Squash et fusionner. Vous ne pourrez pas effectuer un squash et une fusion de la branche tant que vous n’aurez pas résolu tous les conflits.
-
Pour envoyer (push) vos modifications locales vers le dépôt distant, dans la barre du dépôt, cliquez sur Envoyer l’origine.

Pour aller plus loin
- Glossaire GitHub dans le glossaire GitHub
- Glossaire GitHub dans le glossaire GitHub
- Glossaire GitHub dans le glossaire GitHub