À propos de l’authentification
Pour garantir la sécurité de votre compte, vous devez vous authentifier avant de pouvoir utiliser GitHub Desktop pour accéder aux ressources sur GitHub.
Avant de vous authentifier, Vous devez déjà avoir un compte sur GitHub. Si vous êtes membre d'une organisation qui utilise GitHub Enterprise Server et que vous n'avez pas de compte, contactez votre administrateur de site GitHub Enterprise.
S'authentifier sur votre compte GitHub
-
Dans la barre de menus, sélectionnez GitHub Desktop, puis cliquez sur Préférences.

-
Dans la fenêtre « Options », dans le volet Comptes , cliquez sur le bouton « Se connecter » approprié. Utilisez Se connecter à GitHub Enterprise pour vous connecter à GitHub Enterprise Server ou GitHub Enterprise Cloud avec résidence des données.
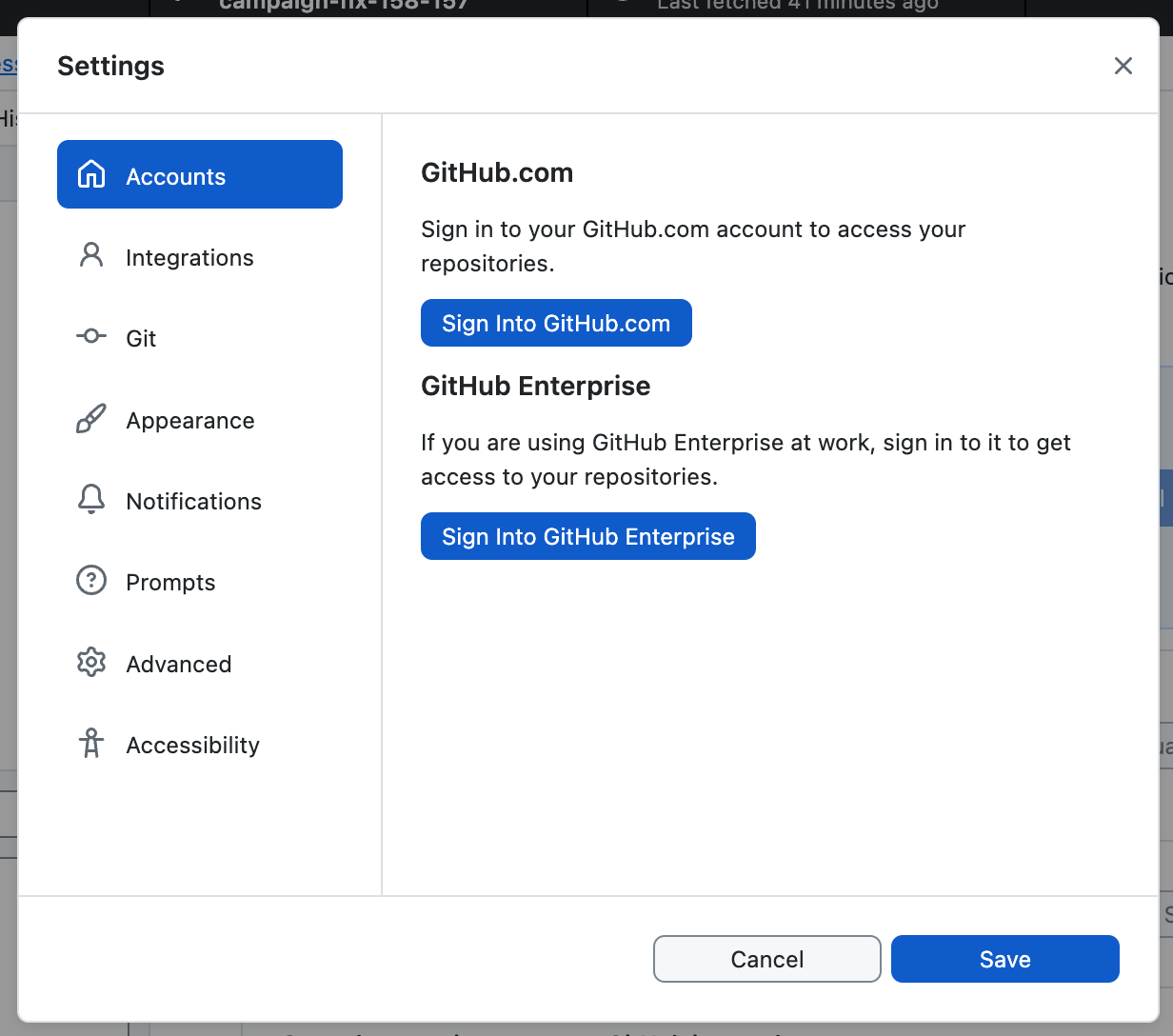
-
Si vous vous connectez à un compte sur GitHub Enterprise, dans la fenêtre modale « Se connecter », tapez l'URL où vous accédez à GitHub, puis cliquez sur Continuer.
-
Dans la fenêtre modale « Se connecter à l’aide de votre navigateur », cliquez sur Continuer avec le navigateur. GitHub Desktop ouvre votre navigateur par défaut.
-
Pour vous authentifier sur GitHub, dans le navigateur, saisissez vos informations d'identification et cliquez sur Sign in .
Si vous étiez déjà connecté à GitHub, suivez les instructions pour retourner à GitHub Desktop afin de terminer l'authentification.
-
Si vous avez configuré l’authentification à 2 facteurs (2FA) pour GitHub, effectuez l’une des opérations suivantes :
- Si vous configurez 2FA via SMS, récupérez votre code 2FA à partir d’un message SMS.
- Si vous configurez 2FA avec une application TOTP, générez un code 2FA.
Entrez ensuite votre code 2FA dans l’invite sur GitHub, puis cliquez sur Vérifier.
-
Après que GitHub a authentifié votre compte, suivez les invites pour retourner à GitHub Desktop.
S'authentifier sur votre compte GitHub
-
Utilisez le menu Fichier, puis cliquez sur Options.

-
Dans la fenêtre « Options », dans le volet Comptes , cliquez sur le bouton « Se connecter » approprié. Utilisez Se connecter à GitHub Enterprise pour vous connecter à GitHub Enterprise Server ou GitHub Enterprise Cloud avec résidence des données.
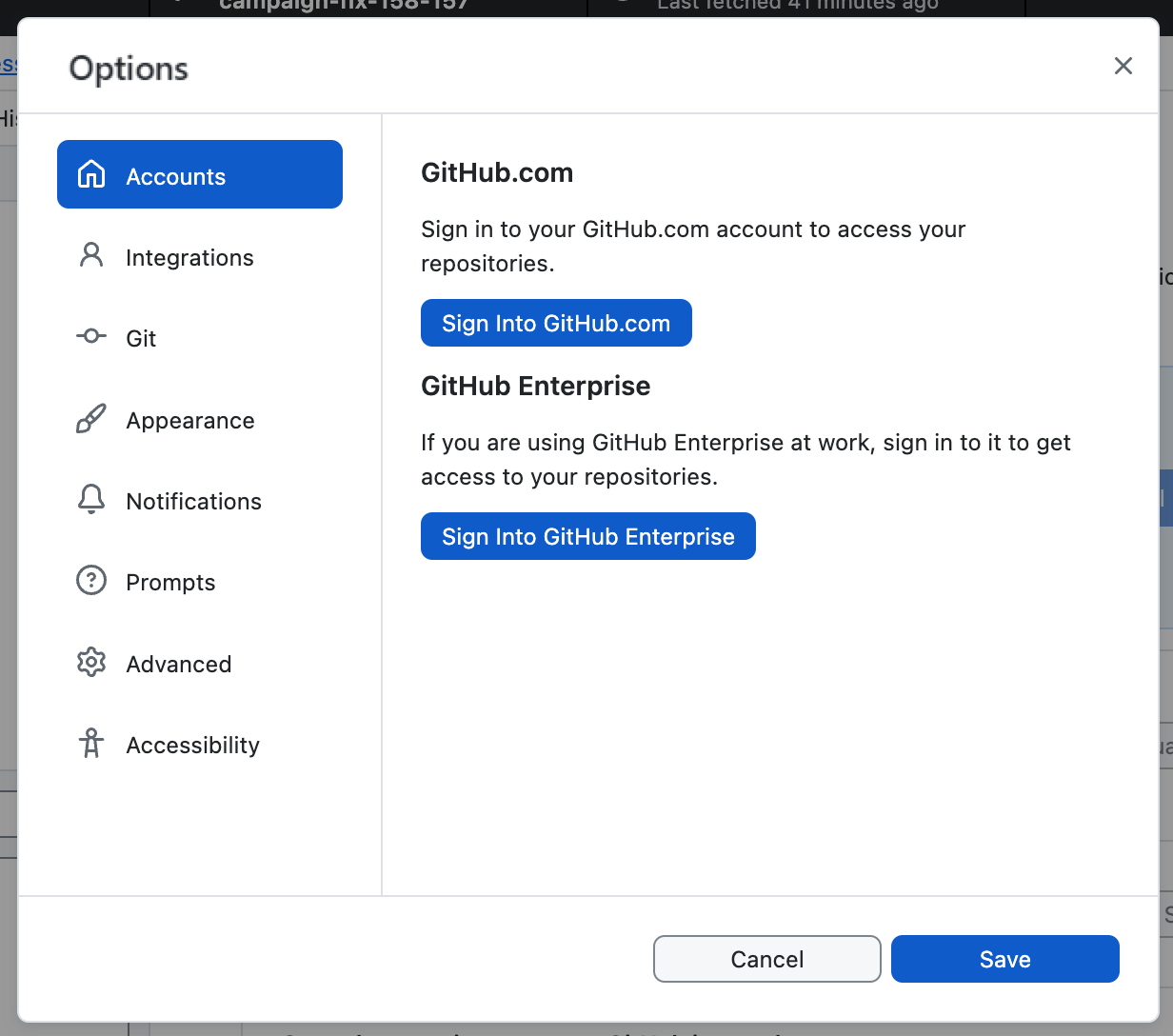
-
Si vous vous connectez à un compte sur GitHub Enterprise, dans la fenêtre modale « Se connecter », tapez l'URL où vous accédez à GitHub, puis cliquez sur Continuer.
-
Dans la fenêtre modale « Se connecter à l’aide de votre navigateur », cliquez sur Continuer avec le navigateur. GitHub Desktop ouvre votre navigateur par défaut.
Warning
L’authentification sur GitHub avec votre nom d’utilisateur et votre mot de passe n’est pas prise en charge. À la place, nous vous demandons de vous authentifier en utilisant le navigateur.
-
Pour vous authentifier sur GitHub, dans le navigateur, saisissez vos informations d'identification et cliquez sur Sign in .
Si vous étiez déjà connecté à GitHub, suivez les instructions pour retourner à GitHub Desktop afin de terminer l'authentification.
-
Si vous avez configuré l’authentification à 2 facteurs (2FA) pour GitHub, effectuez l’une des opérations suivantes :
- Si vous configurez 2FA via SMS, récupérez votre code 2FA à partir d’un message SMS.
- Si vous configurez 2FA avec une application TOTP, générez un code 2FA.
Entrez ensuite votre code 2FA dans l’invite sur GitHub, puis cliquez sur Vérifier.
-
Après que GitHub a authentifié votre compte, suivez les invites pour retourner à GitHub Desktop.
Résolution des problèmes d’authentification
Si GitHub Desktop rencontre une erreur d’authentification, aidez-vous des messages d’erreur pour résoudre le problème.
Si vous rencontrez une erreur d’authentification, essayez d’abord de vous déconnecter, puis de vous reconnecter à votre compte sur GitHub Desktop.
Pour certaines erreurs, GitHub Desktop affiche un message d’erreur. Si ce n’est pas le cas, ou si vous souhaitez obtenir plus d’informations sur une erreur, consultez les fichiers journaux de GitHub Desktop en suivant les étapes ci-après.
-
Dans la barre de menus, sélectionnez Aide et cliquez sur Afficher les journaux dans le Finder.
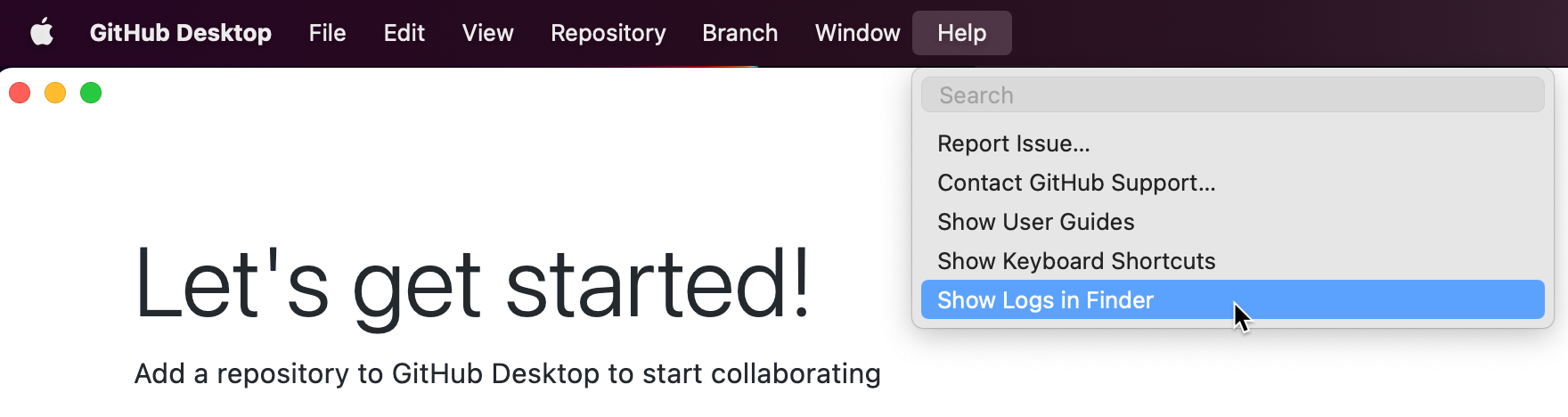
-
Sélectionnez le fichier journal correspondant à la date à laquelle vous avez rencontré l’erreur d’authentification.
-
Utilisez le menu déroulant Aide, puis cliquez sur Afficher les journaux dans l’Explorateur.
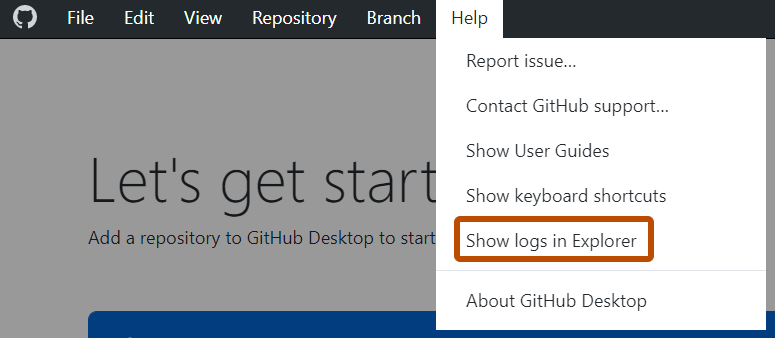
-
Sélectionnez le fichier journal correspondant à la date à laquelle vous avez rencontré l’erreur d’authentification.
Passez en revue les informations de résolution des problèmes ci-dessous pour rechercher le message d’erreur rencontré.
Informations d’identification incorrectes
Error: Bad credentials
Cette erreur signifie qu’il existe un problème avec les informations d’identification stockées pour votre compte.
Pour résoudre le problème, déconnectez-vous de votre compte sur GitHub Desktop, puis reconnectez-vous.
Jeton vide
info: [ui] [AppStore.withAuthenticatingUser] account found for repository: node - USERNAME (empty token)
Cette erreur signifie que GitHub Desktop ne trouve pas le jeton d’accès créé dans le trousseau système.
Pour résoudre le problème, déconnectez-vous de votre compte sur GitHub Desktop, puis reconnectez-vous.
Dépôt introuvable
fatal: repository 'https://github.com/<user>/<repo>.git' not found
(The error was parsed as 8: The repository does not seem to exist anymore. You may not have access, or it may have been deleted or renamed.)
Cette erreur signifie que vous n’avez pas l’autorisation d’accéder au dépôt que vous essayez de cloner.
Pour résoudre le problème, contactez la personne de votre organisation qui gère les autorisations.
Impossible de lire le dépôt distant
git@github.com: Permission denied (publickey).
fatal: Could not read from remote repository.
Please make sure you have the correct access rights and the repository exists.
Cette erreur signifie que vous n’avez pas de clé SSH valide configurée.
Pour résoudre les problèmes, consultez Génération d’une nouvelle clé SSH et ajout de celle-ci à ssh-agent.
Échec du clonage
fatal: clone of 'git@github.com:<user>/<repo>' into submodule path '<path>' failed
Failed to clone 'src/github.com/<user>/<repo>'. Retry scheduled
Cloning into '<path>'...
git@github.com: Permission denied (publickey).
fatal: Could not read from remote repository.
Please make sure you have the correct access rights
and the repository exists.
Cette erreur signifie que le dépôt que vous essayez de cloner contient des sous-modules auxquels vous n’avez pas accès, ou que vous n’avez pas de clé SSH valide configurée.
Si vous n’avez pas accès aux sous-modules, résolvez le problème en contactant la personne qui gère les autorisations du dépôt.
Si vous n’avez pas de clé SSH valide configurée, consultez Génération d’une nouvelle clé SSH et ajout de celle-ci à ssh-agent.
Impossible de lire la réponse AskPass
error: unable to read askpass response from '/Users/<path>/GitHub Desktop.app/Contents/Resources/app/static/ask-pass-trampoline.sh'
fatal: could not read Username for 'https://github.com': terminal prompts disabled
Cette erreur peut être due à plusieurs événements.
Si les entrées de Registre Command Processor sont modifiées, GitHub Desktop répond par une erreur Authentication failed. Pour vérifier si ces entrées de Registre ont été modifiées, suivez les étapes ci-après.
- Ouvrez l’éditeur du Registre (
regedit.exe), puis accédez aux emplacements suivants.HKEY_CURRENT_USER\Software\Microsoft\Command Processor\HKEY_LOCAL_MACHINE\SOFTWARE\Microsoft\Command Processor\ - Vérifiez s’il existe une valeur
Autorunà l’un ou l’autre des emplacements. - S’il existe une valeur
Autorun, supprimez-la.
Si votre nom d’utilisateur Windows comporte des caractères Unicode étendus, cela peut entraîner une erreur de réponse AskPass. Pour résoudre le problème, créez un compte d’utilisateur Windows, puis migrez vos fichiers vers ce compte. Pour plus d’informations, consultez Créer un compte d’utilisateur dans Windows au sein de la documentation Microsoft.