À propos des commits
Comme l’enregistrement d’un fichier qui a été modifié, un enregistrement de validation change un ou plusieurs fichiers dans votre branche. Git affecte à chaque validation un ID unique, appelé SHA ou hachage, qui identifie :
- Les modifications spécifiques
- Quand les modifications ont été apportées
- Qui a créé les modifications
Lorsque vous effectuez une validation, vous devez inclure un message de validation qui décrit brièvement les modifications. Vous pouvez également ajouter un coauteur aux commits auxquels vous collaborez.
Si les commits que vous effectuez dans GitHub Desktop sont associées au mauvais compte sur GitHub, mettez à jour l’adresse e-mail figurant dans votre configuration Git à l’aide de GitHub Desktop. Pour plus d’informations, consultez Configuration de Git pour GitHub Desktop.
Les administrateurs de référentiel peuvent activer des ensembles de règles pour une branche afin d’appliquer des conventions spécifiques durant le commit. Par exemple, un ensemble de règles peut nécessiter la signature d’une validation ou pour qu’un numéro de problème soit référencé au début d’un message de validation. GitHub Desktop affiche un avertissement et empêche la validation si une validation ne respecte pas les ensembles de règles. Pour plus d’informations, consultez « À propos des ensembles de règles ».
Choix d’une branche et apport de changements
-
Créez une branche, ou sélectionnez une branche existante en cliquant sur Branche actuelle dans la barre d’outils, puis en sélectionnant la branche dans la liste.

-
À l’aide de l’éditeur de texte de votre choix, comme Visual Studio Code, apportez les modifications nécessaires aux fichiers de votre projet.
Choix du mode d’affichage des différences
Vous pouvez changer la façon dont les différences sont affichées dans GitHub Desktop en fonction de vos besoins de vérification.
Pour changer la façon dont vous visualisez les différences, dans le coin supérieur droit de la vue des différences, cliquez sur .
- Pour changer le mode d’affichage de l’ensemble des différences, sous « Affichage des différences », sélectionnez Unifié ou Fractionné. Le mode Unifié montre les changements de manière linéaire, alors que le mode Fractionné montre l’ancien contenu sur le côté gauche et le nouveau contenu sur le côté droit.
- Pour masquer les changements liés aux espaces blancs et vous concentrer sur les changements plus importants, sélectionnez Masquer les changements liés aux espaces blancs.
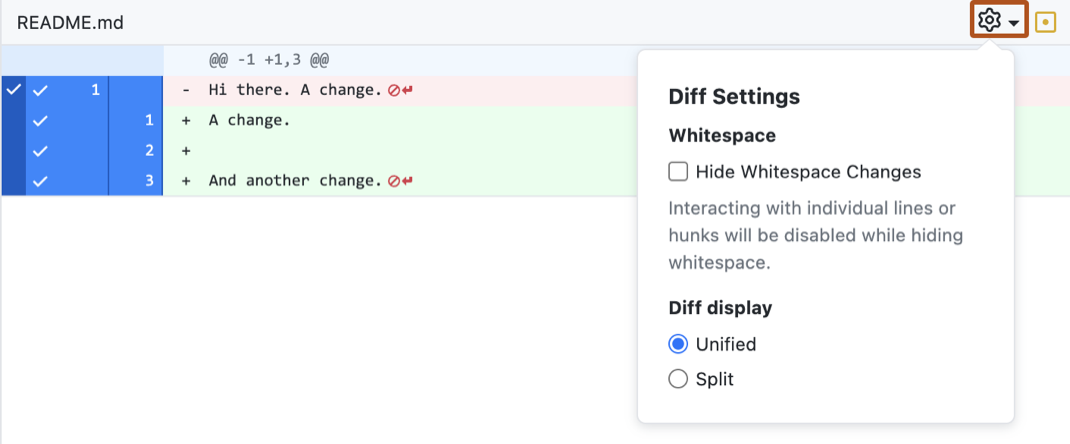
Tip
La taille de tabulation par défaut utilisée pour afficher les différences est 8. Vous pouvez la personnaliser dans le volet Apparence de la boîte de dialogue Paramètres.
Tip
La taille de tabulation par défaut utilisée pour afficher les différences est 8. Vous pouvez la personnaliser dans le volet Apparence de la boîte de dialogue Options.
Si vous devez voir une plus grande partie du fichier que celle affichée par défaut dans GitHub Desktop, vous pouvez développer la vue des différences.
- Pour voir les lignes suivantes au-dessus ou en dessous des changements mis en évidence, cliquez sur la flèche au-dessus ou en dessous des numéros de ligne.
- Pour voir l’intégralité du fichier, cliquez avec le bouton droit dans la vue des différences, puis cliquez sur Développer le fichier entier.
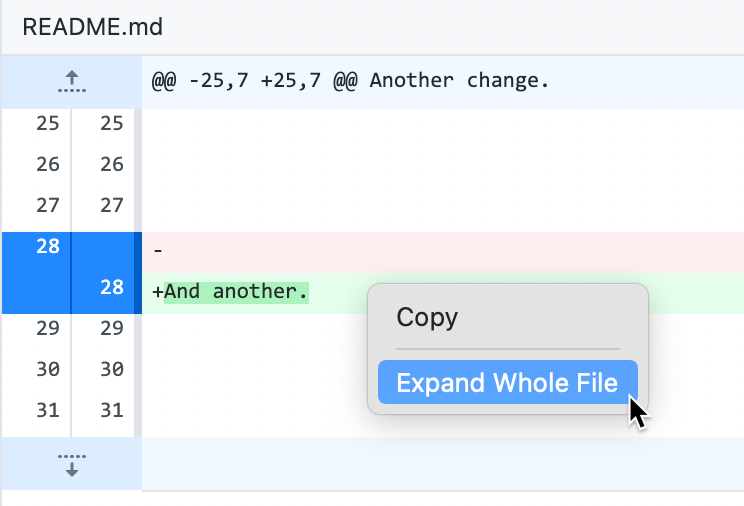
Sélection des changements à inclure dans un commit
Au fur et à mesure que vous apportez des changements aux fichiers dans votre éditeur de texte et que vous les enregistrez localement, vous voyez également les changements dans GitHub Desktop.
Sous l’onglet « Changements » de la barre latérale gauche :
-
L’icône rouge indique des fichiers supprimés.
-
L’icône jaune indique des fichiers modifiés.
-
L’icône verte indique des fichiers ajoutés.
-
Pour accéder aux changements ayant fait l’objet d’un stash, cliquez sur Changements avec stash.
-
Pour ajouter tous les changements apportés dans tous les fichiers à un commit unique, cochez la case située en haut de la liste sélectionnée.
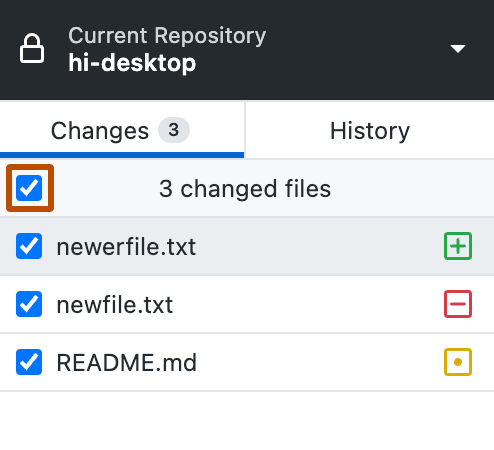
-
Pour ajouter tous les changements apportés dans un ou plusieurs fichiers à un seul commit, décochez les cases en regard des fichiers que vous ne voulez pas inclure, ce qui laisse uniquement les fichiers souhaités dans le commit. Vous pouvez cocher/décocher la case avec les touches
SpacebarouEnteraprès avoir sélectionné un fichier.
Création d’un commit partiel
Si un fichier contient plusieurs changements, mais que vous souhaitez inclure uniquement une partie de ces changements dans un commit, vous pouvez créer un commit partiel. Le reste de vos changements demeure intact, ce qui vous permet d’effectuer des modifications et des commits supplémentaires. Cela vous permet d’effectuer des commits distincts et importants, par exemple pour séparer les changements liés à des sauts de ligne dans un commit, des changements liés à du code ou du texte.
Pour exclure de votre commit les lignes ayant fait l’objet de changements, cliquez sur une ou plusieurs lignes changées afin de faire disparaître ce qui est en bleu. Les lignes restantes surlignées en bleu sont incluses dans le commit.
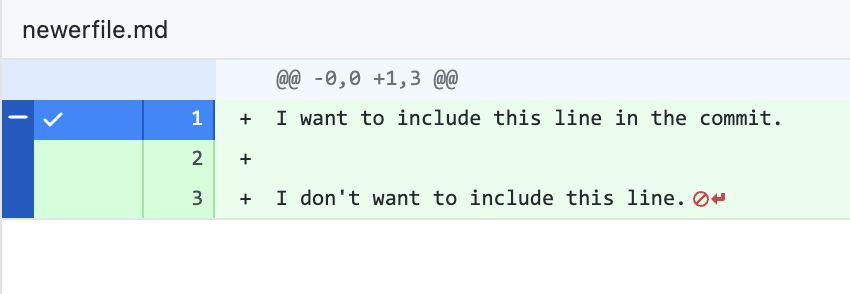
Abandon des changements
S’il existe des changements non commités que vous ne souhaitez pas conserver, vous pouvez les abandonner. Cela entraîne la suppression des changements apportés aux fichiers sur votre ordinateur. Vous pouvez abandonner tous les changements non commités dans un ou plusieurs fichiers, ou vous pouvez abandonner des lignes spécifiques que vous avez ajoutées.
Les changements abandonnés sont enregistrés dans un fichier daté mis à la Corbeille. Vous pouvez récupérer les changements abandonnés tant que la Corbeille n’a pas été vidée.
Abandon des changements apportés à un ou plusieurs fichiers
-
Dans la liste des fichiers modifiés, sélectionnez les fichiers dans lesquels vous souhaitez ignorer les modifications depuis le dernier commit. Pour sélectionner plusieurs fichiers, cliquez sur
shiftet sur la plage de fichiers dans lesquels vous souhaitez ignorer les modifications. -
Cliquez sur Ignorer les modifications ou Ignorer les modifications sélectionnées pour ignorer les modifications apportées à un ou plusieurs fichiers, ou Ignorer toutes les modifications pour ignorer les modifications apportées de tous les fichiers depuis la dernière validation.
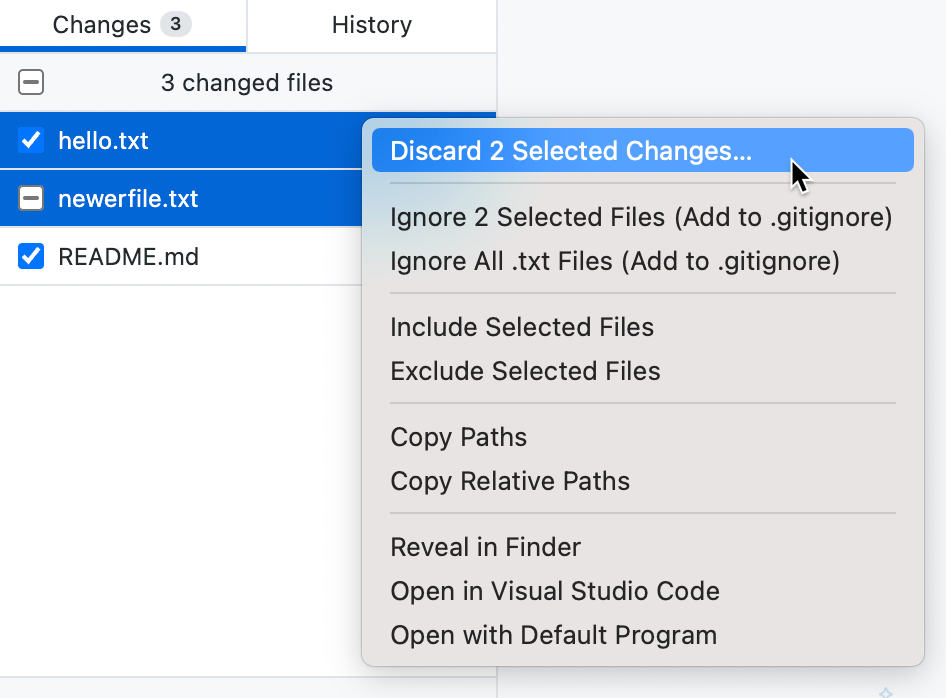
-
Pour confirmer les modifications, dans la fenêtre « Confirmer l’abandon des modifications », passez en revue les fichiers affectés, puis cliquez sur Ignorer les modifications.
Abandon des changements apportés à une ou plusieurs lignes
Vous pouvez abandonner une ou plusieurs lignes changées qui ne sont pas commitées.
Note
L’abandon de lignes uniques est désactivé dans un groupe de changements entraînant l’ajout et la suppression de lignes.
Pour abandonner une ligne ajoutée, dans la liste des lignes changées, cliquez avec le bouton droit sur le numéro de la ligne à abandonner, puis sélectionnez Abandonner la ligne ajoutée.
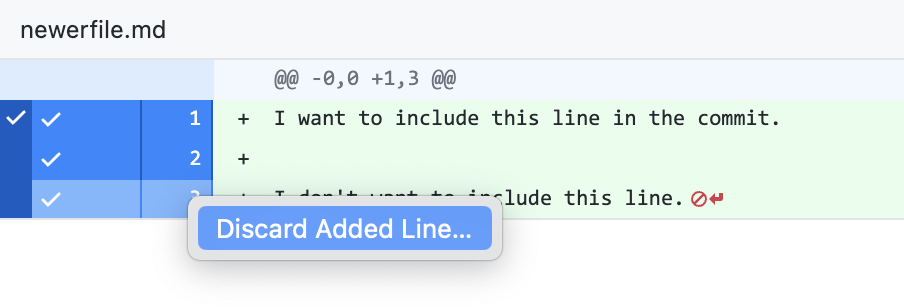
Pour abandonner un groupe de lignes changées, cliquez avec le bouton droit sur la barre verticale à droite des numéros de ligne correspondant aux lignes à abandonner, puis sélectionnez Abandonner les lignes ajoutées.
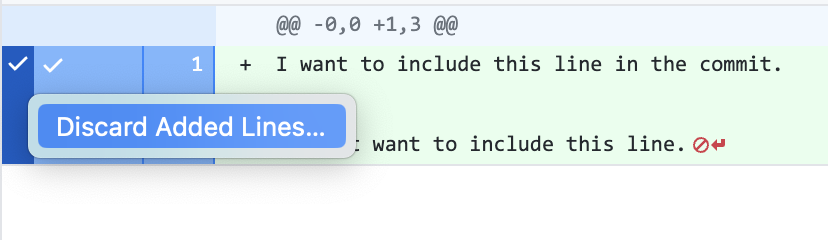
Écrire un message de commit et pousser vos changements
Une fois que vous êtes satisfait des changements à inclure dans votre commit, écrivez votre message de commit, puis poussez vos changements. Si vous avez collaboré à un commit, vous pouvez également attribuer un commit à plusieurs auteurs.
Note
Par défaut, GitHub Desktop enverra (push) l’étiquette que vous créez à votre dépôt avec la validation associée. Pour plus d’informations, consultez Gestion des étiquettes dans GitHub Desktop.
-
En bas de la liste des modifications, dans le champ Résumé, tapez un message de validation court et significatif. Vous pouvez également ajouter des informations supplémentaires sur la modification dans le champ Description.

-
Si vous le souhaitez, pour attribuer un commit à un autre auteur, cliquez sur l’icône d’ajout de coauteurs, puis tapez le ou les noms d’utilisateurs à inclure.

-
Sous le champ Description, cliquez sur Commiter dans BRANCHE.
-
Si la branche dans laquelle vous essayez d’effectuer le commit est protégée, Desktop vous le signale.
- Pour déplacer vos changements, cliquez sur changer de branche.
- Pour commiter vos changements dans la branche protégée, cliquez sur Commiter dans BRANCHE.
Pour plus d’informations sur les branches protégées, consultez À propos des branches protégées.
-
Pour envoyer (push) vos modifications locales vers le dépôt distant, dans la barre du dépôt, cliquez sur Envoyer l’origine.

-
Si vous disposez d’une demande de tirage basée sur la branche sur laquelle vous travaillez, GitHub Desktop affiche le statut des vérifications effectuées pour la demande de tirage à côté de la section « Branche actuelle » dans la barre du dépôt. Pour plus d’informations sur les vérifications, consultez Affichage et réexécution des vérifications dans GitHub Desktop.
Si aucune demande de tirage n’a été créée pour la branche actuelle, GitHub Desktop vous donne la possibilité d’avoir un aperçu des modifications et d’en créer une. Pour plus d’informations, consultez « Création d’un problème ou d’une demande de tirage (pull request) à partir de GitHub Desktop ».

Gestion de votre historique de validation
Si vous devez annuler une validation ou réviser votre historique de validation (pour permettre à un évaluateur de suivre plus facilement vos modifications), GitHub Desktop offre un certain nombre d'options pour la gestion de votre historique de validation. Pour plus d’informations, consultez « Options de gestion des validations dans GitHub Desktop ».