Introduction
Vous pouvez utiliser Copilot pour obtenir des réponses à des questions liées au codage, telles que la meilleure façon de coder quelque chose, la correction d'un bogue ou le fonctionnement du code de quelqu'un d'autre. Pour plus de détails sur ce que Copilot peut faire, consultez Qu'est-ce que GitHub Copilot ?.
Si vous avez accès à Copilot Workspace, Copilot peut également vous aider lorsque vous éditez des fichiers dans une demande de tirage sur le site GitHub en vous proposant des suggestions de complétion de code. Pour plus d'informations sur Copilot Workspace, consultez Utiliser Copilot pour vous aider à travailler sur une demande de tirage.
Les instructions relatives à l'utilisation de Copilot diffèrent selon l'endroit où vous l'utilisez. Cette version du guide de démarrage rapide concerne GitHub. Cliquez sur les onglets ci-dessus pour obtenir des instructions sur l'utilisation de Copilot dans d'autres environnements.
S’inscrire à GitHub Copilot
Si vous n'avez pas encore accès à GitHub Copilot, vous pouvez mettre en place un essai gratuit ou un abonnement pour Copilot Pro sur votre compte personnel GitHub.
Vous pouvez également configurer Copilot Free qui vous permet de bénéficier d'un accès limité à certaines des fonctionnalités de Copilot, sans avoir besoin de souscrire un abonnement. Consultez A propos de GitHub Copilot Gratuit.
Pour plus d'informations sur les différents plans pour GitHub Copilot, voir Plans d’abonnement pour GitHub Copilot.
Poser votre première question
-
Dans GitHub, accédez à un référentiel et ouvrez un fichier.
-
Cliquez sur l’icône de Copilot () en haut à droite de la vue de fichier.
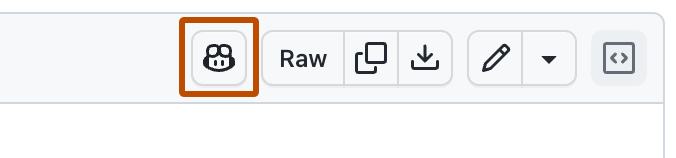
-
Saisissez une question dans le champ « Demander à Copilot » en bas du volet de conversations et appuyez sur Entrée.
Par exemple, vous pouvez entrer :
- Expliquez ce fichier.
- Comment puis-je améliorer ce code ?
- Comment puis-je tester ce code ?
Copilot répond à votre demande dans le volet.
-
Vous pouvez poursuivre la conversation en posant une question de suivi. Par exemple, vous pouvez saisir « Dites-m’en plus » pour que Copilot développe son dernier commentaire.
D’autres question que vous pouvez me poser
Vous pouvez faire bien d'autres choses avec GitHub Copilot Chat in GitHub. Par exemple :
- Poser une question générale sur le développement de logiciels
- Poser des questions exploratoires sur un référentiel
- Poser une question sur une base de connaissances
- En savoir plus sur les modifications apportées à une demande de tirage (pull request)
- Poser une question sur un problème ou une validation spécifique
Pour plus d’informations, consultez « Poser des questions à GitHub Copilot dans GitHub ».
Étapes suivantes
- En savoir plus sur GitHub Copilot Chat - Consultez Poser des questions à GitHub Copilot dans votre IDE.
- Obtenez des suggestions semi-automatiques de code Copilot dans un IDE - Consultez Obtention de suggestions de code dans votre IDE avec GitHub Copilot.
- Découvrez comment écrire des requêtes effectives – Consultez Ingénierie d’invite pour GitHub Copilot.
- Utilisez Copilot sur votre appareil mobile - Consultez Poser des questions à GitHub Copilot dans GitHub Mobile.
- Utilisez Copilot sur la ligne de commande - Consultez Utilisation de GitHub Copilot dans la ligne de commande.
GitHub Copilot fournit des suggestions de codage lorsque vous saisissez un texte dans votre éditeur. Vous pouvez également poser des questions relatives au codage à Copilot, telles que la meilleure manière de développer un code, la correction d’un bogue ou le fonctionnement du code de quelqu’un d’autre. Pour plus de détails sur ce que Copilot peut faire, consultez Qu'est-ce que GitHub Copilot ?.
Les instructions relatives à l'utilisation de Copilot diffèrent selon l'endroit où vous l'utilisez. Cette version du quickstart concerne Windows Terminal. Cliquez sur les onglets ci-dessus pour obtenir des instructions sur l'utilisation de Copilot dans d'autres environnements.
S’inscrire à GitHub Copilot
Si vous n'avez pas encore accès à GitHub Copilot, vous pouvez mettre en place un essai gratuit ou un abonnement pour Copilot Pro sur votre compte personnel GitHub.
Vous pouvez également configurer Copilot Free qui vous permet de bénéficier d'un accès limité à certaines des fonctionnalités de Copilot, sans avoir besoin de souscrire un abonnement. Consultez A propos de GitHub Copilot Gratuit.
Pour plus d'informations sur les différents plans pour GitHub Copilot, voir Plans d’abonnement pour GitHub Copilot.
Prérequis
- Windows Terminal Canary. Terminal Chat n'est disponible que dans Windows Terminal Canari.
Utiliser Copilot dans Terminal Chat
Après avoir installé Windows Terminal Canary, vous pouvez utiliser Copilot dans Terminal Chat pour poser des questions relatives à la ligne de commande.
-
Ouvrez Paramètres dans le menu déroulant.
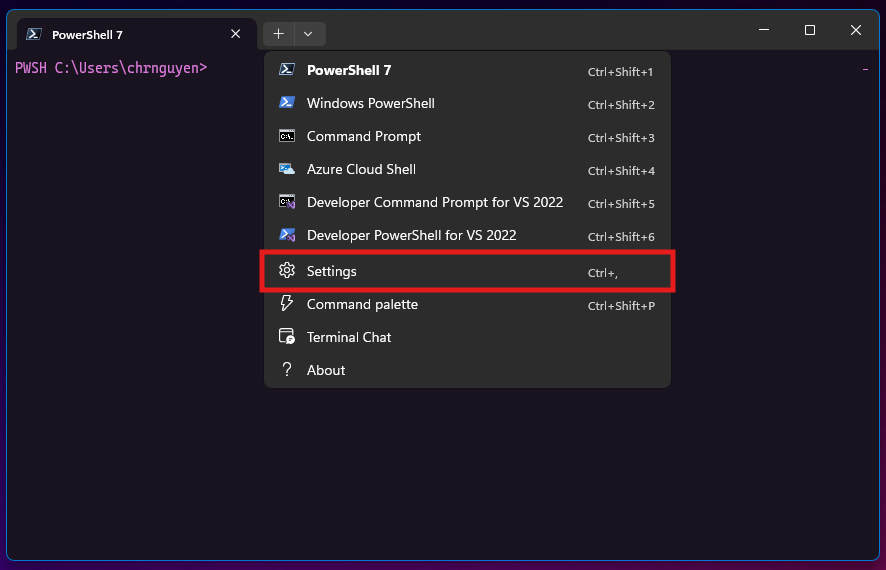
-
Accédez au paramètre Terminal Chat (expérimental).
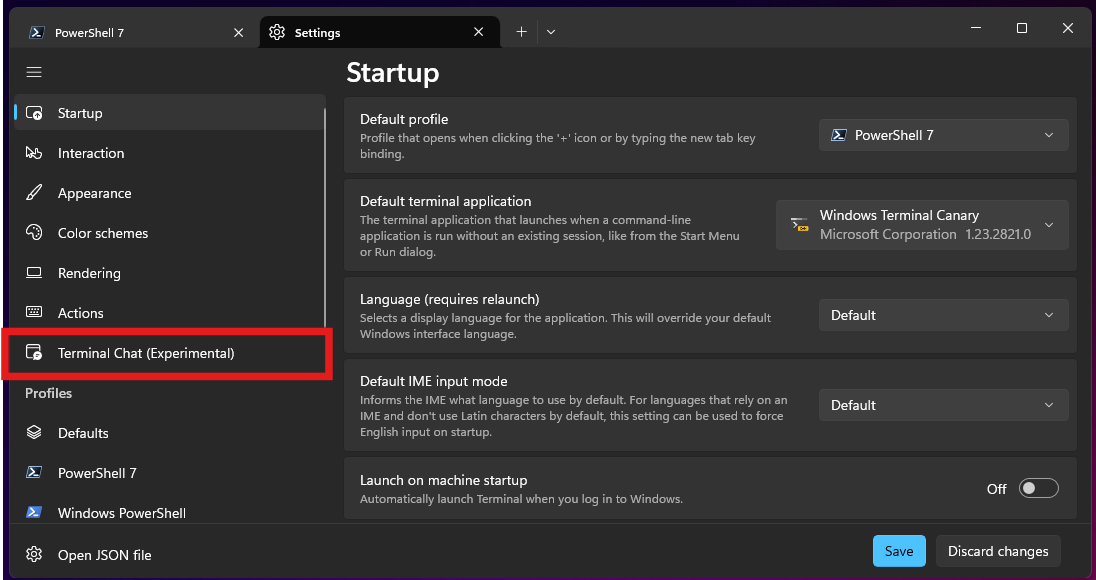
-
Sous Fournisseurs de services, sélectionnez GitHub Copilot et Authenticate via GitHub pour vous connecter.
Discussion avec GitHub Copilot
Note
Si vous avez accès à GitHub Copilot via votre organisation, vous ne pourrez pas utiliser GitHub Copilot dans Windows Terminal si le propriétaire de votre organisation a désactivé GitHub Copilot in the CLI. Consultez Stratégies de gestion pour Copilot dans votre organisation.
-
Ouvrez Terminal Chat (expérimental) dans le menu déroulant.
-
Dans la fenêtre de chat du terminal, tapez
how do i list all markdown files in my directorypuis appuyez sur Entrée.La réponse de Copilot est affichée sous votre question.
-
Cliquez sur une réponse pour l’insérer dans la ligne de commande.
Étapes suivantes
- En savoir plus sur l’achèvement de code Copilot » - Consultez Obtention de suggestions de code dans votre IDE avec GitHub Copilot.
- En savoir plus sur GitHub Copilot Chat - Consultez Poser des questions à GitHub Copilot dans votre IDE.
- Découvrez comment écrire des requêtes effectives – Consultez Ingénierie d’invite pour GitHub Copilot.
- Utilisez Copilot sur votre appareil mobile - Consultez Poser des questions à GitHub Copilot dans GitHub Mobile.
- Utilisez Copilot sur la ligne de commande - Consultez Utilisation de GitHub Copilot dans la ligne de commande.
- Configurez Copilot dans votre éditeur : vous pouvez activer ou désactiver GitHub Copilot à partir de votre éditeur, et créer vos propres raccourcis clavier pour Copilot. Consultez Configuration de GitHub Copilot dans votre environnement.
GitHub Copilot fournit des suggestions de codage lorsque vous saisissez un texte dans votre éditeur. Vous pouvez également poser des questions relatives au codage à Copilot, telles que la meilleure manière de développer un code, la correction d’un bogue ou le fonctionnement du code de quelqu’un d’autre. Pour plus de détails sur ce que Copilot peut faire, consultez Qu'est-ce que GitHub Copilot ?.
Les instructions relatives à l'utilisation de Copilot diffèrent selon l'endroit où vous l'utilisez. Cette version du guide de démarrage rapide concerne Visual Studio Code. Cliquez sur les onglets ci-dessus pour obtenir des instructions sur l'utilisation de Copilot dans d'autres environnements.
S’inscrire à GitHub Copilot
Si vous n'avez pas encore accès à GitHub Copilot, vous pouvez mettre en place un essai gratuit ou un abonnement pour Copilot Pro sur votre compte personnel GitHub.
Vous pouvez également configurer Copilot Free qui vous permet de bénéficier d'un accès limité à certaines des fonctionnalités de Copilot, sans avoir besoin de souscrire un abonnement. Consultez A propos de GitHub Copilot Gratuit.
Pour plus d'informations sur les différents plans pour GitHub Copilot, voir Plans d’abonnement pour GitHub Copilot.
Prérequis
- Dernière version de Visual Studio Code. Consultez la page de téléchargement Visual Studio Code.
- L’extension GitHub Copilot - Installez-la à partir de la Place de marché Visual Studio. Pour plus d’informations, consultez Configurer GitHub Copilot dans Visual Studio Code dans la documentation Microsoft.
- Connexion à GitHub dans Visual Studio Code. Si vous rencontrez des problèmes d’authentification, consultez Dépannage des problèmes avec le Chat GitHub Copilot dans les IDE.
Discussion avec GitHub Copilot
Après avoir installé l'extension GitHub Copilot, vous pouvez poser à Copilot des questions relatives au codage.
Note
Si vous avez accès à GitHub Copilot via votre organisation, vous ne pourrez pas utiliser GitHub Copilot Chat si le propriétaire de votre organisation a désactivé le chat. Consultez Stratégies de gestion pour Copilot dans votre organisation.
-
Ouvrir un fichier de code existant.
-
Ouvrez la vue Discussion dans la barre d'activité.
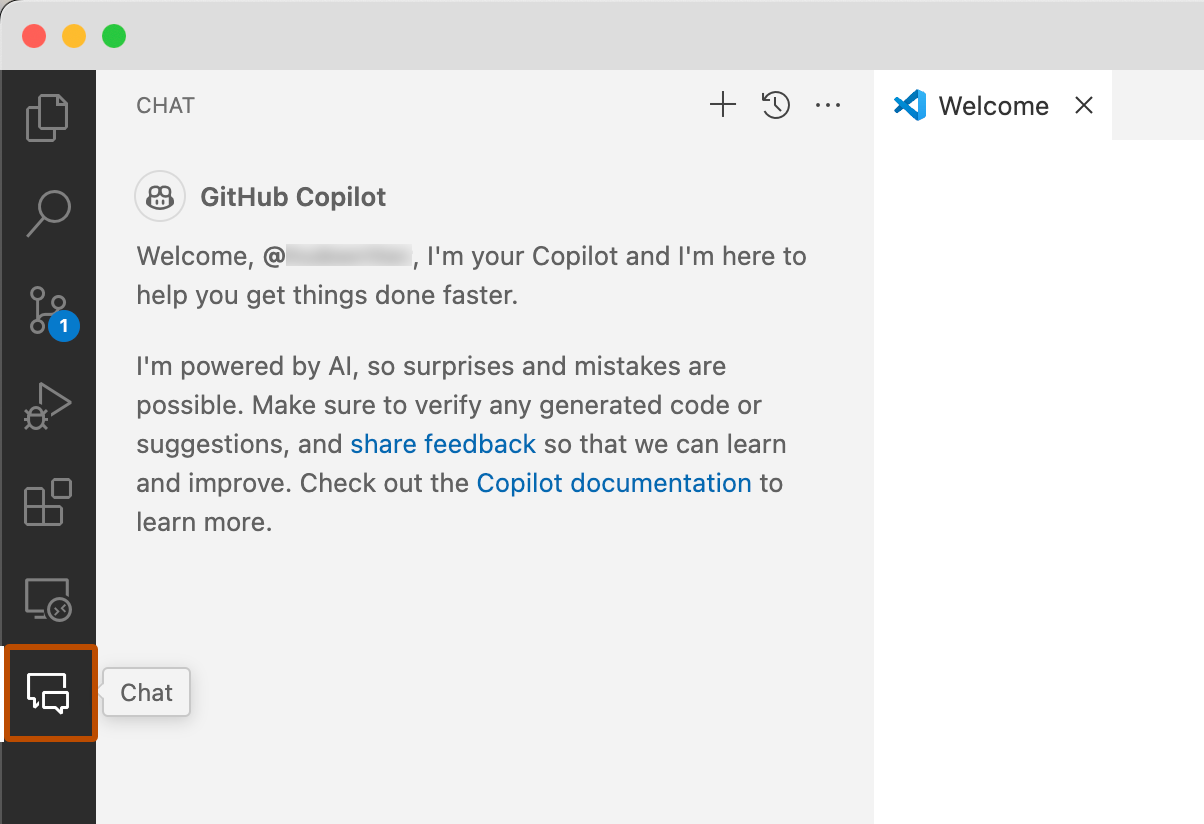
-
En bas de la vue de Discussion, dans le champ d’entrée de discussion, saisissez :
explain this file. -
Appuyez sur Entrée.
Copilot répond dans la vue de discussion.
-
Dans l’éditeur, sélectionnez une ou plusieurs lignes de code qui ne sont pas commentées.
-
Dans le champ d’entrée de discussion, saisissez :
add comments to these lines. -
Si vous aimez les commentaires proposés par Copilot, survolez le code suggéré dans la vue de discussion et cliquez sur l'icône « Insérer au curseur » pour remplacer les lignes sélectionnées par le code suggéré.
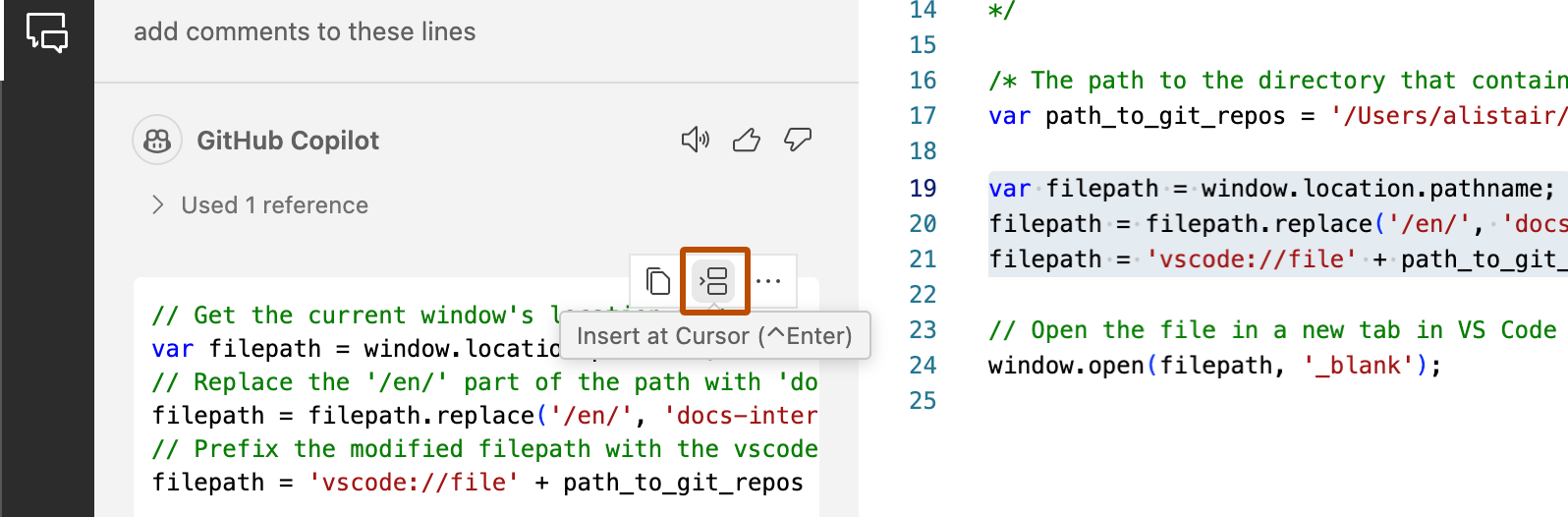
Obtenir votre première suggestion de saisie semi-automatique du code
L’exemple suivant utilise JavaScript, mais d’autres langages fonctionneront de la même façon. GitHub Copilot fournit des suggestions pour de nombreux langages et un large éventail d’infrastructures, mais fonctionnent particulièrement bien pour Python, JavaScript, TypeScript, Ruby, Go, C# et C++. GitHub Copilot peut également aider à générer des requêtes pour les bases de données ou des suggestions pour les API et cadres. Il peut aider aussi au développement d’une infrastructure en tant que code.
-
Ouvrez Visual Studio Code.
-
Dans Visual Studio Code, créez un fichier JavaScript ( *.js).
-
Dans le fichier JavaScript, tapez l’en-tête de fonction suivant.
JavaScript function calculateDaysBetweenDates(begin, end) {function calculateDaysBetweenDates(begin, end) {
GitHub Copilot suggère automatiquement un corps de fonction entier en texte grisé. La suggestion exacte peut varier.
- Pour accepter la suggestion, appuyez sur Tab.
Étapes suivantes
- En savoir plus sur l’achèvement de code Copilot » - Consultez Obtention de suggestions de code dans votre IDE avec GitHub Copilot.
- En savoir plus sur GitHub Copilot Chat - Consultez Poser des questions à GitHub Copilot dans votre IDE.
- Découvrez comment écrire des requêtes effectives – Consultez Ingénierie d’invite pour GitHub Copilot.
- Utilisez Copilot comme un professionnel : apprenez à rédiger des invites efficaces pour GitHub Copilot. Pour plus d’informations, consultez Meilleures pratiques pour l’utilisation de GitHub Copilot dans VS Code dans la documentation Visual Studio Code.
- Utilisez Copilot sur votre appareil mobile - Consultez Poser des questions à GitHub Copilot dans GitHub Mobile.
- Utilisez Copilot sur la ligne de commande - Consultez Utilisation de GitHub Copilot dans la ligne de commande.
- Configurez Copilot dans votre éditeur : vous pouvez activer ou désactiver GitHub Copilot à partir de votre éditeur, et créer vos propres raccourcis clavier pour Copilot. Consultez Configuration de GitHub Copilot dans votre environnement.
GitHub Copilot fournit des suggestions de codage lorsque vous saisissez un texte dans votre éditeur. Vous pouvez également poser des questions relatives au codage à Copilot, telles que la meilleure manière de développer un code, la correction d’un bogue ou le fonctionnement du code de quelqu’un d’autre. Pour plus de détails sur ce que Copilot peut faire, consultez Qu'est-ce que GitHub Copilot ?.
Les instructions relatives à l'utilisation de Copilot diffèrent selon l'endroit où vous l'utilisez. Cette version du guide de démarrage rapide concerne Visual Studio. Cliquez sur les onglets ci-dessus pour obtenir des instructions sur l'utilisation de Copilot dans d'autres environnements.
S’inscrire à GitHub Copilot
Si vous n'avez pas encore accès à GitHub Copilot, vous pouvez mettre en place un essai gratuit ou un abonnement pour Copilot Pro sur votre compte personnel GitHub.
Vous pouvez également configurer Copilot Free qui vous permet de bénéficier d'un accès limité à certaines des fonctionnalités de Copilot, sans avoir besoin de souscrire un abonnement. Consultez A propos de GitHub Copilot Gratuit.
Pour plus d'informations sur les différents plans pour GitHub Copilot, voir Plans d’abonnement pour GitHub Copilot.
Prérequis
- Version compatible de Visual Studio. Pour utiliser GitHub Copilot dans Visual Studio, vous devez avoir installé la version 2022 17.8 ou ultérieure de Visual Studio pour Windows. Pour plus d’informations, consultez Installer Visual Studio dans la documentation Microsoft.
- Extension GitHub Copilot pour Visual Studio. Pour obtenir des instructions sur l’installation de l’extension Copilot, consultez Installer GitHub Copilot dans Visual Studio dans la documentation Microsoft.
- Ajoutez votre compte GitHub à Visual Studio. Consultez Ajouter vos comptes GitHub à votre trousseau Visual Studio dans la documentation Microsoft.
Discussion avec GitHub Copilot
Après avoir installé l'extension GitHub Copilot, vous pouvez poser à Copilot des questions relatives au codage.
Note
Si vous avez accès à GitHub Copilot via votre organisation, vous ne pourrez pas utiliser GitHub Copilot Chat si le propriétaire de votre organisation a désactivé le chat. Consultez Stratégies de gestion pour Copilot dans votre organisation.
-
Ouvrir un fichier de code existant.
-
Dans la barre des menus Visual Studio, cliquez sur Afficher, puis sur GitHub Copilot Chat.
-
Dans la fenêtre Copilot Chat, saisissez
what does this file dopuis appuyez sur la touche Entrée.La réponse de Copilot est affichée sous votre question.
-
Sélectionnez une ligne de code dans l’éditeur.
-
Dans la fenêtre Copilot Chat, saisissez
explain this linepuis appuyez sur la touche Entrée.
Obtenir votre première suggestion de saisie semi-automatique du code
L’exemple suivant utilise JavaScript, mais d’autres langages fonctionneront de la même façon. GitHub Copilot fournit des suggestions pour de nombreux langages et un large éventail d’infrastructures, mais fonctionnent particulièrement bien pour Python, JavaScript, TypeScript, Ruby, Go, C# et C++. GitHub Copilot peut également aider à générer des requêtes pour les bases de données ou des suggestions pour les API et cadres. Il peut aider aussi au développement d’une infrastructure en tant que code.
-
Ouvrez Visual Studio.
-
Dans Visual Studio, créez un fichier JavaScript (*.js).
-
Dans le fichier JavaScript, tapez l’en-tête de fonction suivant.
JavaScript function calculateDaysBetweenDates(begin, end) {function calculateDaysBetweenDates(begin, end) {
GitHub Copilot suggère automatiquement un corps de fonction entier en texte grisé. La suggestion exacte peut varier.
- Pour accepter la suggestion, appuyez sur Tab.
Étapes suivantes
- En savoir plus sur l’achèvement de code Copilot » - Consultez Obtention de suggestions de code dans votre IDE avec GitHub Copilot.
- En savoir plus sur GitHub Copilot Chat - Consultez Poser des questions à GitHub Copilot dans votre IDE.
- Découvrez comment écrire des requêtes effectives – Consultez Ingénierie d’invite pour GitHub Copilot.
- Faites des requêtes comme un professionnel - Regardez Visual Studio Ingénierie de requêtes avec GitHub Copilot sur YouTube.
- Utilisez Copilot sur votre appareil mobile - Consultez Poser des questions à GitHub Copilot dans GitHub Mobile.
- Utilisez Copilot sur la ligne de commande - Consultez Utilisation de GitHub Copilot dans la ligne de commande.
- Configurez Copilot dans votre éditeur : vous pouvez activer ou désactiver GitHub Copilot à partir de votre éditeur, et créer vos propres raccourcis clavier pour Copilot. Consultez Configuration de GitHub Copilot dans votre environnement.
GitHub Copilot fournit des suggestions de codage lorsque vous saisissez un texte dans votre éditeur. Vous pouvez également poser des questions relatives au codage à Copilot, telles que la meilleure manière de développer un code, la correction d’un bogue ou le fonctionnement du code de quelqu’un d’autre. Pour plus de détails sur ce que Copilot peut faire, consultez Qu'est-ce que GitHub Copilot ?.
Les instructions relatives à l'utilisation de Copilot diffèrent selon l'endroit où vous l'utilisez. Cette version du guide de démarrage rapide concerne les IDE JetBrains. Cliquez sur les onglets ci-dessus pour obtenir des instructions sur l'utilisation de Copilot dans d'autres environnements.
S’inscrire à GitHub Copilot
Si vous n'avez pas encore accès à GitHub Copilot, vous pouvez mettre en place un essai gratuit ou un abonnement pour Copilot Pro sur votre compte personnel GitHub.
Vous pouvez également configurer Copilot Free qui vous permet de bénéficier d'un accès limité à certaines des fonctionnalités de Copilot, sans avoir besoin de souscrire un abonnement. Consultez A propos de GitHub Copilot Gratuit.
Pour plus d'informations sur les différents plans pour GitHub Copilot, voir Plans d’abonnement pour GitHub Copilot.
Prérequis
- IDE JetBrains compatible. Copilot est pris en charge dans un grand nombre d’IDEs JetBrains. Pour une liste complète, consultez Poser des questions à GitHub Copilot dans votre IDE.
- Plug-in GitHub Copilot. Consultez le plug-in GitHub Copilot dans la place de marché JetBrains. Pour obtenir des instructions d’installation, consultez Installation de l’extension GitHub Copilot dans votre environnement.
- Connectez-vous à GitHub dans votre IDE JetBrains. Pour obtenir des instructions d’authentification, consultez Installation de l’extension GitHub Copilot dans votre environnement.
Discussion avec GitHub Copilot
Après avoir installé le plug-in GitHub Copilot, vous pouvez poser à Copilot des questions relatives au codage.
Note
Si vous avez accès à GitHub Copilot via votre organisation, vous ne pourrez pas utiliser GitHub Copilot Chat si le propriétaire de votre organisation a désactivé le chat. Consultez Stratégies de gestion pour Copilot dans votre organisation.
-
Ouvrir un fichier de code existant.
-
Ouvrez la fenêtre Copilot Chat en cliquant sur l’icône Copilot Chat situé sur le côté droit de la fenêtre IDE JetBrains.

-
Dans la fenêtre Copilot Chat, saisissez
what does this file dopuis appuyez sur la touche Entrée.La réponse de Copilot est affichée sous votre question.
-
Sélectionnez une ligne de code dans l’éditeur.
-
Dans la fenêtre Copilot Chat, saisissez
explain this linepuis appuyez sur la touche Entrée.
Obtenir votre première suggestion de saisie semi-automatique du code
L’exemple suivant utilise JavaScript, mais d’autres langages fonctionneront de la même façon. GitHub Copilot fournit des suggestions pour de nombreux langages et un large éventail d’infrastructures, mais fonctionnent particulièrement bien pour Python, JavaScript, TypeScript, Ruby, Go, C# et C++. GitHub Copilot peut également aider à générer des requêtes pour les bases de données ou des suggestions pour les API et cadres. Il peut aider aussi au développement d’une infrastructure en tant que code.
-
Dans votre éditeur JetBrains, créez un nouveau fichier JavaScript (*.js).
-
Dans le fichier JavaScript, tapez l’en-tête de fonction suivant.
JavaScript function calculateDaysBetweenDates(begin, end) {function calculateDaysBetweenDates(begin, end) {
GitHub Copilot suggère automatiquement un corps de fonction entier en texte grisé. La suggestion exacte peut varier.
- Pour accepter la suggestion, appuyez sur Tab.
Étapes suivantes
- En savoir plus sur l’achèvement de code Copilot » - Consultez Obtention de suggestions de code dans votre IDE avec GitHub Copilot.
- En savoir plus sur GitHub Copilot Chat - Consultez Poser des questions à GitHub Copilot dans votre IDE.
- Découvrez comment écrire des requêtes effectives – Consultez Ingénierie d’invite pour GitHub Copilot.
- Utilisez Copilot sur votre appareil mobile - Consultez Poser des questions à GitHub Copilot dans GitHub Mobile.
- Utilisez Copilot sur la ligne de commande - Consultez Utilisation de GitHub Copilot dans la ligne de commande.
- Configurez Copilot dans votre éditeur : vous pouvez activer ou désactiver GitHub Copilot à partir de votre éditeur, et créer vos propres raccourcis clavier pour Copilot. Consultez Configuration de GitHub Copilot dans votre environnement.