Acerca de la sincronización de ramas
Puedes sincronizar tu rama local con el repositorio remoto si extraes cualquier confirmación que se haya agregado a la rama en GitHub desde la última vez que lo sincronizaste. Si realizas confirmaciones desde otro dispositivo o si muchas personas colaboran con el proyecto, necesitarás sincronizar tu rama local para mantenerla actualizada.
Cuando extraes información a tu rama local, únicamente estás actualizando la copia local del repositorio. Para actualizar tu rama en GitHub, deberás subir tus cambios. Para más información, consulta Inserción de cambios en GitHub desde GitHub Desktop.
Para agregar cambios de una rama en otra, puedes fusionar estas ramas. Para aplicar los cambios a tu rama desde otra rama en el mismo repositorio, puedes fusionar esta otra rama con la tuya en GitHub Desktop. Para solicitar que se fusionen los cambios de tu rama en otra rama que se encuentre en el mismo repositorio o en otro repositorio dentro de la red, puedes crear una solicitud de extracción en GitHub Desktop. Para más información, consulta Combinación de otra rama en la rama del proyecto y Acerca de las solicitudes de incorporación de cambios.
Algunos flujos de trabajo requieren o se benefician con el rebase en vez de con la fusión. Al rebasar podemos reordenar, editar o combinar confirmaciones. Para más información, consulta Acerca de la fusión mediante cambio de base de Git y Fusión mediante cambio de base de la rama del proyecto en otra rama.
Extraer tu rama local de la rama remota
-
En GitHub Desktop, usa el menú desplegable Rama actual y selecciona la rama local que quieras actualizar.
-
Para comprobar si hay confirmaciones en la rama remota, haga clic en Capturar origen

-
Para extraer las confirmaciones de la rama remota, haga clic en Origen de extracción o en Origen de extracción con fusión mediante cambio de base.

-
Resuelva como prefiera cualquier conflicto de fusión, mediante un editor de texto, la línea de comandos u otra herramienta. Para más información, consulta Cómo abordar los conflictos de combinación.
Fusionar otra rama en tu rama de proyecto
-
En GitHub Desktop, haz clic en Rama actual.

-
Haz clic en Elegir una rama para combinarla en RAMA.
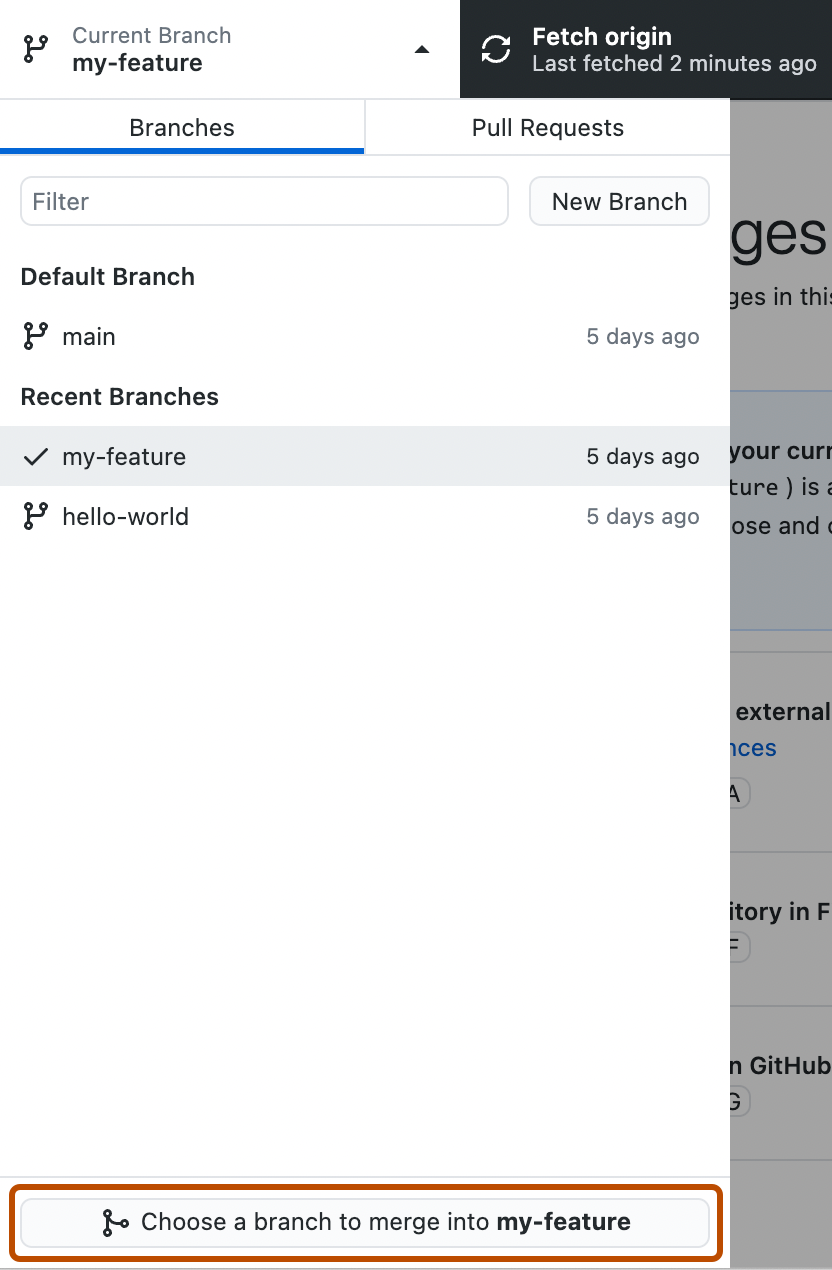
-
Haz clic en la rama que quieres combinar en la rama actual y, a continuación, en Combinar RAMA en RAMA.
Note
Si hay conflictos de fusión mediante combinación, GitHub Desktop te avisará encima del botón Merge BRANCH into BRANCH. No podrás fusionar las ramas hasta que hayas resuelto todos los conflictos.
-
Para insertar los cambios locales en el repositorio remoto, en la barra del repositorio, haz clic en Insertar origen.

Rebasar tu rama de proyecto en otra rama
-
En la barra de menús, selecciona Rama, luego haz clic en Fusionar mediante cambio de base rama actual.
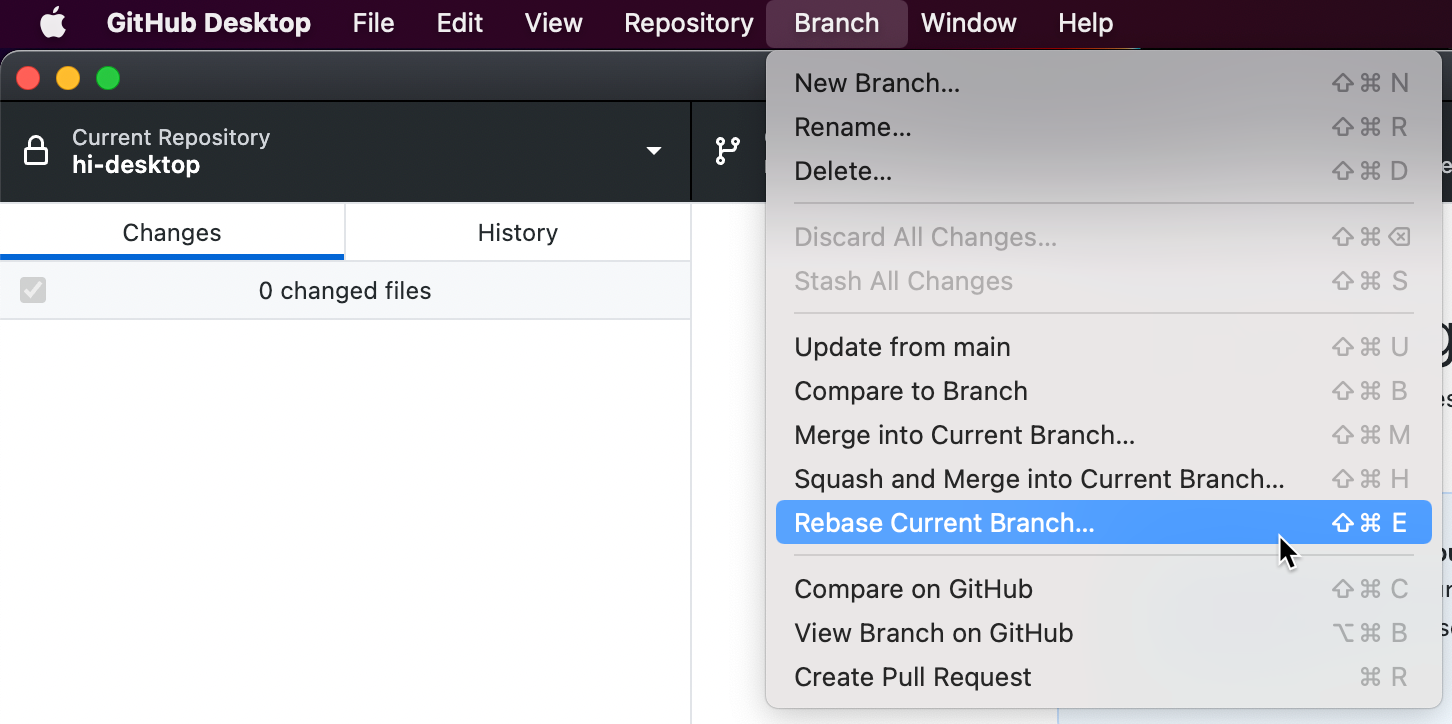
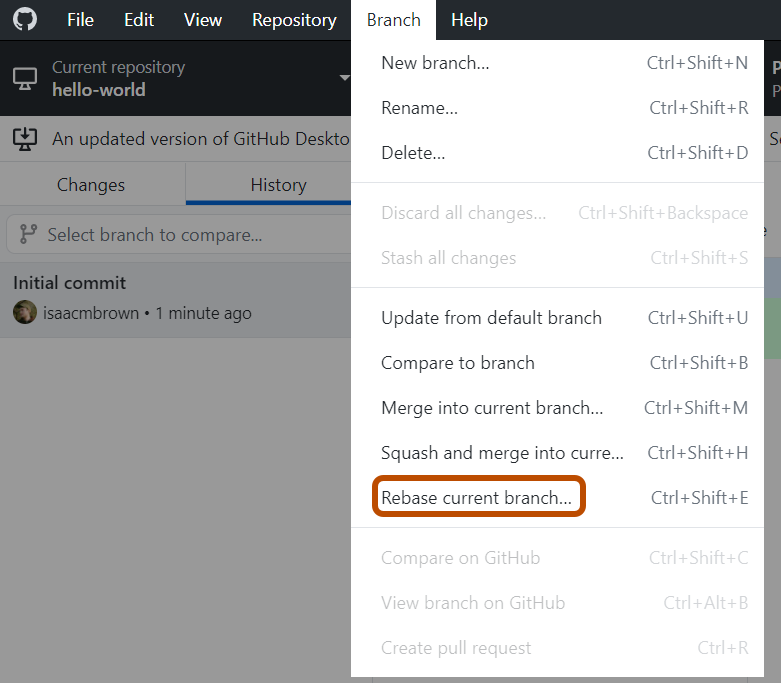
-
Haga clic en la rama que quiera fusionar mediante cambio de base en la rama actual y, después, haga clic en Fusionar mediante cambio de base.
-
Si está seguro de que quiere fusionar mediante cambio de base, haga clic en Iniciar fusionar mediante cambio de base.
-
Resuelva como prefiera cualquier conflicto de fusión, mediante un editor de texto, la línea de comandos u otra herramienta. Para más información, consulta Cómo abordar los conflictos de combinación.
-
Para insertar los cambios locales, haga clic en Forzar origen de inserción.

Combinar y fusionar otra rama en tu rama de proyecto
-
En la barra de menús, selecciona Rama y, a continuación, haz clic en Squash y Combinar en rama actual.
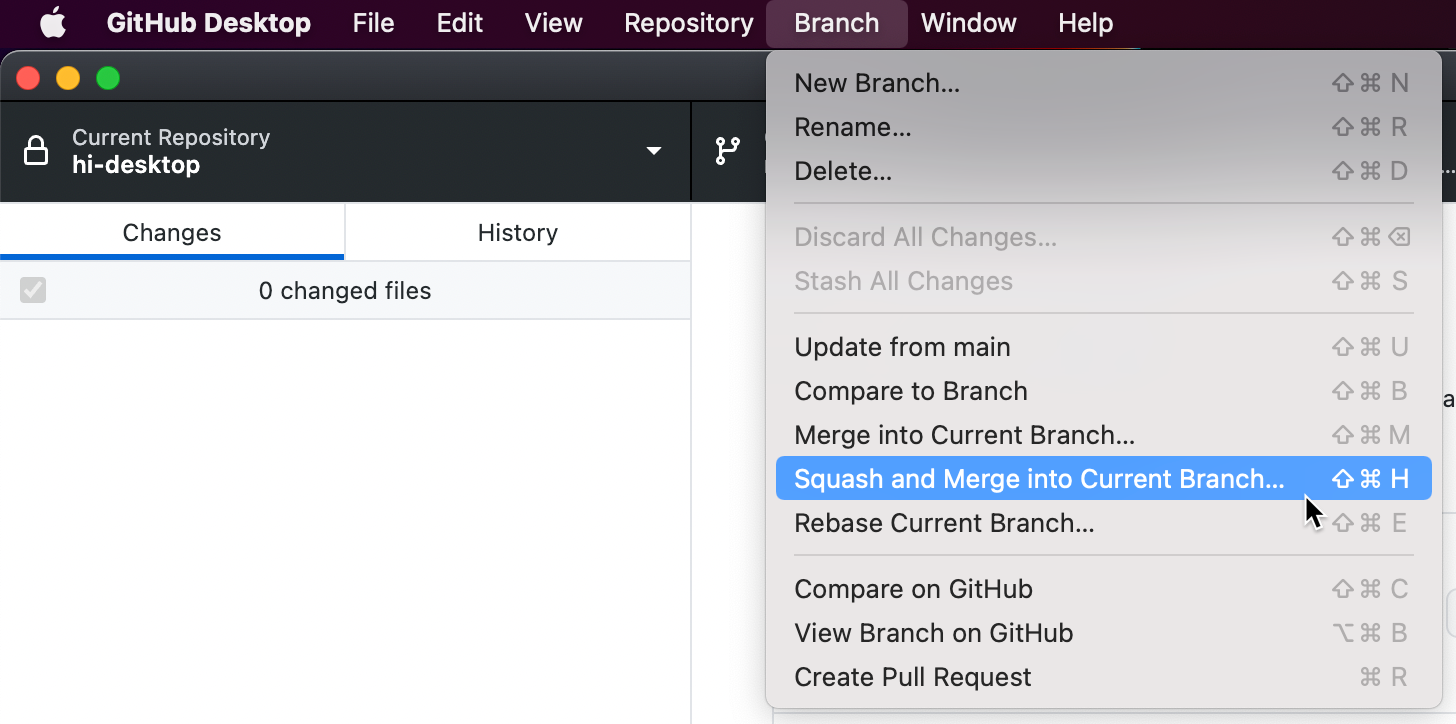
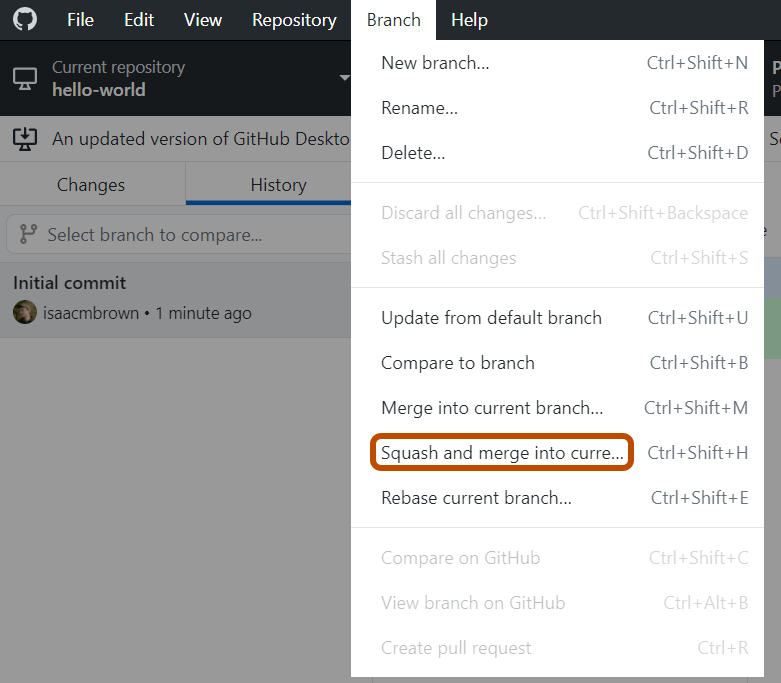
-
En la ventana "Squash y Combinar en rama actual", haz clic en la rama que quieras combinar en la rama actual y luego en Squash y combinar.
Note
Si hay conflictos de fusión mediante combinación, GitHub Desktop te avisará encima del botón Squash and merge. No podrás combinar y fusionar la rama hasta que hayas resuelto todos los conflictos.
-
Para insertar los cambios locales en el repositorio remoto, en la barra del repositorio, haz clic en Insertar origen.

Lecturas adicionales
- Glosario de GitHub en el glosario de GitHub
- Glosario de GitHub en el glosario de GitHub
- Glosario de GitHub en el glosario de GitHub