Acerca de administrar ramas
Puedes utilizar las ramas para experimentar de forma segura con los cambios de tu proyecto. Las ramas aislan tu trabajo de desarrollo de otras ramas en el repositorio. Por ejemplo, puedes utilizar una rama para desarrollar una nueva característica o para corregir un error.
Siempre puedes crear una rama a partir de otra rama existente. Habitualmente, puedes crear una rama desde la rama predeterminada de tu repositorio. Podrás entonces trabajar en esta rama nueva aislado de los cambios que otras personas hacen al repositorio.
También puedes crear una rama, comenzando desde una confirmación previa, en el historial de una rama. Esto puede ser útil si necesitas regresar a una vista anterior del repositorio para investigar un error o para crear un hot fix sobre tu lanzamiento más reciente.
Una vez que estás satisfecho con to trabajo puedes crear una solicitud de extracción para fusionar tus cambios en la rama actual en alguna otra rama. Para más información, consulta Creación de un problema o una solicitud de incorporación de cambios desde GitHub Desktop y Acerca de las solicitudes de incorporación de cambios.
Siempre podrás crear una rama en GitHub Desktop si tienes acceso de lectura en un repositorio, pero solo podrás cargar la rama a GitHub si tienes acceso de escritura en el repositorio en cuestión.
Los administradores de un repositorio pueden activar las protecciones en una rama. Si estás trabajando en una rama que está protegida, no podrás eliminar ni hacer un empuje forzado a la rama. Los administradores de repositorio pueden habilitar otras configuraciones de la rama protegida para requerir ciertos flujos de trabajo antes de que la rama se pueda fusionar. Para más información, consulta Acerca de las ramas protegidas.
Los administradores del repositorio también pueden habilitar conjuntos de reglas. Los conjuntos de reglas se pueden usar para requerir nombres de rama específicos al crear una nueva rama, o para permitir que solo los usuarios con permisos de omisión publiquen una nueva rama en el repositorio remoto. GitHub Desktop mostrará una advertencia y evitará que se cree la rama si no sigue los conjuntos de reglas. Para más información, consulta Acerca de los conjuntos de reglas.
Cómo crear una rama
Tip
La primera nueva rama que cree se basará en la rama predeterminada. Si tienes más de una rama, puedes elegir basar la nueva rama en aquella que has revisado actualmente o en la rama predeterminada.
-
En la parte superior de la aplicación, haz clic en Rama actual y, luego, en la lista de ramas, haz clic en la rama en la que quieres que se base la nueva rama.

-
Haga clic en New Branch (Nueva rama).
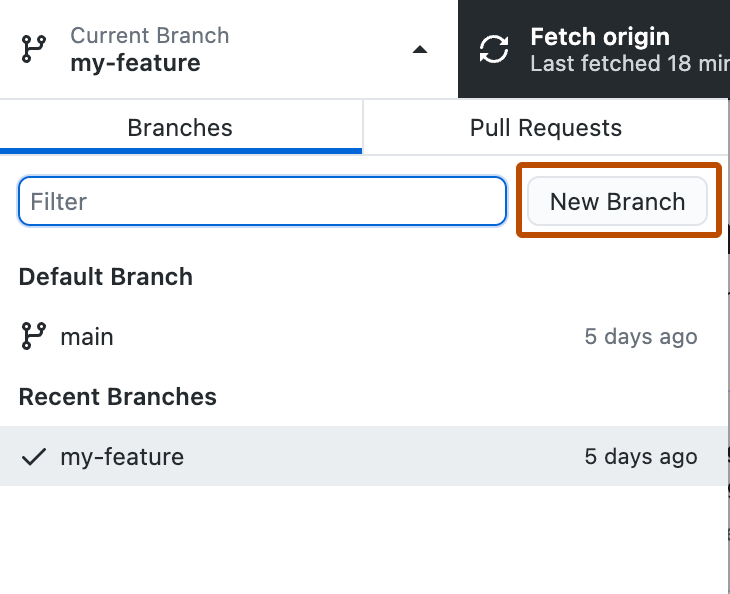
-
En la ventana "Crear una rama", en "Nombre", escribe el nombre de la nueva rama.
-
En "Crear rama basada en...", selecciona una rama base para la nueva rama.
-
Haga clic en Crear rama.
Crear una rama a partir de una confirmación previa
-
En la barra lateral de la izquierda, haz clic en Historial.
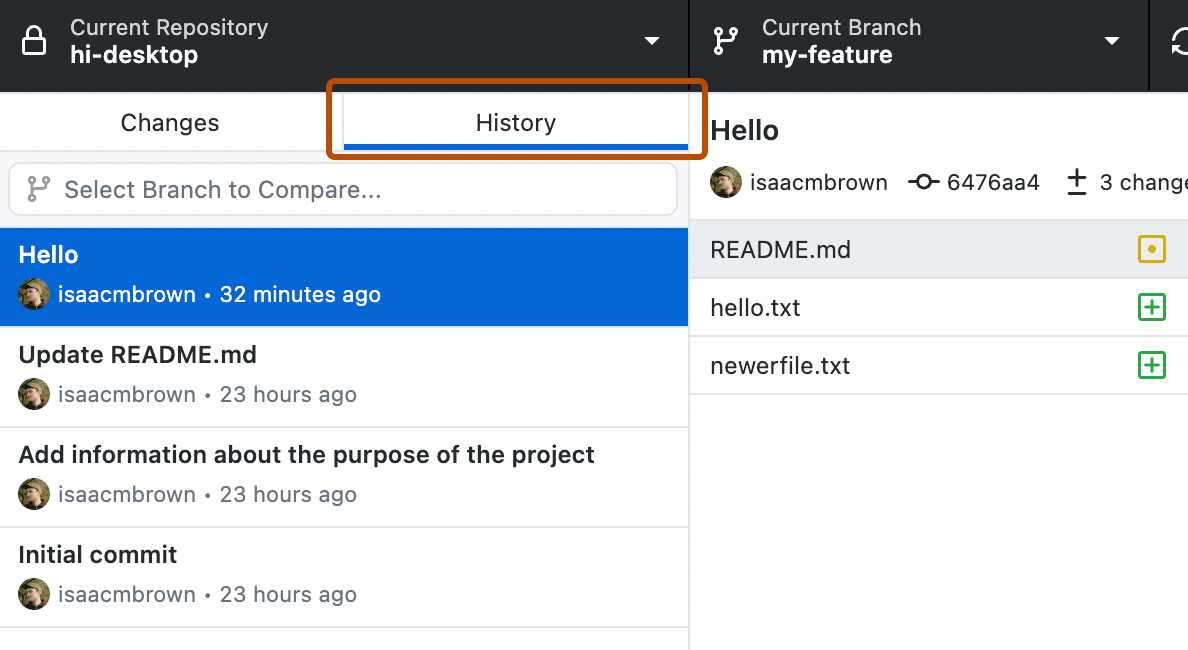
-
Haga clic con el botón derecho en la confirmación desde la que quiera crear una rama y seleccione Crear rama desde confirmación.
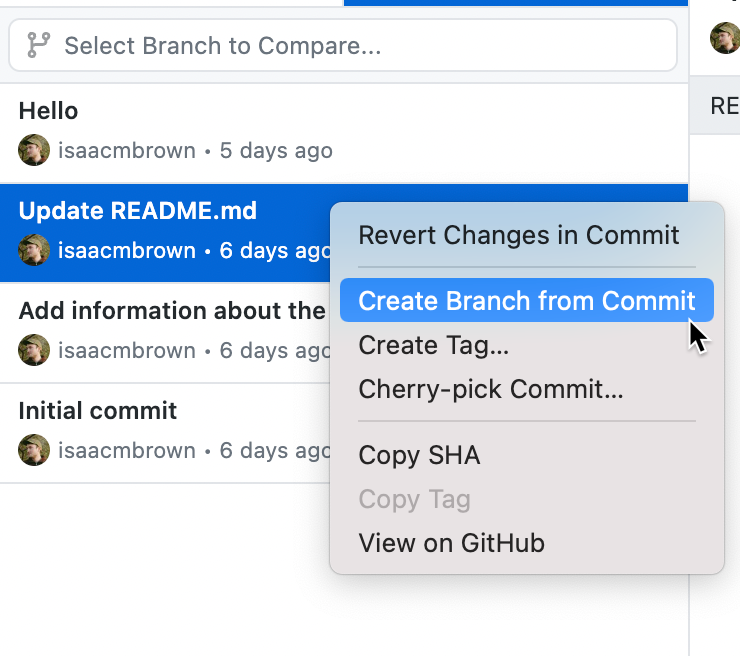
-
En la ventana "Crear una rama", en "Nombre", escribe el nombre de la nueva rama.
-
Haga clic en Crear rama.
Publicar una rama
Si creas una rama en GitHub Desktop, necesitarás publicarla para que se muestre disponible para colaboración en GitHub.
- En la barra del repositorio, haz clic en Rama actual y después en la rama que quieras publicar.

- Haga clic en Publicar rama.

Cambiar de una rama a otra
Puedes ver y realizar confirmaciones en cualquiera de las ramas de tu repositorio. Si tienes cambios guardados, no confirmados, deberás decidir qué hacer con tus cambios antes de alternar las ramas. Puedes confirmar tus cambios en la rama actual, acumular tus cambios para guardarlos temporalmente en la rama actual, o llevar los cambios a tu rama nueva. Si quieres confirmar los cambios antes de cambiar de rama, consulta Confirmación y revisión de cambios en el proyecto de GitHub Desktop.
Tip
Puedes establecer un comportamiento predeterminado para el cambio de rama en la configuración Prompts. Para más información, consulta Configuración de opciones básicas en GitHub Desktop.
- En la barra del repositorio, haz clic en Rama actual y después en la rama a la que quieras cambiar.

- Si has guardado, sin confirmar los cambios, en la ventana "Cambiar rama", selecciona Dejar mis cambios en CURRENT-BRANCH o Traer mis cambios a NEW-BRANCH y, a continuación, haz clic en Cambiar rama.
Cómo eliminar una rama
No puedes borrar una rama que esté actualmente asociada con una solicitud de extracción abierta. No puedes revertir el haber borrado una rama.
- En la barra del repositorio, haz clic en Rama actual y después en la rama que quieras eliminar.

- En la barra de menús, haga clic en Rama y después en Eliminar... . También puede presionar Mayús+Comando+D.
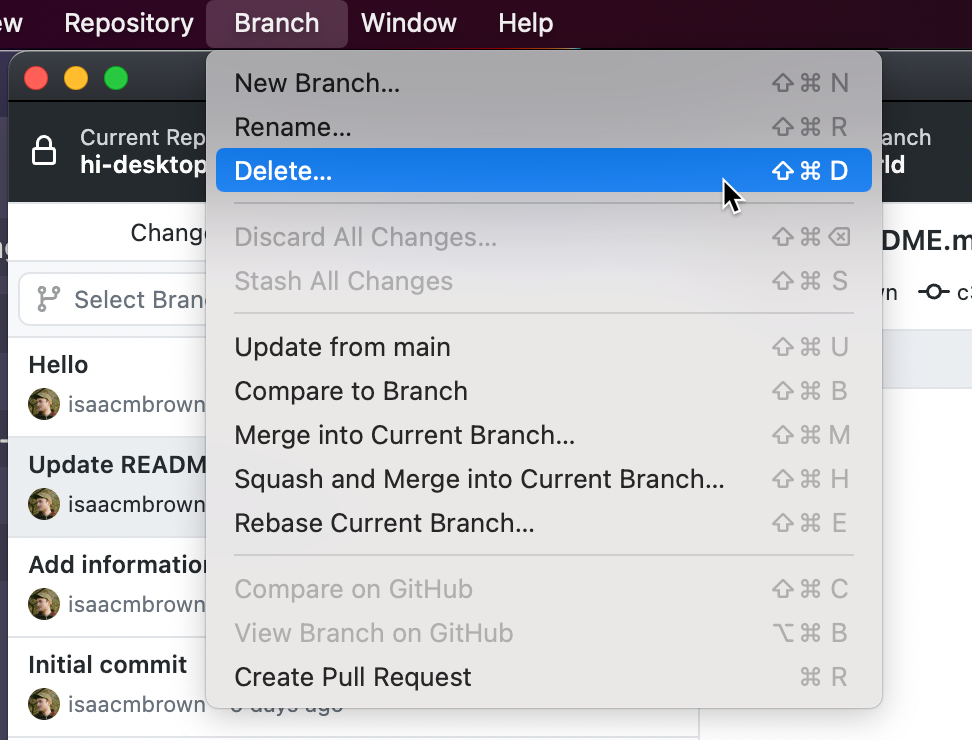
- En la barra del repositorio, haz clic en Rama actual y después en la rama que quieras eliminar.

- En la barra de menús, haga clic en Rama y después en Eliminar... . También puede presionar Ctrl+Mayús+D.

Información adicional
- Cómo clonar un repositorio desde GitHub hasta GitHub Desktop
- Glosario de GitHub en el glosario de GitHub
- Acerca de las ramas
- Resumen de las ramas en la documentación de Git
- Guardado provisional de cambios en GitHub Desktop