Introducción
GitHub Desktop es una aplicación gratuita de código abierto que te ayuda a trabajar con código hospedado en GitHub u otros servicios de hospedaje de Git. Con GitHub Desktop, puedes realizar comandos de Git, como confirmar e insertar cambios, en una interfaz gráfica de usuario, en lugar de mediante la línea de comandos. Para más información, consulta Acerca de GitHub de escritorio.
Esta guía te ayudará a iniciar con GitHub Desktop mediante la configuración de la aplicación, la autenticación en tu cuenta, la configuración de ajustes básicos y la introducción de las bases fundamentales para administrar los proyectos con GitHub Desktop. Podrás utilizar GitHub Desktop para colaborar en proyectos y conectarte a repositorios remotos después de seguir esta guía.
Puede que te sea útil el entender los conceptos básicos de Git y de GitHub antes de comenzar a utilizar GitHub Desktop. Para obtener más información, consulte los siguientes artículos.
GitHub Desktop es un proyecto de código abierto. Puedes ver el itinerario, contribuir con el proyecto, o abrir un informe de problemas para proporcionar retroalimentación o solicitudes de características. Para más información, consulte el repositorio desktop/desktop.
Parte 1: Instalación y autenticación
Puedes instalar GitHub Desktop en cualquier sistema operativo compatible. Para más información, consulta Sistemas operativos compatibles con GitHub Desktop.
Para instalar GitHub Desktop, visite la página de descarga de GitHub Desktop. Para más información, consulta Instalar GitHub Desktop.
Después de que hayas instalado GitHub Desktop, puedes autenticar la aplicación con tu cuenta en GitHub o en GitHub Enterprise. Esta autenticación te permite conectarte remotamente a los repositorios en GitHub o en GitHub Enterprise.
-
Antes de que te puedas autenticar en GitHub o en GitHub Enterprise, necesitarás una cuenta. Para más información, consulta Creación de una cuenta en GitHub." Si formas parte de una organización que usa Enterprise Managed Users y no tienes una cuenta, ponte en contacto con el administrador de la empresa. 1. En la barra de menús, selecciona GitHub Desktop y, a continuación, haz clic en Settings.

-
En la ventana "Settings", en el panel Accounts, haz clic en el botón "Sign Into" adecuado. Usa Sign Into GitHub Enterprise para iniciar sesión en GitHub Enterprise Server o Nube de GitHub Enterprise con residencia de datos.
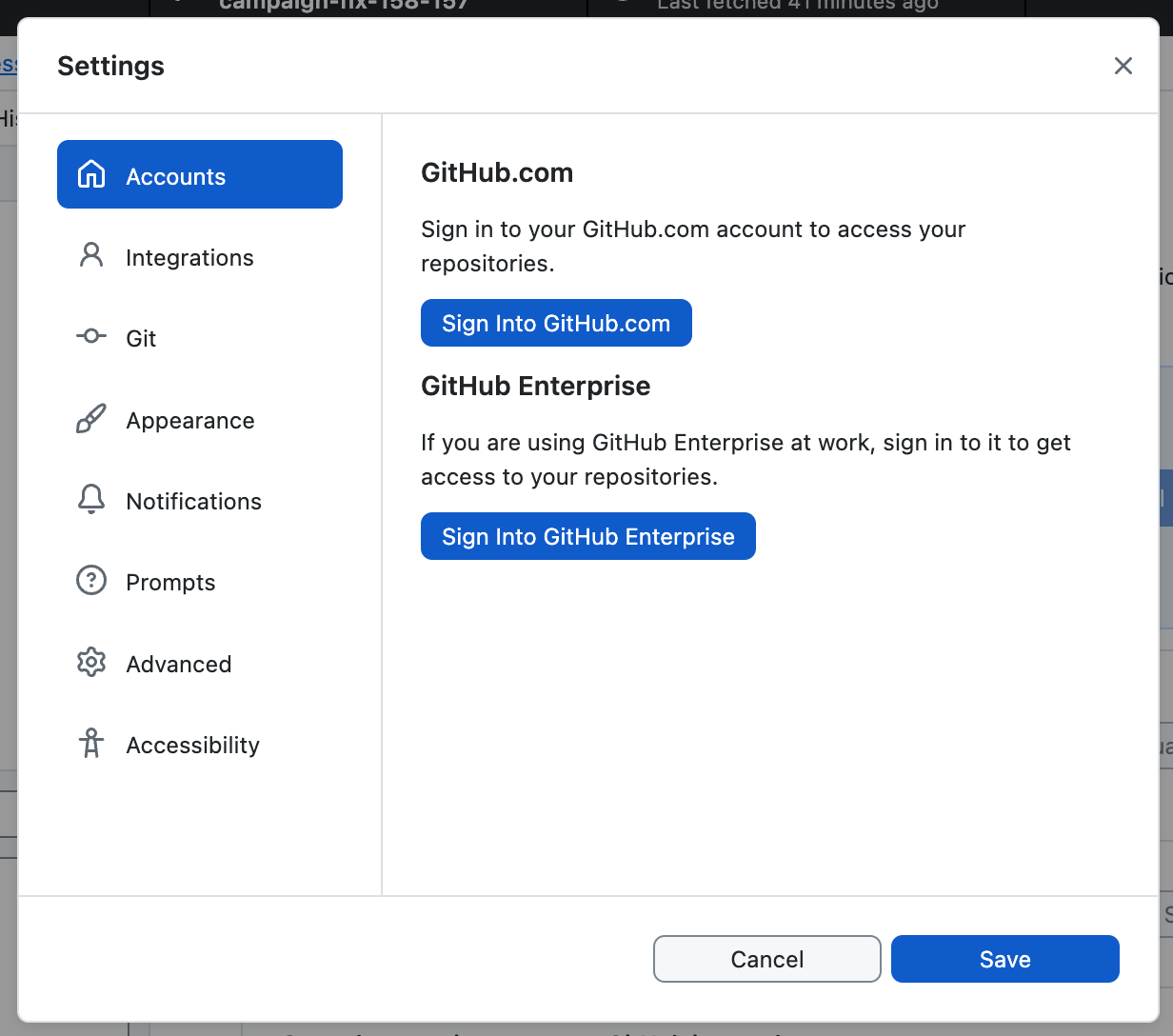
-
Siga los pasos para iniciar sesión. Para obtener más información acerca de la autenticación, consulta Autenticación en GitHub en GitHub Desktop.
-
Para poder autenticarte en GitHub o en GitHub Enterprise, necesitarás una cuenta. Para más información, consulta Creación de una cuenta en GitHub. Si formas parte de una organización que usa Enterprise Managed Users y no tienes una cuenta, ponte en contacto con el administrador de la empresa. 1. Use el menú Archivo y haga clic en Opciones.

-
En la ventana "Options", en el panel Accounts, haz clic en el botón "Sign Into" adecuado. Usa Sign Into GitHub Enterprise para iniciar sesión en GitHub Enterprise Server o Nube de GitHub Enterprise con residencia de datos.
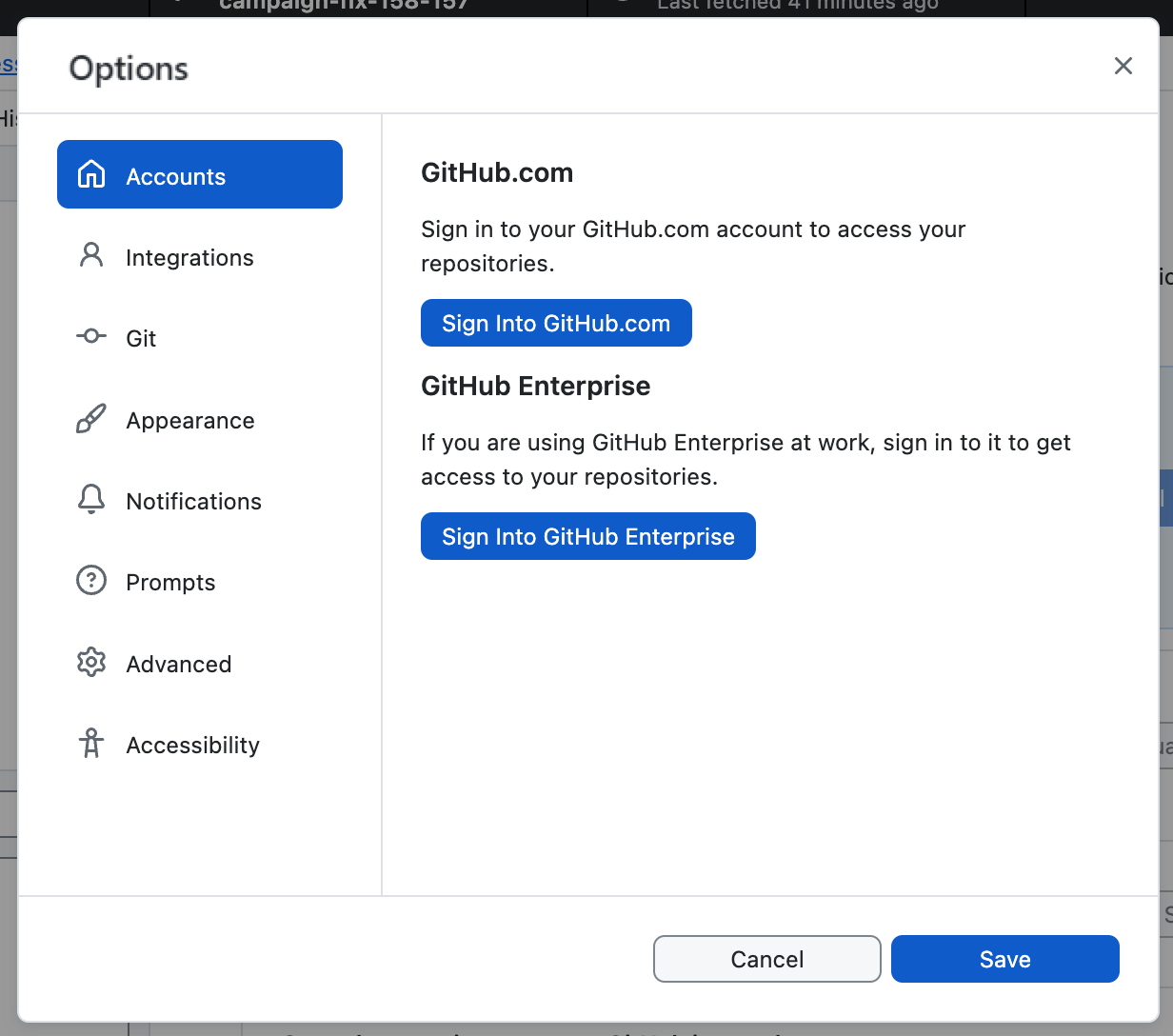
-
Siga los pasos para iniciar sesión. Para obtener más información acerca de la autenticación, consulta Autenticación en GitHub en GitHub Desktop.
Parte 2: Configurar y personalizar GitHub Desktop
Después de que instales GitHub Desktop, puedes configurar y personalizar la app para que se adapte mejor a tus necesidades.
Puedes conectar o eliminar cuentas en GitHub o en GitHub Enterprise, elegir un editor de texto o un shell predeterminados, editar tu configuración de Git, cambiar la apariencia de GitHub Desktop, personalizar los cuadros de diálogo del sistema y definir preferencias de privacidad en la ventana de configuración de GitHub Desktop. Para más información, consulta Configuración de opciones básicas en GitHub Desktop.
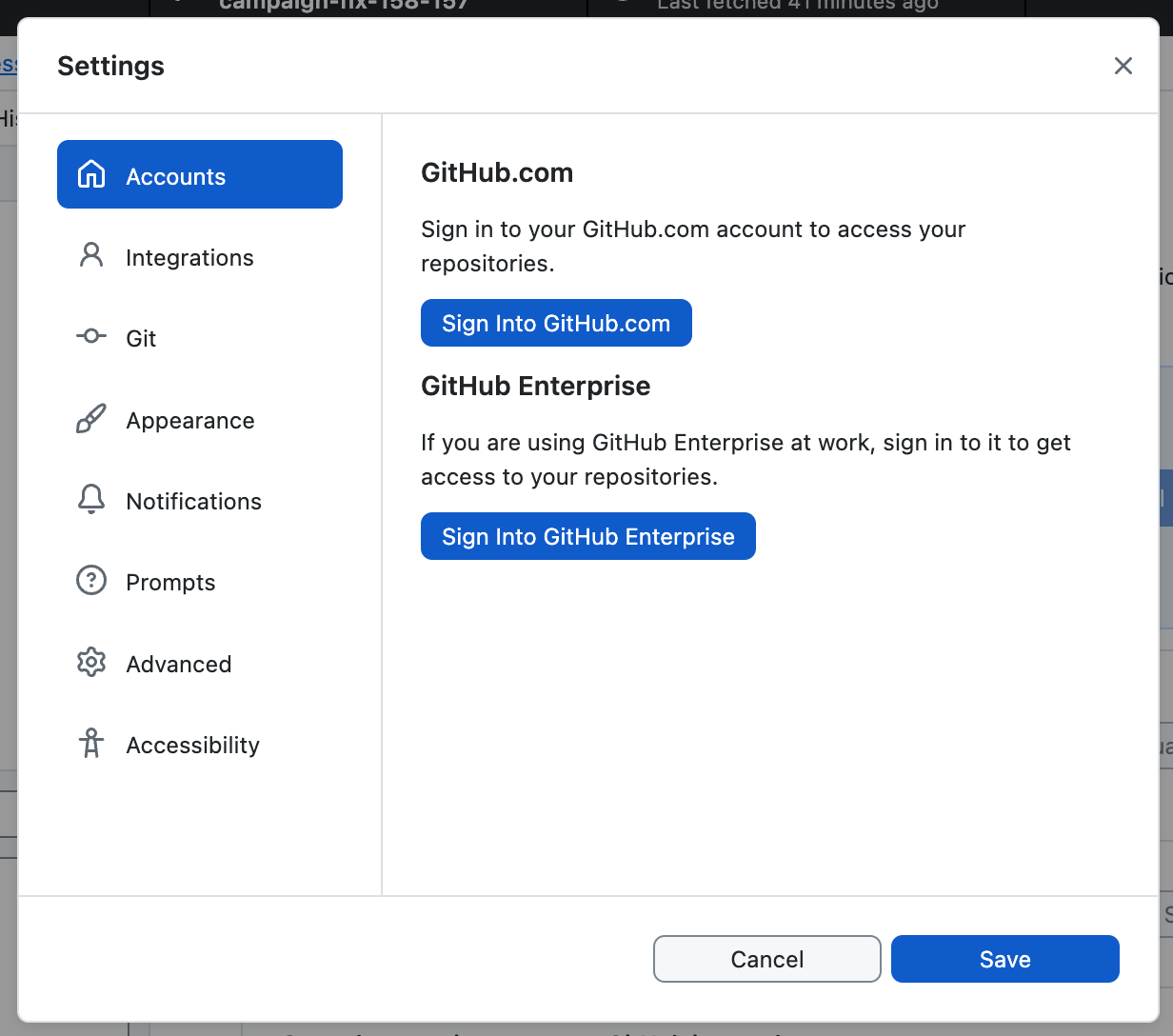
Puedes conectar o eliminar cuentas en GitHub o en GitHub Enterprise, elegir un editor de texto o shell predeterminado, editar tu configuración de Git, cambiar la apariencia de GitHub Desktop, personalizar las cajas de diálogo del sistema y configurar las preferencias de privacidad en la ventana de Opciones de GitHub Desktop. Para más información, consulta Configuración de opciones básicas en GitHub Desktop.
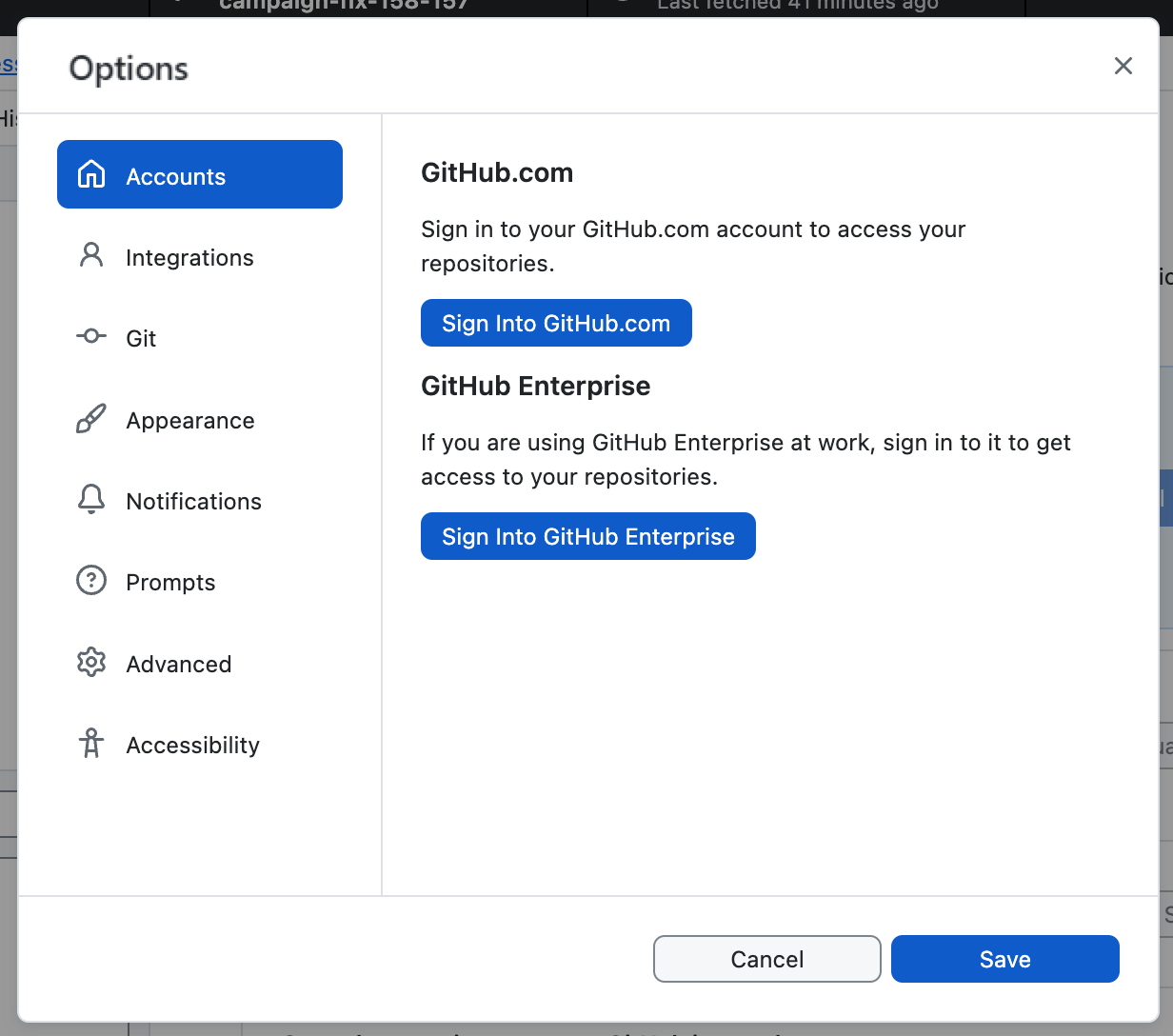
Parte 3: Colaborar en proyectos con GitHub Desktop
Después deinstalar, autenticarte y configurar la app, estás listo para comenzar a utilizar GitHub Desktop. Puedes crear, agregar, o clonar los repositorios y utilizar GitHub Desktop para administrar las contribuciones a tus repositorios.
Crear, agregar y clonar repositorios
Puedes crear un nuevo repositorio seleccionando Archivo en la barra de menú "GitHub Desktop" y haciendo clic en Nuevo repositorio.... Para más información, consulta Crear el primer repositorio mediante GitHub Desktop.
Puedes añadir un repositorio desde su ordenador local seleccionando Archivo y haciendo clic en Añadir repositorio local.... Para más información, consulta Agregar un repositorio desde tu equipo local a GitHub Desktop.
Puedes clonar un repositorio de GitHub seleccionando Archivo y haciendo clic en Clonar repositorio.... Para más información, consulta Cómo clonar y bifurcar repositorios desde GitHub Desktop.

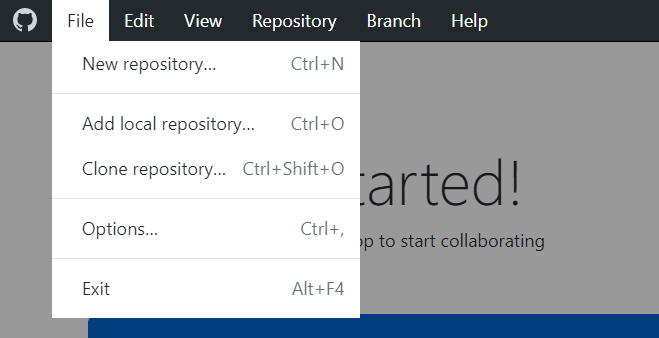
Realizar cambios en una rama
Puedes utilizar GitHub Desktop para crearuna rama de un proyecto. Las ramas aislan tu trabajo de desarrollo de otras ramas en el repositorio para que puedas experimentar con varios cambios de manera segura. Para más información, consulta Administración de ramas en GitHub Desktop.
Después de que hagas cambios a una rama, puedes revisarlos en GitHub Desktop y hacer una confirmación para controlar dichos cambios. Para más información, consulta Confirmación y revisión de cambios en el proyecto de GitHub Desktop.
Si quieres acceder a tus cambios de manera remota o si quieres compartirlos con otras personas, puedes cargar tus confirmaciones en GitHub. Para más información, consulta Inserción de cambios en GitHub desde GitHub Desktop.
Colaborar con GitHub Desktop
Puedes utilizar GitHub Desktop para crear informes de problemas o solicitudes de extracción para colaborar en proyectos con otras personas. Los informes de problemas te ayudan a llevar un seguimiento de las ideas y debatir los posibles cambios a los proyectos. Las solicitudes de extracción te permiten compartir tus cambios propuestos con los demás, recibir retroalimentación y fusionar los cambios en un proyecto. Para más información, consulta Creación de un problema o una solicitud de incorporación de cambios desde GitHub Desktop.
Puedes ver tus propias solicitudes de extracción o las de tus colaboradores en GitHub Desktop. El visualizar una solicitud de extracción en GitHub Desktop te permite ver cualquier cambio propuesto y hacer cambios adicionales si abres los repositorios y archivos del proyecto en tu editor de texto predeterminado. Para más información, consulta Visualizar una solicitud de extracción en GitHub Desktop.
Mantener tu repositorio local sincronizado
Cuando haces cambios a tus repositorios locales o cuando otros hacen cambios a los repositorios remotos, necesitarás sincronizar tu copia local del proyecto con el repositorio remoto. GitHub Desktop puede mantener sincronizada tu copia local de un proyecto con la versión remota al subir y extraer las confirmaciones. Para más información, consulta Sincronización de la rama en GitHub Desktop.