About adoption of features for secure coding
You can use security overview to see which repositories and teams have already enabled each security feature, and where people need more encouragement to adopt these features. The "Security coverage" view shows a summary and detailed information on feature enablement for an organization. You can filter the view to show a subset of repositories using the "enabled" and "not enabled" links, the "Teams" dropdown menu, and a search field in the page header.
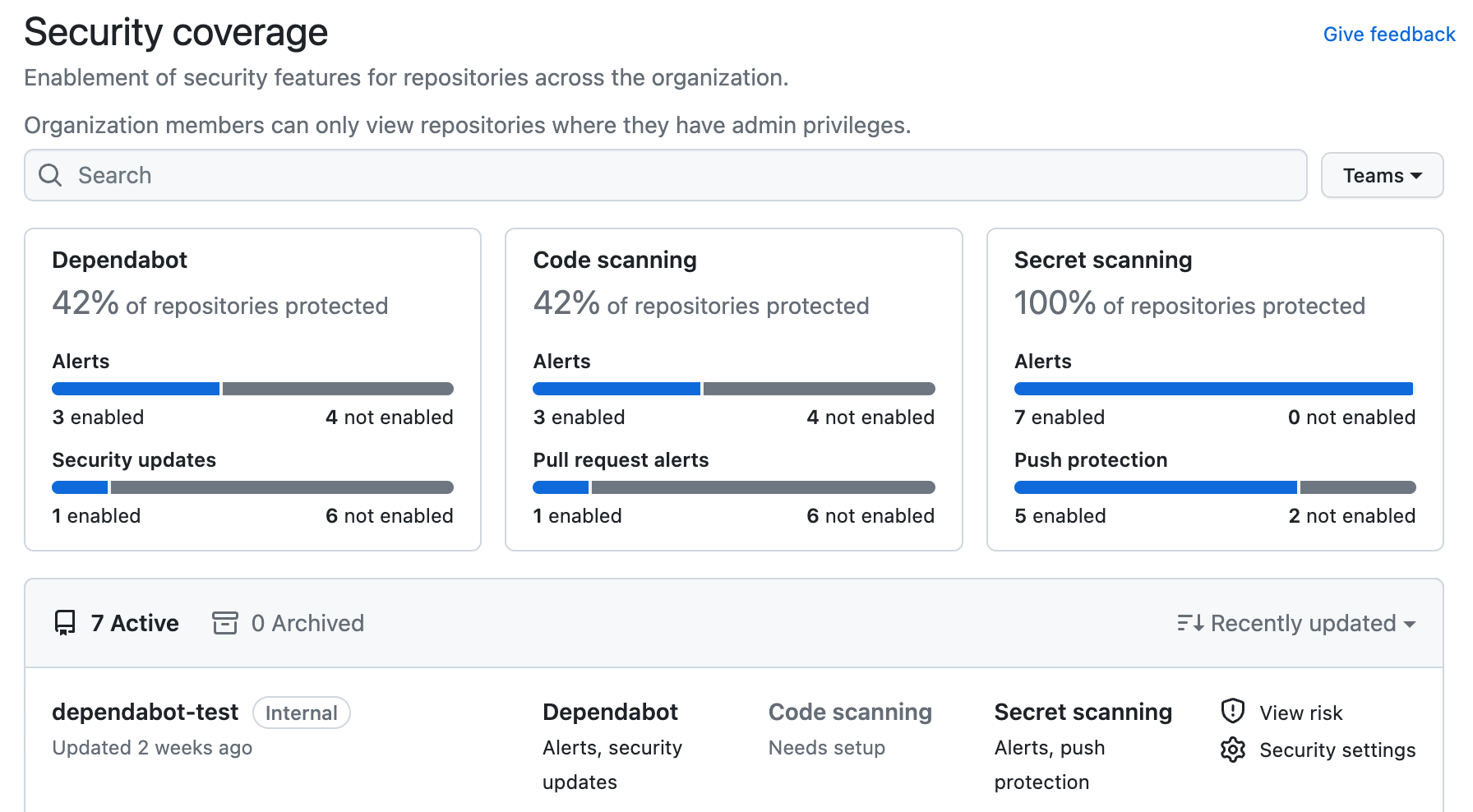
Note
"Pull request alerts" are reported as enabled only when code scanning has analyzed at least one pull request since alerts were enabled for the repository.
You can use the "Enablement trends" view to see enablement status and enablement status trends over time for Dependabot, code scanning, or secret scanning for repositories in an organization, or across organizations in an enterprise. For each of these features, you can view a graph visualizing the percentage of repositories that have the feature enabled, as well as a detailed table with enablement percentages for different points in time. For more information, see Viewing enablement trends for an organization and Viewing enablement trends for an enterprise.
Viewing the enablement of security features for an organization
You can view data to assess the enablement of features for secure coding across repositories in an organization.
-
On GitHub, navigate to the main page of the organization.
-
Under your organization name, click Security.

-
To display the "Security coverage" view, in the sidebar, click Coverage.
-
Use options in the page summary to filter results to show the repositories you want to assess. The list of repositories and metrics displayed on the page automatically update to match your current selection. For more information on filtering, see Filtering alerts in security overview.
- Use the Teams dropdown to show information only for the repositories owned by one or more teams. For more information, see Managing team access to an organization repository.
- Click NUMBER enabled or NUMBER not enabled in the header for any feature to show only the repositories with that feature enabled or not enabled.
- At the top of the list of repositories, click NUMBER Archived to show only repositories that are archived.
- Click in the search box to add further filters to the repositories displayed.
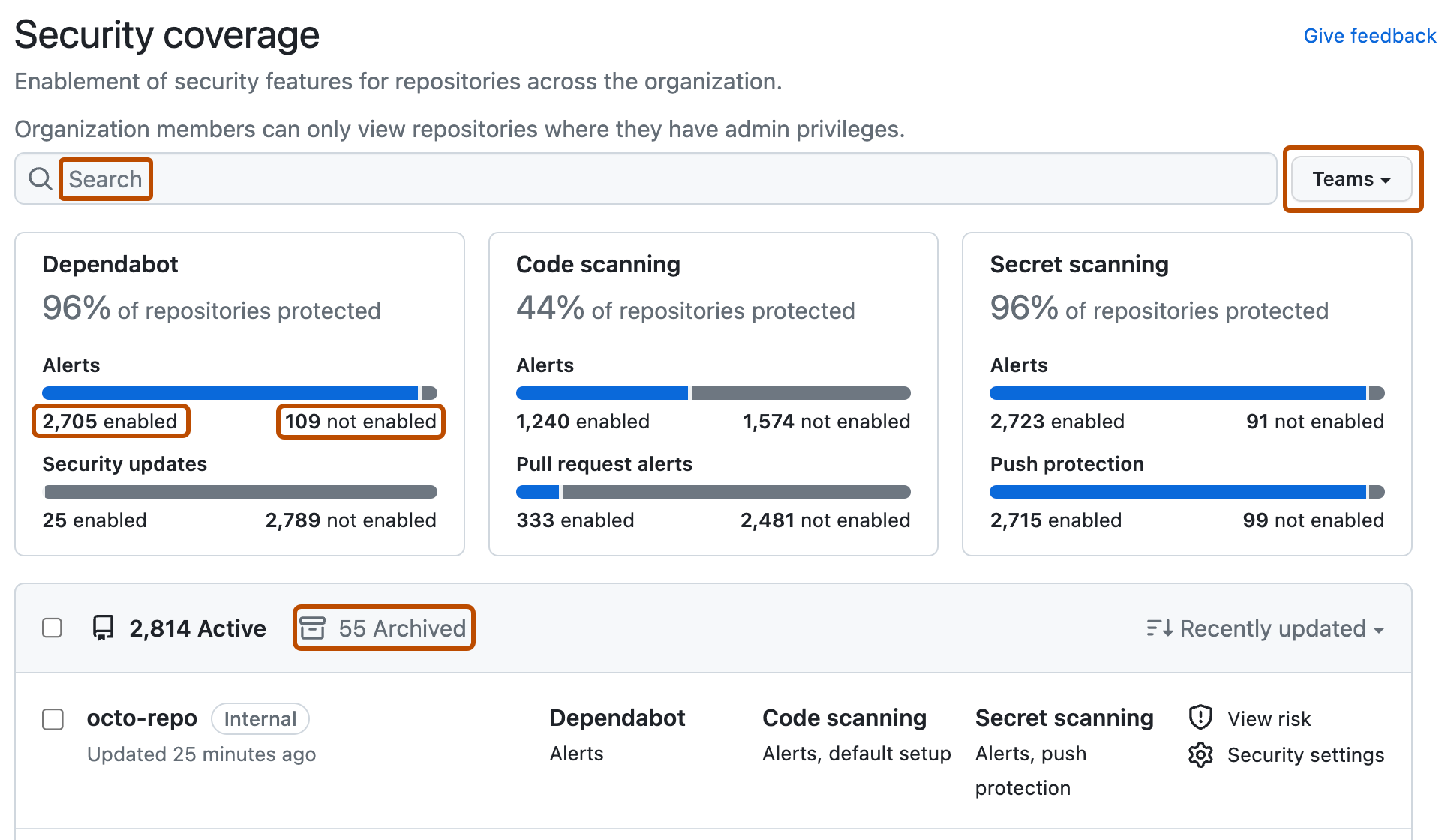
-
Optionally, click Security settings to enable security features for a repository and click Save security settings to confirm the changes. If a feature is not shown, it has more complex configuration requirements and you need to use the repository settings dialog. For more information, see Quickstart for securing your repository.
-
Optionally, select some or all of the repositories that match your current search and click Security settings in the table header to display a side panel where you can enable security features for the selected repositories. When you've finished, click Apply changes to confirm the changes. For more information, see Enabling security features for multiple repositories.
Note
- Enabling code scanning default setup will not override any existing configurations of advanced setup for the selected repositories, but it will override any existing configurations of default setup.
- Enabling "Alerts" for secret scanning enables high confidence alerts. If you want to enable non-provider alerts, you need to edit the repository, organization, or enterprise settings. For more information about alert types, see Supported secrets.
In the list of repositories, a "Paused" label under "Dependabot" indicates repositories for which Dependabot updates are paused. For information about inactivity criteria, see About Dependabot security updates and About Dependabot version updates, for security and version updates, respectively.
Viewing the enablement of features for secure coding in an enterprise
You can view data to assess the enablement of security features across organizations in an enterprise.
In the enterprise-level view, you can view data about the enablement of features, but you cannot enable or disable features.
-
In the top-right corner of GitHub Enterprise Server, click your profile photo, then click Enterprise settings.

-
On the left side of the page, in the enterprise account sidebar, click Code Security.
-
To display the "Security coverage" view, in the sidebar, click Coverage.
-
Use options in the page summary to filter results to show the repositories you want to assess. The list of repositories and metrics displayed on the page automatically update to match your current selection. For more information on filtering, see Filtering alerts in security overview.
- Use the Teams dropdown to show information only for the repositories owned by one or more teams. For more information, see Managing team access to an organization repository.
- Click NUMBER enabled or NUMBER not enabled in the header for any feature to show only the repositories with that feature enabled or not enabled.
- At the top of the list of repositories, click NUMBER Archived to show only repositories that are archived.
- Click in the search box to add further filters to the repositories displayed.
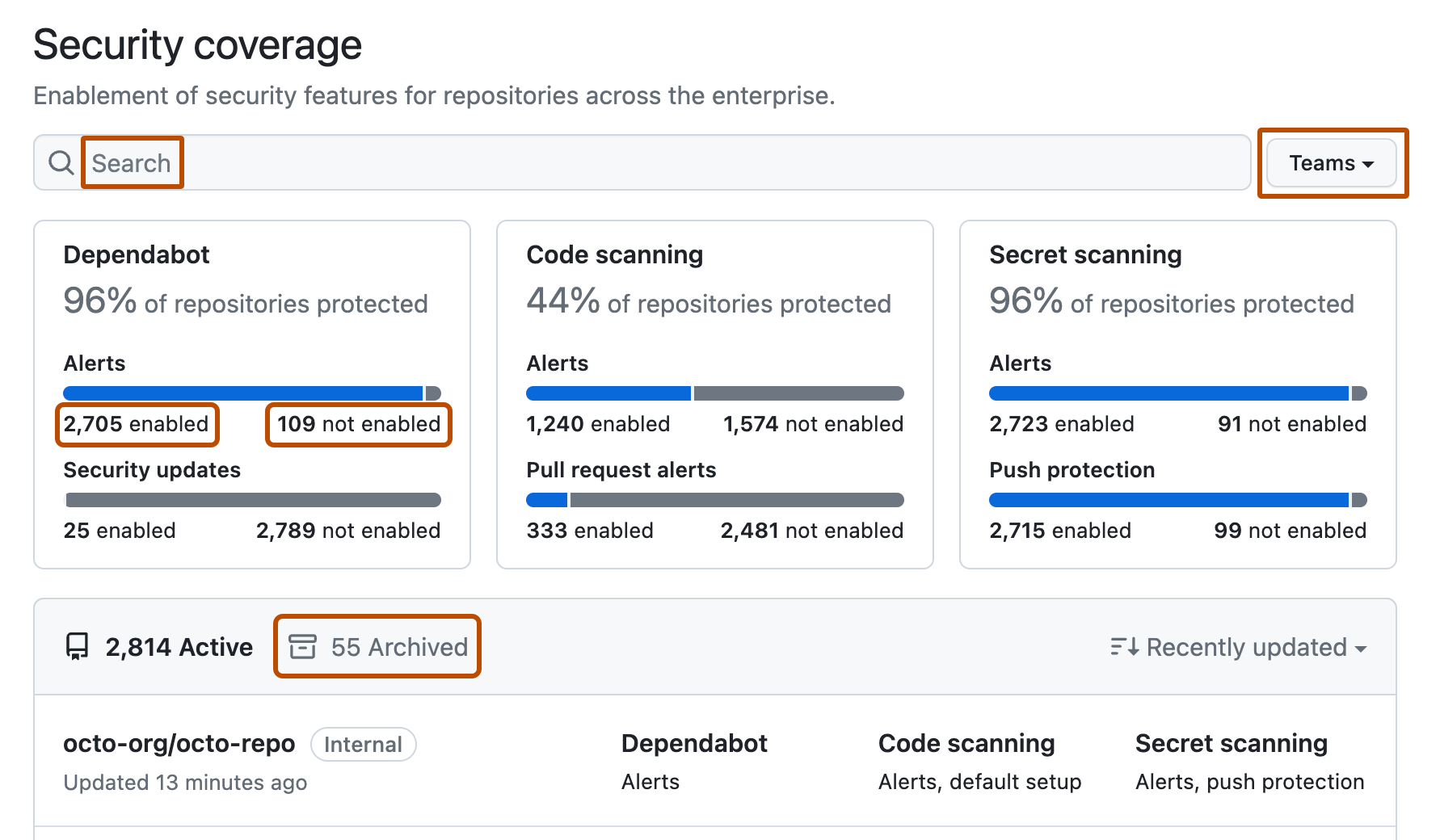
Tip
You can use the owner filter in the search field to filter the data by organization. For more information, see Filtering alerts in security overview.
Viewing enablement trends for an organization
Note
The "Enablement trends" view is currently in beta and is subject to change.
You can view data to assess the enablement status and enablement status trends of security features for an organization.
-
On GitHub, navigate to the main page of the organization.
-
Under your organization name, click Security.

-
In the sidebar, under "Metrics", click Enablement trends.
-
Click on one of the tabs for "Dependabot", "Code scanning", or "Secret scanning" to view enablement trends and the percentage of repositories in your organization with that feature enabled. This data is displayed as a graph and a detailed table.
-
Optionally, use the options at the top of the "Enablement trends" view page to filter the group of repositories you want to see enablement trends for.
-
Use the date picker to set the time range that you want to view enablement trends for.
-
Click in the search box to add further filters on the enablement trends displayed. The filters you can apply are the same as those for the "Overview" dashboard view. For more information, see Filtering alerts in security overview.
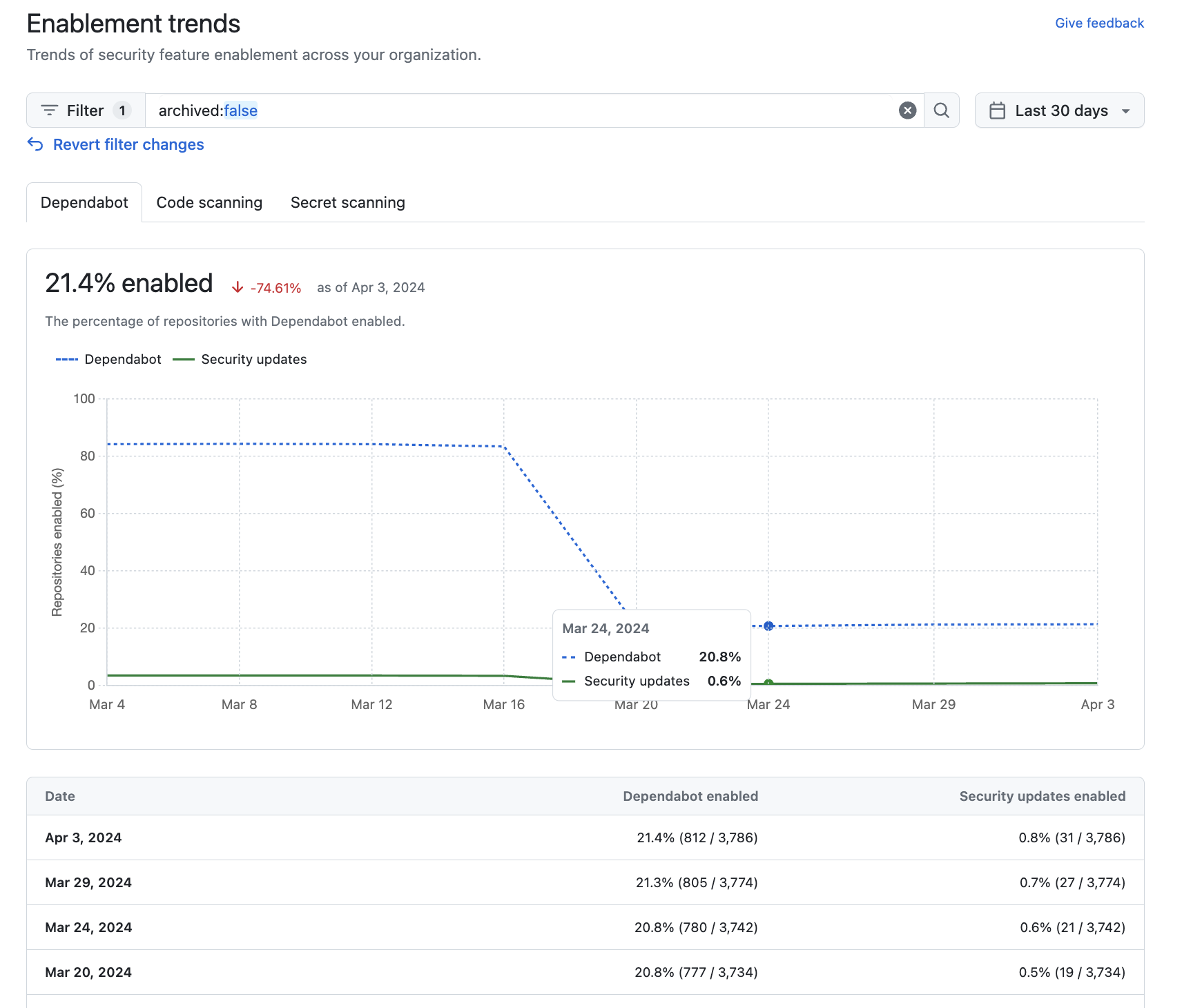
-
Viewing enablement trends for an enterprise
Note
The "Enablement trends" view is currently in beta and is subject to change.
You can view data to assess the enablement status and enablement status trends of security features across organizations in an enterprise.
-
In the top-right corner of GitHub Enterprise Server, click your profile photo, then click Enterprise settings.

-
On the left side of the page, in the enterprise account sidebar, click Code Security.
-
To display the "Enablement trends" view, in the sidebar, click Enablement trends.
-
Click on one of the tabs for "Dependabot", "Code scanning", or "Secret scanning" to view enablement trends and the percentage of repositories across organizations in your enterprise with that feature enabled. This data is displayed as a graph and a detailed table.
-
Optionally, use the options at the top of the "Enablement trends" view page to filter the group of repositories you want to see enablement trends for.
- Use the date picker to set the time range that you want to view enablement trends for.
- Click in the search box to add further filters on the enablement trends displayed. For more information, see Filtering alerts in security overview.
Tip
You can use the owner: filter in the search field to filter the data by organization. For more information, see Filtering alerts in security overview.
Interpreting and acting on the enablement data
Some security features can and should be enabled on all repositories. For example, secret scanning alerts and push protection reduce the risk of a security leak no matter what information is stored in the repository. If you see repositories that don't already use these features, you should either enable them or discuss an enablement plan with the team who owns the repository. For information on enabling features for a whole organization, see Managing security and analysis settings for your organization.
Other features are not available for use in all repositories. For example, there would be no point in enabling Dependabot for repositories that only use ecosystems or languages that are unsupported. As such, it's normal to have some repositories where these features are not enabled.
Your enterprise may also have configured policies to limit the use of some security features. For more information, see Enforcing policies for security features in your enterprise.