Informationen zur Visual Studio Code Command Palette
Die VS Code Command Palette ist eines der zentralen Features von Visual Studio Code und steht dir zur Verwendung in GitHub Codespaces zur Verfügung. Die Befehlspalette ermöglicht dir den Zugriff auf viele Befehle für GitHub Codespaces und VS Code. Weitere Informationen zum Verwenden von VS Code Command Palette findest du unter Benutzeroberfläche in der VS Code-Dokumentation.
Zugreifen auf die VS Code Command Palette
Du kannst auf die VS Code Command Palette auf verschiedene Weisen zugreifen.
-
Umschalt+Befehl+P (Mac) / STRG+UMSCHALT+P (Windows/Linux).
Beachte, dass dieser Befehl eine reservierte Tastenkombination in Firefox ist.
-
F1
-
Klicke im Anwendungsmenü auf Ansicht > Befehlspalette.
Befehle für Codespaces
Um alle Befehle zu GitHub Codespaces anzuzeigen, öffne die VS Code Command Palette und gib dann „Codespaces“ ein.
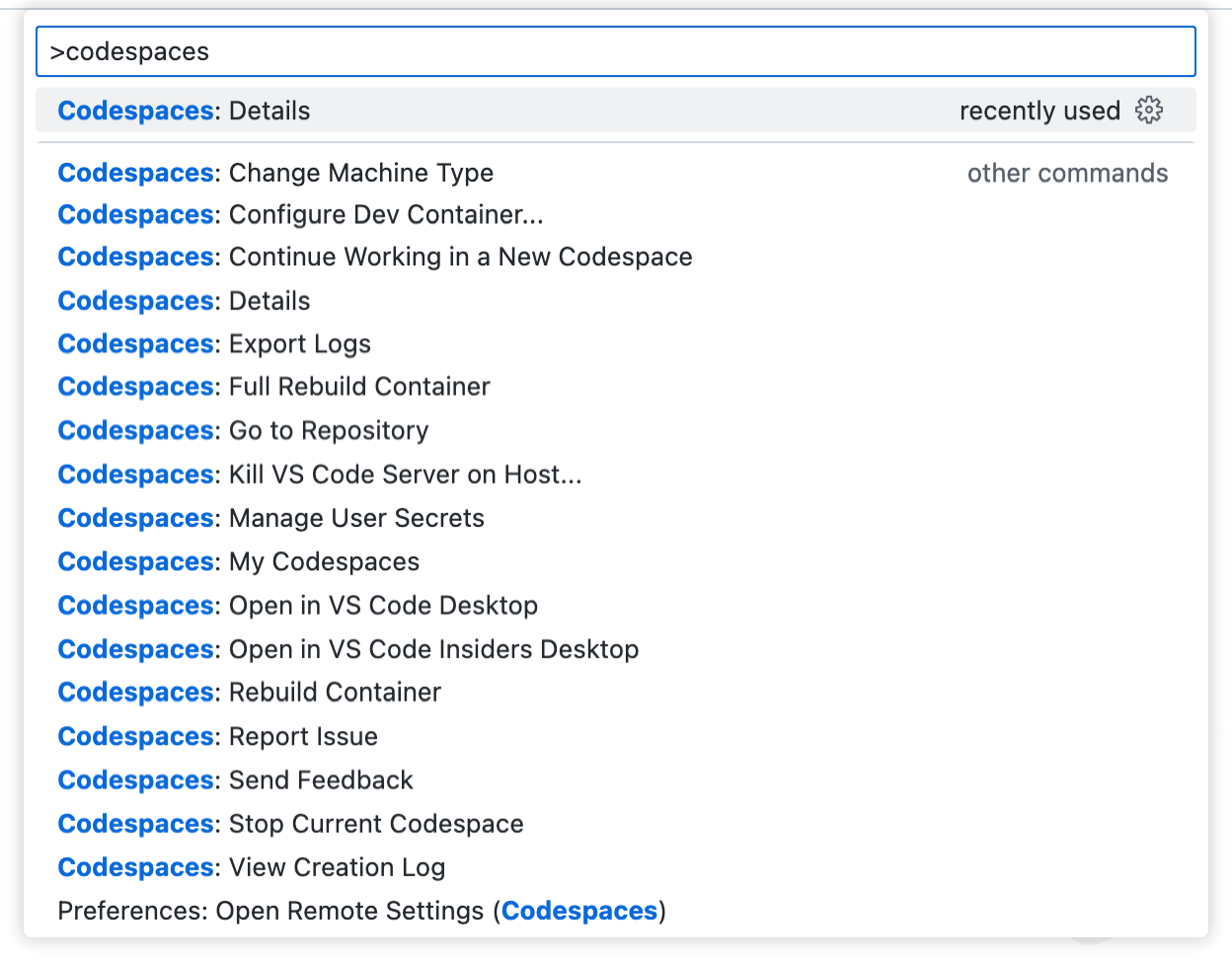
Anhalten oder Beenden eines Codespaces
Wenn du ein neues Geheimnis hinzufügst oder den Computertyp änderst, musst du den Codespace beenden und neu starten, um deine Änderungen zu übernehmen.
Um den Container deines Codespaces zu anzuhalten oder zu beenden, greife auf die VS Code Command Palette zu. Beginne dann mit der Eingabe von „stop“. Wähle Codespaces: Aktuellen Codespace beenden aus.

Hinzufügen einer vordefinierten Entwicklungscontainerkonfiguration
Um eine vordefinierte Entwicklungscontainerkonfiguration hinzuzufügen, greife auf die VS Code Command Palette zu. Beginne dann mit der Eingabe von „add dev“. Klicke auf Codespaces: Konfigurationsdateien für Entwicklungscontainer hinzufügen.

Neuerstellen eines Codespaces
Wenn du einen Dev-Container hinzufügst oder eine der Konfigurationsdateien (devcontainer.json und Dockerfile) bearbeitst, musst du deinen Codespace neu erstellen, damit deine Änderungen übernommen werden.
Zur Neuerstellung deines Containers greifst du auf die VS Code Command Palette zu. Beginne dann mit der Eingabe von „rebuild“. Wähle Codespaces: Container neu erstellen aus.

Tip
Führe gelegentlich eine vollständige Neuerstellung durch, um deinen Cache zu löschen und deinen Container mit neuen Images neu zu erstellen. Weitere Informationen finden Sie unter Neuerstellen des Containers in einem Codespace.
Codespaces-Protokolle
Du kannst die VS Code Command Palette verwenden, um auf die Erstellungsprotokolle für den Codespace zuzugreifen, oder du kannst damit alle Protokolle exportieren.
Um die Protokolle für GitHub Codespaces abzurufen, öffne die VS Code Command Palette, und beginne dann mit der Eingabe von „Export“. Wähle Codespaces: Protokolle exportieren aus, um alle Protokolle im Zusammenhang mit GitHub Codespaces zu exportieren, oder Codespaces: Erstellungsprotokolle anzeigen, um Protokolle im Zusammenhang mit dem Setup einzusehen.
