Informationen zur Quellcodeverwaltung in GitHub Codespaces
Du kannst alle Git-Aktionen ausführen, die du direkt in deinem Codespace benötigst. Du kannst beispielsweise Änderungen aus einem Remoterepository fetchen, Branches wechseln, einen neuen Branch erstellen, Änderungen committen und pushen und einen Pull Request erstellen. Du kannst das integrierte Terminal in deinem Codespace verwenden, um Git-Befehle einzugeben, oder du kannst auf Symbole und Menüoptionen klicken, um alle gängigen Git-Aufgaben abzuschließen. In diesem Leitfaden wird erläutert, wie du die grafische Benutzeroberfläche für die Quellcodeverwaltung verwendest.
Weitere Informationen zur Git-Unterstützung in Visual Studio Code findest du unter Verwenden der Versionskontrolle in VS Code in der Visual Studio Code-Dokumentation.
Die Quellcodeverwaltung im Visual Studio Code-Webclient verwendet denselben Workflow wie die Visual Studio Code-Desktopanwendung. Weitere Informationen findest du in der VS Code-Dokumentation unter Verwenden der Versionskontrolle in VS Code.
Ein typischer Workflow zum Aktualisieren einer Datei mit GitHub Codespaces sieht so aus:
- Erstelle im Standardbranch deines Repositorys auf GitHub einen Codespace. Weitere Informationen findest du unter Erstellen eines Codespaces für ein Repository.
- Erstelle in deinem Codespace einen neuen Branch, an dem du arbeiten möchtest.
- Nimm deine Änderungen vor, und speichere sie.
- Führe für die Änderung einen Commit aus.
- Auslösen eines Pull Requests
Note
Standardmäßig verwendet GitHub Codespaces das HTTPS-Protokoll, um Daten in ein und aus einem Remoterepository zu übertragen, und authentifiziert sich mit einem GITHUB_TOKEN, das mit Lese- und Schreibzugriff auf das Repository konfiguriert ist, aus dem du den Codespace erstellst. Bei Problemen mit der Authentifizierung findest du weitere Informationen unter Problembehandlung bei der Authentifizierung in einem Repository.
Informationen zum automatischen Forken
Um einen Codespace für ein Repository zu erstellen, für das du nur über Lesezugriff verfügst, benötigst du die Berechtigung zum Forken des Repositorys.
Du musst das Repository nicht forken, bevor du den Codespace erstellst. Du kannst beispielsweise einen Codespace aus dem Repository erstellen, um das Projekt anzuzeigen und experimentelle Änderungen vorzunehmen, und dann den Codespace löschen, wenn du ihn nicht mehr benötigst.
Wenn du einen Commit aus dem Codespace durchführst oder einen neuen Branch per Push überträgst, erstellt GitHub Codespaces entweder einen Fork des Repositorys unter deinem Konto und verknüpft es mit deinem Codespace, oder dein Codespace wird mit einem vorhandenen Fork verknüpft, wenn du bereits über einen Fork für das Repository verfügst. Anschließend kannst du die Änderungen an den Fork pushen und einen Pull Request erstellen, um die Änderungen im Upstreamrepository vorzuschlagen.
Wenn du einen Commit über die Befehlszeile vornimmst, wird eine Eingabeaufforderung angezeigt, in der du gefragt wirst, ob du mit dem Verknüpfen deines Codespaces mit einem neuen oder vorhandenen Fork fortfahren möchtest. Gib y ein, um fortzufahren. Wenn du Änderungen aus der Ansicht Source Control in VS Code committest, wird dein Codespace automatisch mit einem Fork verknüpft, ohne dass du zum Verknüpfen aufgefordert wirst.
Note
- Wenn du dein Forkrepository löschst, werden alle Codespaces gelöscht, die mit dem Fork verknüpft sind. Dies gilt auch, wenn du sie ursprünglich aus dem Upstreamrepository erstellt hast.
- Wenn du einen Commit über die Befehlszeile durchführst und den neuen Fork mit
nablehnst, solltest du die Änderungen per Push über die Befehlszeile übertragen und nicht über die Ansicht „Quellcodeverwaltung“ von VS Code. Über die Ansicht „Quellcodeverwaltung“ versucht VS Code weiterhin, bei Pushvorgängen einen Fork zu erstellen.
Wenn GitHub Codespaces einen Fork erstellt oder deinen Codespace mit einem vorhandenen Fork verknüpft, geschieht Folgendes:
- Das deinem Codespace zugeordnete Zugriffstoken wird aktualisiert und enthält nun neben der
read-Berechtigung für das Upstreamrepository auch dieread- undwrite-Berechtigungen für deinen Fork. - In deinen Git-Einstellungen wird dem Upstreamrepository der Name
upstreamneu zugewiesen, und der Fork wird als neues Remoterepository unter dem Namenoriginhinzugefügt.
Standardmäßig zielen Quellcodeverwaltungsbefehle, die du über die Benutzeroberfläche deines Editors aufrufst (z. B. über die Schaltfläche Änderungen synchronisieren in VS Code) auf deinen Fork ab. Wenn du die Befehlszeile verwendest, kannst du origin zum Verweisen auf deinen Fork und upstream zum Verweisen auf das Upstreamrepository nutzen. Du kannst beispielsweise Änderungen aus dem Upstreamrepository fetchen, um sicherzustellen, dass dein Codespace mit den neuesten Änderungen am Projekt auf dem neuesten Stand ist.
git fetch upstream
Wenn du einige Änderungen vorgenommen hast, kannst du sie an einen Featurebranch deines Forks pushen.
git push origin my-feature-branch
Weitere Informationen finden Sie unter Informationen zu Forks.
Veröffentlichen eines Codespace, der mithilfe einer Vorlage erstellt wurde
Wenn du einen Codespace mithilfe eines Vorlagenrepositorys oder einer Vorlage auf der Seite „Deine Codespaces“ erstellst, wird deine Arbeit erst in einem Repository auf GitHub gespeichert, wenn du deinen Codespace veröffentlichst. Weitere Informationen finden Sie unter Erstellen eines Codespaces aus einer Vorlage.
Wenn du in einem Codespace arbeitest, kannst du ihn über den VS Code-Webclient oder die Desktopanwendung veröffentlichen.
-
Klicke in der Aktivitätsleiste auf die Ansicht Quellcodeverwaltung.

-
Klicke zum Stagen deiner Änderungen auf + neben der Datei, die du hinzugefügt oder geändert hast, oder neben Änderungen, wenn du mehrere Dateien geändert hast und diese alle stagen möchtest.

Note
Wenn du mit der leeren Vorlage von GitHub beginnst, wird keine Liste der Änderungen angezeigt, es sei denn, du hast dein Verzeichnis bereits als Git-Repository initialisiert. Um Codespaces zu veröffentlichen, die aus der leeren Vorlage erstellt wurden, klickst du in der Ansicht „Quellcodeverwaltung“ auf In GitHub veröffentlichen, und fährst dann mit Schritt 5 fort.
-
Gib eine Commitnachricht ein, die die von dir vorgenommene Änderung beschreibt, und klicke dann auf Commit, um deine gestageten Änderungen zu committen.

-
Klicke auf Branch veröffentlichen.

-
Gib in der Dropdownliste „Repositoryname“ einen Namen für dein neues Repository ein, und wähle dann Im privaten Repository GitHub veröffentlichen oder Im öffentlichen Repository GitHub veröffentlichen aus.

Der Besitzer des neuen Repositorys ist das GitHub-Konto, mit dem du den Codespace erstellt hast.
-
Optional klicken Sie im Popupfenster, das in der unteren rechten Ecke des Editors angezeigt wird, auf In GitHub öffnen, um das neue Repository auf GitHub anzuzeigen.

Erstellen oder Wechseln von Branches
-
Wenn der aktuelle Branch nicht in der Statusleiste angezeigt wird, klicke unten im Codespace mit der rechten Maustaste auf die Statusleiste, und wähle dann Quellcodeverwaltung aus.
-
Klicke auf den Branchnamen in der Statusleiste.

-
Klicke in der Dropdownliste entweder auf den Branch, zu dem du wechseln möchtest, oder gib den Namen für einen neuen Branch ein, und klicke auf Neuen Branch erstellen.

Tip
Wenn eine Person vor Kurzem eine Datei im Remoterepository geändert hat, wird diese Änderung im Branch, zu dem du gewechselt bist, möglicherweise erst angezeigt, wenn du die Änderungen in deinen Codespace pullst.
Committen deiner Änderungen
-
Klicke in der Aktivitätsleiste auf die Ansicht Quellcodeverwaltung.

-
Klicke zum Stagen deiner Änderungen auf neben der Datei, die du geändert hast, oder neben Änderungen, wenn du mehrere Dateien geändert hast und sämtliche dieser Dateien stagen möchtest.

-
Gib in das Textfeld eine Commitnachricht ein, die die von dir vorgenommene Änderung beschreibt.
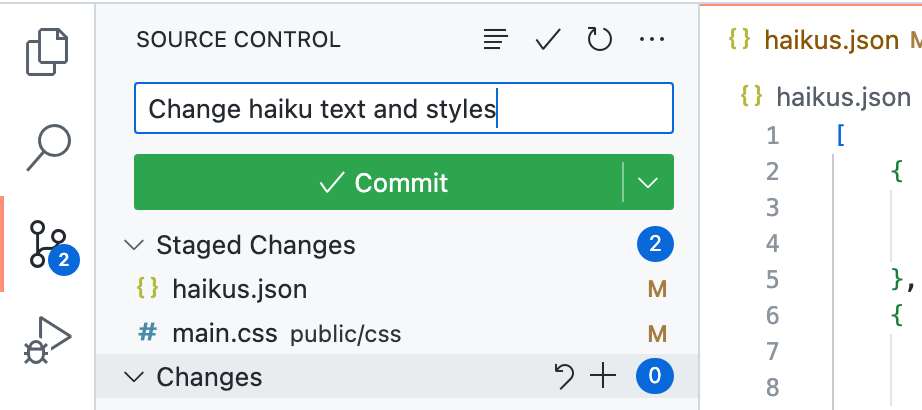
-
Klicke rechts neben der Schaltfläche Commit auf den nach unten zeigenden Pfeil, und wähle im Dropdownmenü die Option Commit & Push aus.
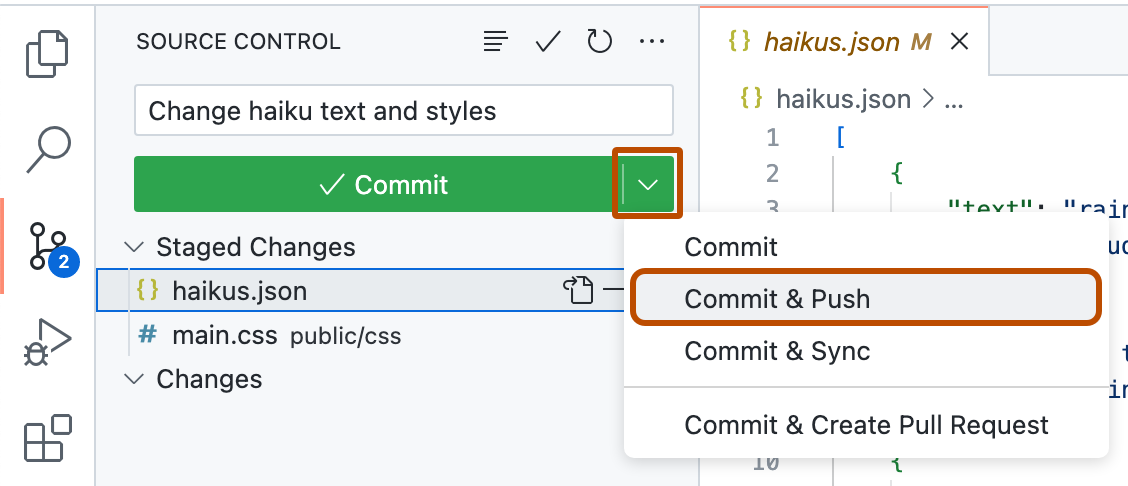
Pullen von Änderungen aus einem Remoterepository
Du kannst Änderungen aus dem Remoterepository jederzeit in deinen Codespace pullen.
-
Klicke in der Aktivitätsleiste auf die Ansicht Quellcodeverwaltung.

-
Klicke oben in der Randleiste auf .
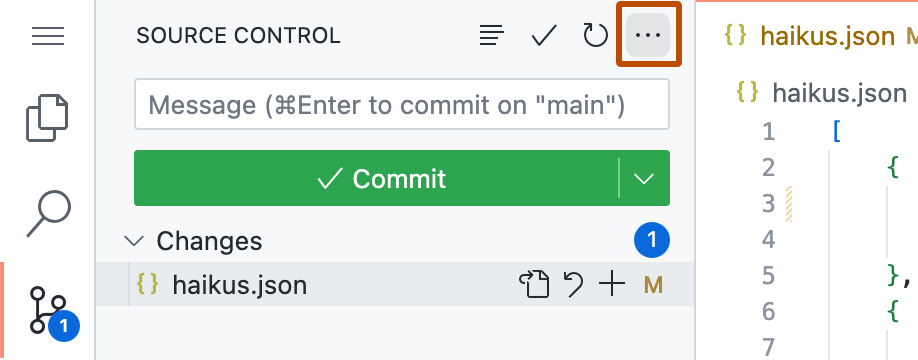
-
Klicke im Dropdownmenü auf Pullen.
Wenn die Konfiguration des Entwicklungscontainers seit der Erstellung des Codespaces geändert wurde, kannst du die Anwendung durch Neuerstellung des Containers für den Codespace anwenden. Weitere Informationen finden Sie unter Einführung in Entwicklungscontainer.
Festlegen des Codespaces zum automatischen Abrufen neuer Änderungen
Du kannst deinen Codespace so festlegen, dass automatisch Details aller neuen Commits abgerufen werden, die an das Remoterepository vorgenommen wurden. Auf diese Weise kannst du sehen, ob deine lokale Kopie des Repositorys veraltet ist, in diesem Fall kannst du die neuen Änderungen abrufen.
Wenn der Abrufvorgang neue Änderungen im Remoterepository erkennt, wird die Anzahl neuer Commits in der Statusleiste angezeigt. Anschließend kannst du die Änderungen in deine lokale Kopie ziehen.
-
Klicke unten auf der Aktivitätsleiste auf die Schaltfläche Verwalten.
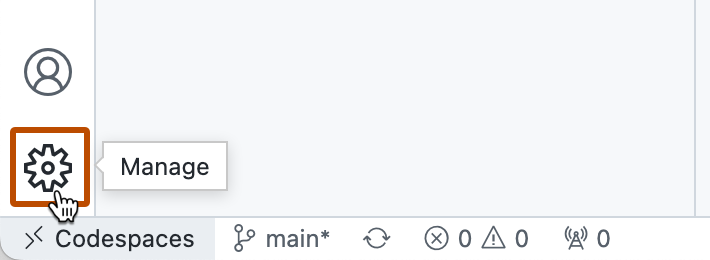
-
Klicke im Menü auf Einstellungen.
-
Suche auf der Seite „Einstellungen“ nach
autofetch.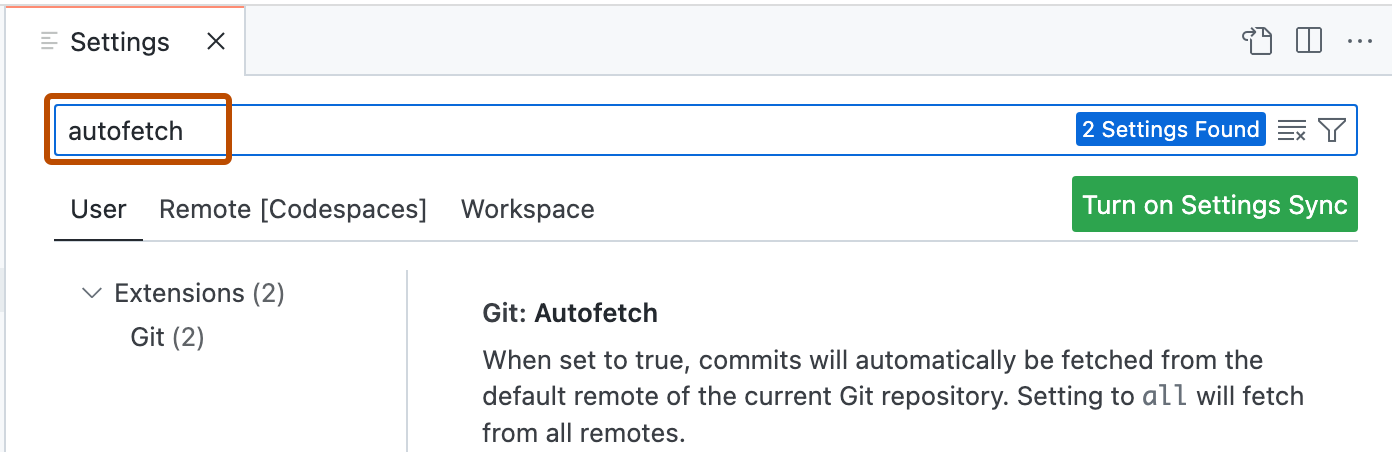
-
Um Details zu Updates für alle Remoteoptionen abzurufen, die für das aktuelle Repository registriert sind, lege Git: Autofetch auf
allfest.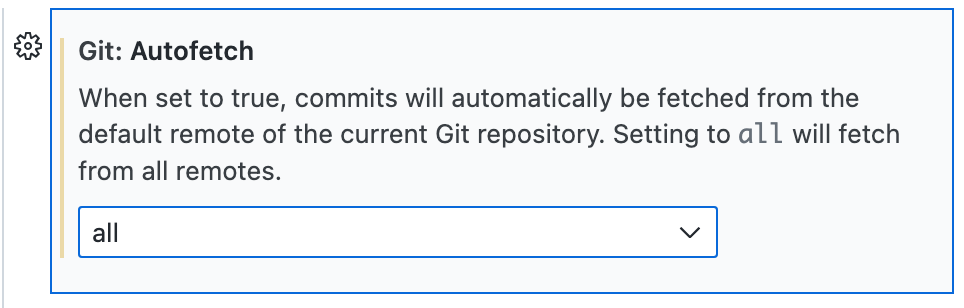
-
Wenn du die Sekundenzahl zwischen jedem automatischen Abruf ändern möchtest, bearbeite den Wert von Git: Autofetch Period.
Auslösen eines Pull Requests
-
Klicke nach dem Commit deiner Änderungen in die lokale Kopie des Repositorys oben auf der Randleiste „Quellcodeverwaltung“ auf das Pull Request-Symbol.

-
Überprüfe, ob der lokale Branch und das Repository, von wo aus du mergst, und der Remote-Branch und das Repository, wohin du mergst, richtig sind. Gib dem Pull Request dann einen Titel und eine Beschreibung.

-
Klicke auf Erstellen.
Pushen von Änderungen an dein Remoterepository
Du kannst Änderungen pushen, die du gespeichert und committet hast. Dadurch werden die Änderungen im Upstreambranch im Remoterepository angewendet. Du kannst diese Methode nutzen, wenn du noch nicht bereit bist, einen Pull Request zu erstellen oder wenn du lieber einen Pull Request auf GitHub erstellen möchtest.
-
Klicke oben in der Randleiste auf .
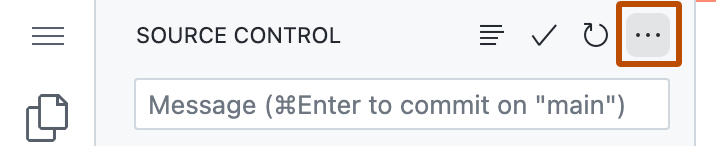
-
Klicke im Dropdownmenü auf Pushen.
Veröffentlichen eines Codespace, der mithilfe einer Vorlage erstellt wurde
Wenn du einen Codespace mithilfe eines Vorlagenrepositorys oder einer Vorlage auf der Seite „Deine Codespaces“ erstellst, wird deine Arbeit erst in einem Repository auf GitHub gespeichert, wenn du deinen Codespace veröffentlichst. Weitere Informationen finden Sie unter Erstellen eines Codespaces aus einer Vorlage.
Wenn du in einem Codespace arbeitest, kannst du ihn über den VS Code-Webclient oder die Desktopanwendung veröffentlichen.
-
Klicke in der Aktivitätsleiste auf die Ansicht Quellcodeverwaltung.

-
Klicke zum Stagen deiner Änderungen auf + neben der Datei, die du hinzugefügt oder geändert hast, oder neben Änderungen, wenn du mehrere Dateien geändert hast und diese alle stagen möchtest.

Note
Wenn du mit der leeren Vorlage von GitHub beginnst, wird keine Liste der Änderungen angezeigt, es sei denn, du hast dein Verzeichnis bereits als Git-Repository initialisiert. Um Codespaces zu veröffentlichen, die aus der leeren Vorlage erstellt wurden, klickst du in der Ansicht „Quellcodeverwaltung“ auf In GitHub veröffentlichen, und fährst dann mit Schritt 5 fort.
-
Gib eine Commitnachricht ein, die die von dir vorgenommene Änderung beschreibt, und klicke dann auf Commit, um deine gestageten Änderungen zu committen.

-
Klicke auf Branch veröffentlichen.

-
Gib in der Dropdownliste „Repositoryname“ einen Namen für dein neues Repository ein, und wähle dann Im privaten Repository GitHub veröffentlichen oder Im öffentlichen Repository GitHub veröffentlichen aus.

Der Besitzer des neuen Repositorys ist das GitHub-Konto, mit dem du den Codespace erstellt hast.
-
Optional klicken Sie im Popupfenster, das in der unteren rechten Ecke des Editors angezeigt wird, auf In GitHub öffnen, um das neue Repository auf GitHub anzuzeigen.

Erstellen oder Wechseln von Branches
-
Wenn der aktuelle Branch nicht in der Statusleiste angezeigt wird, klicke unten im Codespace mit der rechten Maustaste auf die Statusleiste, und wähle dann Quellcodeverwaltung aus.
-
Klicke auf den Branchnamen in der Statusleiste.

-
Klicke in der Dropdownliste entweder auf den Branch, zu dem du wechseln möchtest, oder gib den Namen für einen neuen Branch ein, und klicke auf Neuen Branch erstellen.

Tip
Wenn eine Person vor Kurzem eine Datei im Remoterepository geändert hat, wird diese Änderung im Branch, zu dem du gewechselt bist, möglicherweise erst angezeigt, wenn du die Änderungen in deinen Codespace pullst.
Committen deiner Änderungen
-
Klicke in der Aktivitätsleiste auf die Ansicht Quellcodeverwaltung.

-
Klicke zum Stagen deiner Änderungen auf neben der Datei, die du geändert hast, oder neben Änderungen, wenn du mehrere Dateien geändert hast und sämtliche dieser Dateien stagen möchtest.

-
Gib in das Textfeld eine Commitnachricht ein, die die von dir vorgenommene Änderung beschreibt.
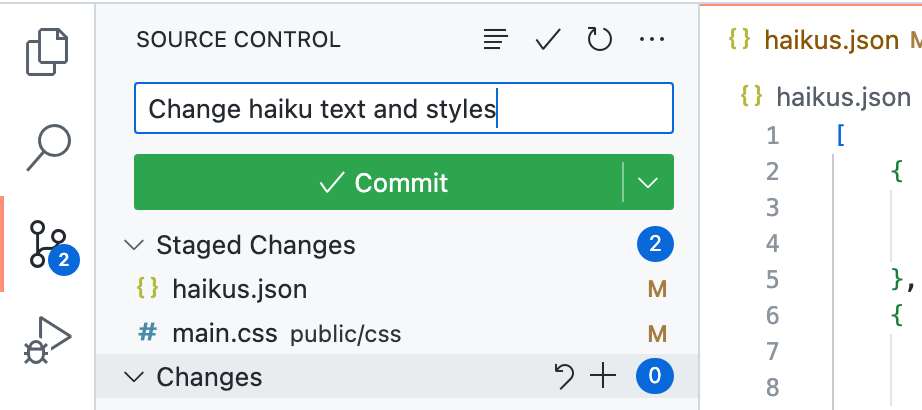
-
Klicke rechts neben der Schaltfläche Commit auf den nach unten zeigenden Pfeil, und wähle im Dropdownmenü die Option Commit & Push aus.
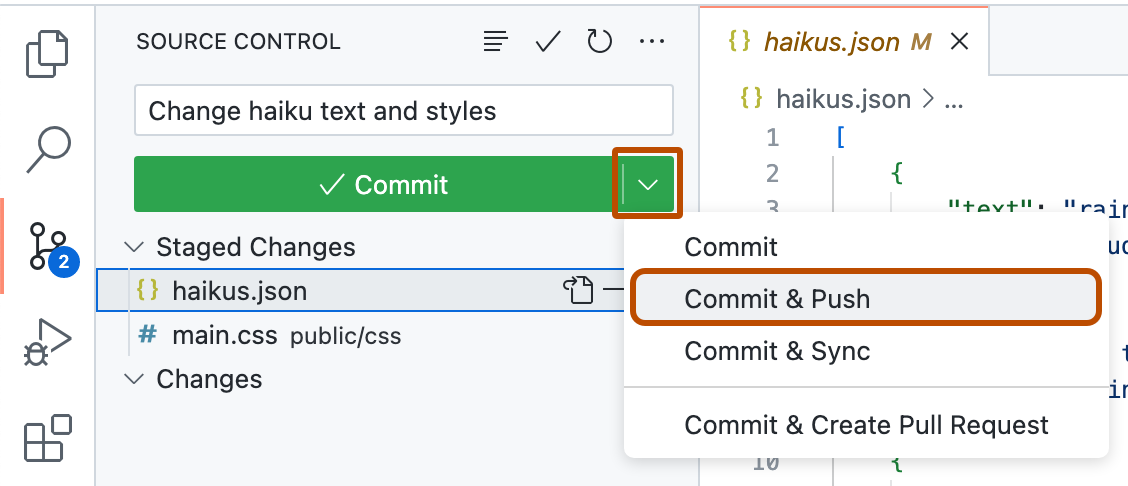
Pullen von Änderungen aus einem Remoterepository
Du kannst Änderungen aus dem Remoterepository jederzeit in deinen Codespace pullen.
-
Klicke in der Aktivitätsleiste auf die Ansicht Quellcodeverwaltung.

-
Klicke oben in der Randleiste auf .
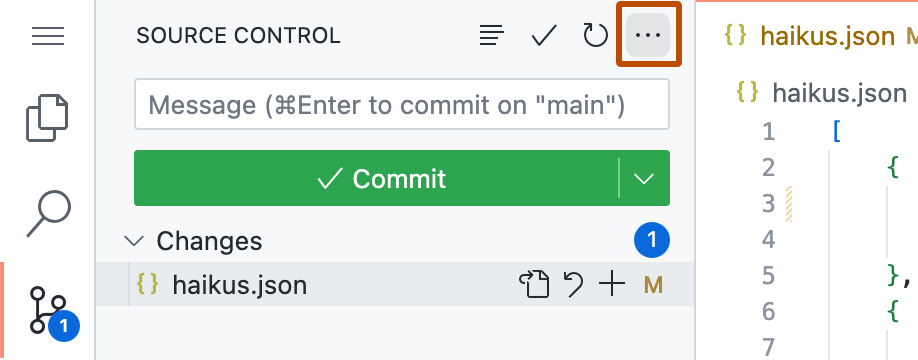
-
Klicke im Dropdownmenü auf Pullen.
Wenn die Konfiguration des Entwicklungscontainers seit der Erstellung des Codespaces geändert wurde, kannst du die Anwendung durch Neuerstellung des Containers für den Codespace anwenden. Weitere Informationen finden Sie unter Einführung in Entwicklungscontainer.
Festlegen des Codespaces zum automatischen Abrufen neuer Änderungen
Du kannst deinen Codespace so festlegen, dass automatisch Details aller neuen Commits abgerufen werden, die an das Remoterepository vorgenommen wurden. Auf diese Weise kannst du sehen, ob deine lokale Kopie des Repositorys veraltet ist, in diesem Fall kannst du die neuen Änderungen abrufen.
Wenn der Abrufvorgang neue Änderungen im Remoterepository erkennt, wird die Anzahl neuer Commits in der Statusleiste angezeigt. Anschließend kannst du die Änderungen in deine lokale Kopie ziehen.
-
Klicke unten auf der Aktivitätsleiste auf die Schaltfläche Verwalten.
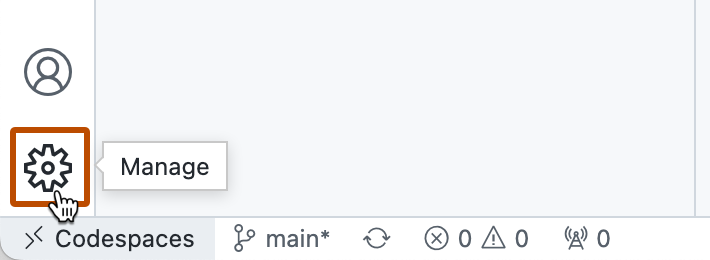
-
Klicke im Menü auf Einstellungen.
-
Suche auf der Seite „Einstellungen“ nach
autofetch.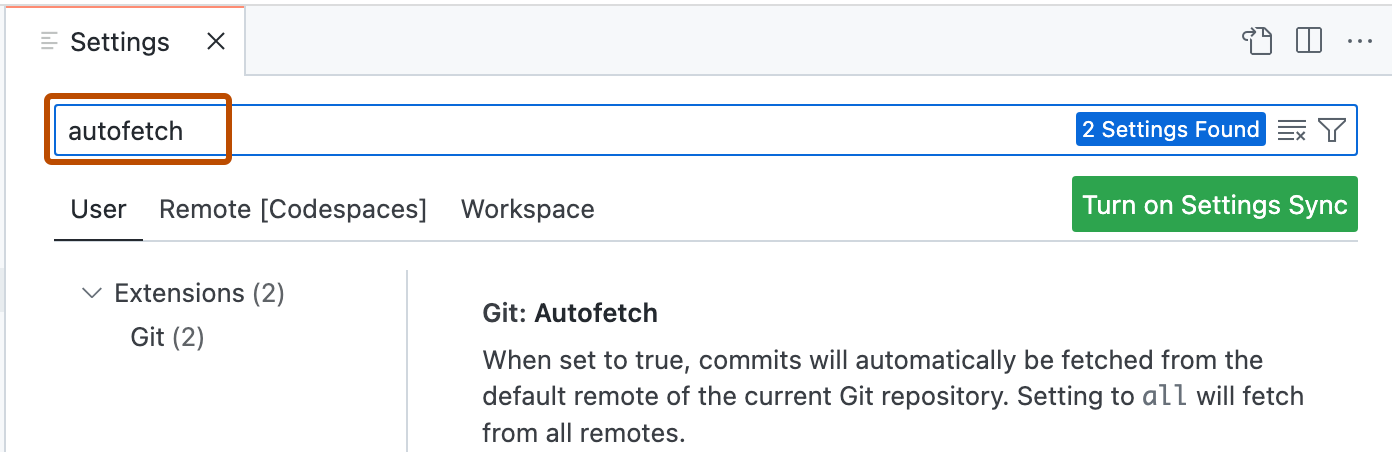
-
Um Details zu Updates für alle Remoteoptionen abzurufen, die für das aktuelle Repository registriert sind, lege Git: Autofetch auf
allfest.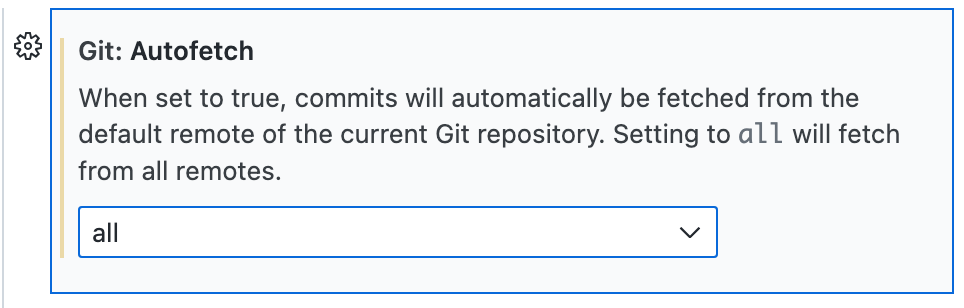
-
Wenn du die Sekundenzahl zwischen jedem automatischen Abruf ändern möchtest, bearbeite den Wert von Git: Autofetch Period.
Auslösen eines Pull Requests
-
Klicke nach dem Commit deiner Änderungen in die lokale Kopie des Repositorys oben auf der Randleiste „Quellcodeverwaltung“ auf das Pull Request-Symbol.

-
Überprüfe, ob der lokale Branch und das Repository, von wo aus du mergst, und der Remote-Branch und das Repository, wohin du mergst, richtig sind. Gib dem Pull Request dann einen Titel und eine Beschreibung.

-
Klicke auf Erstellen.
Pushen von Änderungen an dein Remoterepository
Du kannst Änderungen pushen, die du gespeichert und committet hast. Dadurch werden die Änderungen im Upstreambranch im Remoterepository angewendet. Du kannst diese Methode nutzen, wenn du noch nicht bereit bist, einen Pull Request zu erstellen oder wenn du lieber einen Pull Request auf GitHub erstellen möchtest.
-
Klicke oben in der Randleiste auf .
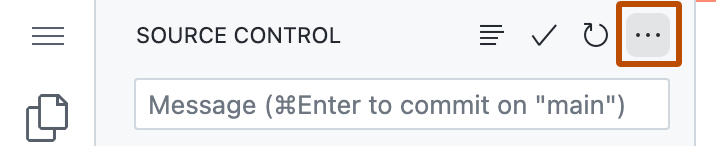
-
Klicke im Dropdownmenü auf Pushen.