Übersicht
GitHub Codespaces werden automatisch gelöscht, nachdem sie beendet wurden und für eine definierte Anzahl von Tagen inaktiv geblieben sind. Der Aufbewahrungszeitraum für einen Codespace wird festgelegt, wenn der Codespace erstellt wird, und ändert sich nicht. Der Standardaufbewahrungszeitraum beträgt 30 Tage. Weitere Informationen findest du unter Konfigurieren des automatischen Löschens deiner Codespaces.
Du kannst einen Codespace auf verschiedene Arten manuell löschen:
- Im Terminal über die GitHub CLI
- In Visual Studio Code
- In deinem Webbrowser
Verwende die Registerkarten oben in diesem Artikel, um Anweisungen für jede dieser Methoden zum Löschen eines Codespace anzuzeigen.
Note
Du kannst einen Codespace nicht von JupyterLab aus löschen.
Gründe für das Löschen nicht verwendete Codespaces
Für das Speichern von Codespaces entstehen Kosten. Du solltest daher alle Codespaces löschen, die du nicht mehr benötigst. Weitere Informationen findest du unter Informationen zur Abrechnung für GitHub Codespaces.
Es gibt Grenzwerte für die Anzahl von Codespaces, die du erstellen kannst, sowie für die Anzahl der Codespaces, die du gleichzeitig ausführen kannst. Diese Grenzwerte variieren je nach Anzahl von Faktoren. Wenn du die maximale Anzahl von Codespaces erreichst und versuchst, andere zu erstellen, wird eine Meldung angezeigt, dass du einen vorhandenen Codespace entfernen musst, bevor du einen neuen erstellen kannst.
Einen Codespace löschen
-
Wählen Sie in der oberen linken Ecke von GitHub aus, und klicken Sie dann auf Codespaces, um zur Seite „Eigene Codespaces“ auf github.com/codespaces zu gelangen.
-
Klicke rechts neben dem Codespace, den du löschen möchtest, auf und anschließend auf Löschen.
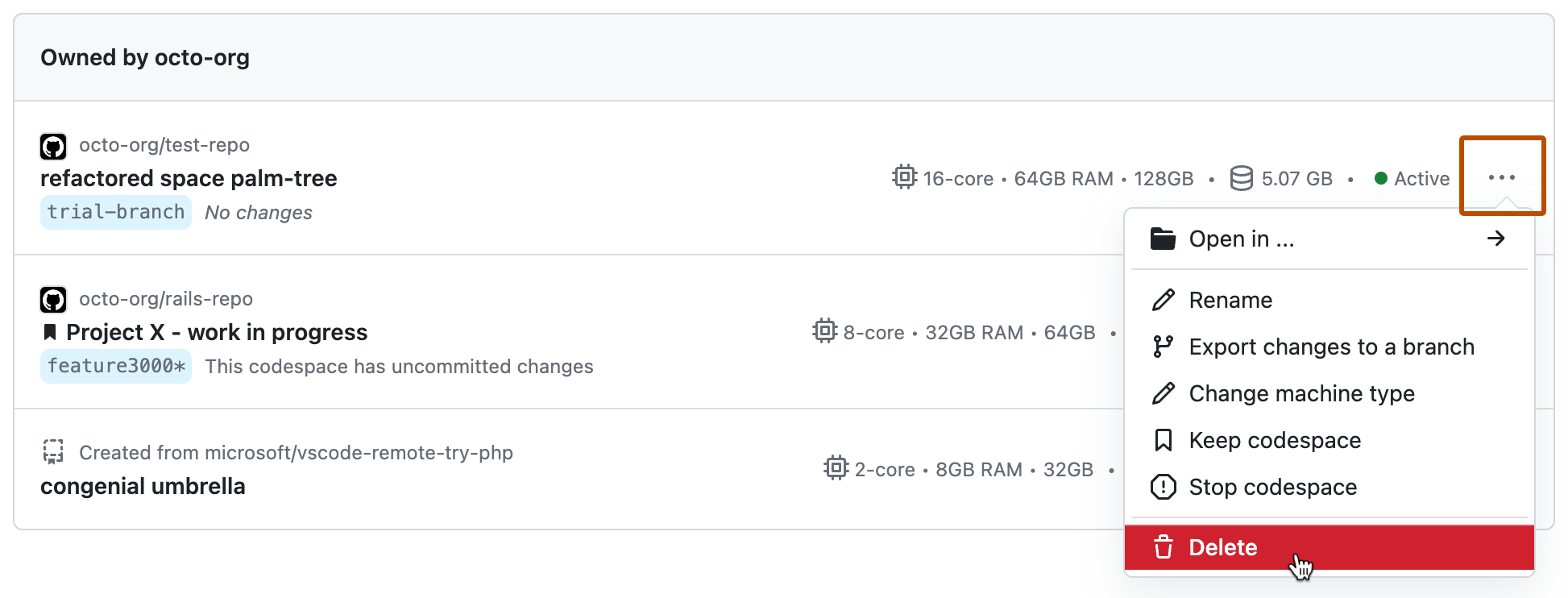
Note
Möglicherweise verfügst du über vorgefertigte Codespaces, die zusätzlichen Speicher verbrauchen und nicht auf diesem Dashboard angezeigt werden. Führe die Schritte für Löschen einer Prebuildkonfiguration aus, um sie zu löschen.
Du kannst Codespaces aus VS Code löschen, wenn du gerade nicht in einem Codespace arbeitest.
-
Klicke auf der linken Aktivitätsleiste von VS Code auf das Symbol „Remote-Explorer“.

Note
Wenn der Remote-Explorer nicht in der Aktivitätsleiste angezeigt wird:
- Öffne die Befehlspalette. Zum Beispiel durch Drücken von UMSCHALT+Befehlstaste+P (Mac) / STRG+UMSCHALT+P (Windows/Linux).
- Geben Sie Folgendes ein:
details. - Klicke auf Codespaces: Details.
-
Klicke unter „GitHub Codespaces“ mit der rechten Maustaste auf den Codespace, den du löschen möchtest.
-
Klicke auf Codespace löschen.
Note
Weitere Informationen zur GitHub CLI findest du unter Informationen zur GitHub CLI.
Um einen Codespace zu löschen, verwende den Unterbefehl gh codespace delete, und wähle dann einen Codespace aus der angezeigten Liste aus.
gh codespace delete
Falls noch nicht gespeicherte Änderungen vorliegen, wirst du aufgefordert, den Löschvorgang zu bestätigen. Du kannst das Löschen mit dem Flag --force erzwingen, um diese Aufforderung zu vermeiden.
Weitere Informationen zu diesem Befehl findest du im GitHub CLI-Leitfaden.
Massenlöschen von Codespaces
Du kannst GitHub CLI verwenden, um mehrere oder alle deine Codespaces mit einem einzigen Befehl zu löschen. Weitere Informationen findest du auf der Registerkarte „GitHub CLI“ im oberen Bereich dieser Seite.
Du kannst GitHub CLI verwenden, um mehrere oder alle deine Codespaces mit einem einzigen Befehl zu löschen. Weitere Informationen findest du auf der Registerkarte „GitHub CLI“ im oberen Bereich dieser Seite.
Du kannst mehrere oder alle deine Codespaces mit einem einzigen Befehl löschen, indem du gh codespace delete gefolgt von einem dieser Flags verwendest:
--all: Löscht alle Codespaces.
--repo REPOSITORY: Löscht alle Codespaces für dieses Repository. Alternativ kannst du mit dem Flag --days nach dem Alter des Codespace filtern.
--days NUMBER: Löscht alle Codespaces, deren Alter die angegebene Anzahl von Tagen überschreitet. Kann zusammen mit dem Flag --repo verwendet werden.
Standardmäßig wirst du aufgefordert, das Löschen aller Codespaces zu bestätigen, die nicht gespeicherte Änderungen enthalten. Du kannst das Flag --force verwenden, um diese Bestätigung zu überspringen.
Beispiel
Lösche alle Codespaces für das Repository octo-org/octo-repo, die du vor mehr als 7 Tagen erstellt hast.
gh codespace delete --repo octo-org/octo-repo --days 7
Löschen der Codespaces in deiner Organisation
Als Organisationsinhaber*in kannst du GitHub CLI verwenden, um alle Codespaces in deiner Organisation zu löschen.
Weitere Informationen findest du auf der Registerkarte „GitHub CLI“ im oberen Bereich dieser Seite.
Weitere Informationen findest du auf der Registerkarte „GitHub CLI“ im oberen Bereich dieser Seite.
-
Gib einen dieser Befehle ein, um eine Liste der Codespaces anzuzeigen.
gh codespace delete --org ORGANIZATIONlistet die aktuellen Codespaces in der angegebenen Organisation auf.gh codespace delete --org ORGANIZATION --user USERlistet nur die Codespaces auf, die vom angegebenen Benutzer erstellt wurden. Du musst ein Inhaber der angegebenen Organisation sein.
-
Navigiere in der Liste der Codespaces zu dem Codespace, den du löschen möchtest.
-
Drücke die EINGABETASTE, um den ausgewählten Codespace zu löschen.
Wenn der Codespace nicht gespeicherte Änderungen enthält, wirst du aufgefordert, die Löschung zu bestätigen.
Du kannst auch die REST-API verwenden, um Codespaces für deine Organisation zu löschen. Weitere Informationen findest du unter REST-API-Endpunkte für Codespaces -Organisationen.