关于表格布局
表格布局是一个功能强大且适应性强的电子表格,其中包含你的问题、拉取请求和草稿问题(元数据来自 GitHub),以及你添加到项目的自定义字段。 可以在表格布局中对项进行分组、排序和筛选,以及显示或隐藏字段,以满足团队中每个人的需求。
若要详细了解如何更改视图来使用表格布局,请参阅“更改视图的布局”。
显示和隐藏字段
您可以显示或隐藏特定字段。
-
单击当前打开的视图名称旁边的 。

-
在“配置”下,单击 “字段”。
-
选择或取消选择希望显示或隐藏的字段。
还可以使用字段标头来隐藏个别字段。
- 在希望隐藏的字段旁边,单击 。

- 单击 “隐藏字段”。
按字段值进行分组
可按自定义字段值对项进行分组。 对项分组时,如果将项拖动到新组,则应用该组的值。 例如,如果你是按“状态”分组,然后将一个状态为 In progress 的项拖动到 Done 组,则该项的状态将切换为 Done。 同样,当您向组添加新项时,新项将使用组的值填充。
Note
无法按标题、标签、审查者或链接的拉取请求进行分组。
-
单击当前打开的视图名称旁边的 。

-
单击 “分组依据”。
-
单击你希望设为分组依据的字段。
-
(可选)若要禁用分组,请单击列表底部的 “无分组”。
按字段值切片
可以按字段对项目进行切片,以在单独的面板中查看字段值列表。 单击切片面板中的某个值后,当前视图将调整为仅显示具有该值的项目。 切片面板与应用于视图的当前筛选器配合使用。
Note
无法按标题、审阅者或链接的拉取请求进行切片。
-
单击当前打开的视图名称旁边的 。

-
单击“切片依据”****。
-
单击你希望设为切片依据的字段。
-
(可选)要禁用切片,请单击列表底部的 “无切片”。
打开切片面板后,可以使用切片面板顶部的菜单更改当前字段。
对字段重新排序
您可以更改字段的顺序。
-
单击字段标题。

-
继续单击时,将字段拖到所需位置。
对行重新排序
可以更改行的顺序。
-
点击行开头的数字。
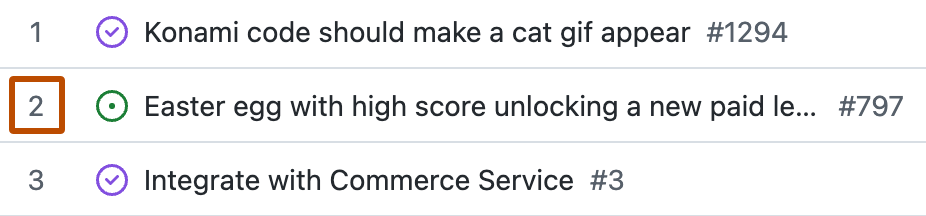
-
继续单击时,将行拖到所需位置。
按字段值排序
可以按字段值对项进行排序。
-
单击当前打开的视图名称旁边的 。

-
单击“排序”。
-
选择你希望设为排序依据的字段。
-
(可选)若要添加次要排序,请单击另一个字段。
-
(可选)若要更改任一字段的排序方向,请再次单击该字段。
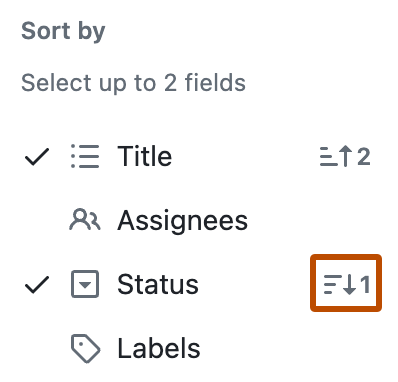
-
(可选)若要删除排序,请单击其中一个已排序字段,或者 单击列表底部的“无排序”。
显示数字字段的总和
可以配置视图以显示多个数字字段的总和,包括组或列中项的计数。 例如,如果你有一个跟踪每个项目完成小时数的数字字段,你可以显示每个组或列的小时数的总和。
在板布局中,字段总和显示在每列顶部。 在表和蓝图布局中,当启用按字段分组时,字段总和将包含在每个组的标头中。
-
单击当前打开的视图名称旁边的 。

-
单击 “字段总和”****。
-
选择希望包括的字段。