Note
- 如果你要迁移的项目包含超过 1,200 个项,则将优先处理未结的问题,接着是未解决的拉取请求,然后是注释。 剩余的空间将用于已解决的问题、已合并的请求拉取和已解决的拉取请求。 由于此限制而无法迁移的项将被移动到存档。 如果达到 10,000 个项的存档限制,则不会迁移其他项。
- 注释卡被转换为草稿问题,内容被保存到草稿问题的正文中。 如果信息出现缺失,请使任何隐藏的字段可见。 有关详细信息,请参阅“更改视图的布局”。
- 不会迁移自动化。
- 不会迁移会审、存档和活动。
- 迁移后,新迁移的项目和旧项目不会保持同步。
- 将 项目(经典) 迁移到组织时,不会应用该组织对项目的基本权限。 迁移项目后,请务必确认项目的权限。 有关详细信息,请参阅“管理对 projects 的访问权限”。
关于项目迁移
可以将 项目(经典) 迁移到新的 Projects 体验,并试用表格、多个视图、新的自动化选项和强大的字段类型。 有关详细信息,请参阅“关于 Projects”。
迁移组织 项目(经典)
-
在 GitHub 的右上角,选择个人资料照片,然后单击 “你的组织”。
-
单击您的组织名称。
-
在组织名称下,单击 “项目”。

-
在左侧边栏中,单击“项目(经典)”。
-
在要迁移的项目旁边,单击 。
-
在菜单中,单击“迁移”。
-
在弹出窗口中,选择下拉菜单,然后单击要在迁移项目后发生的情况。 建议选择“关闭旧项目”,这样可以清楚地知道正在使用哪个项目。
-
单击“开始迁移”。
创建用户 项目(经典)
-
在 GitHub 的右上角,选择个人资料照片,然后单击“你的项目”。
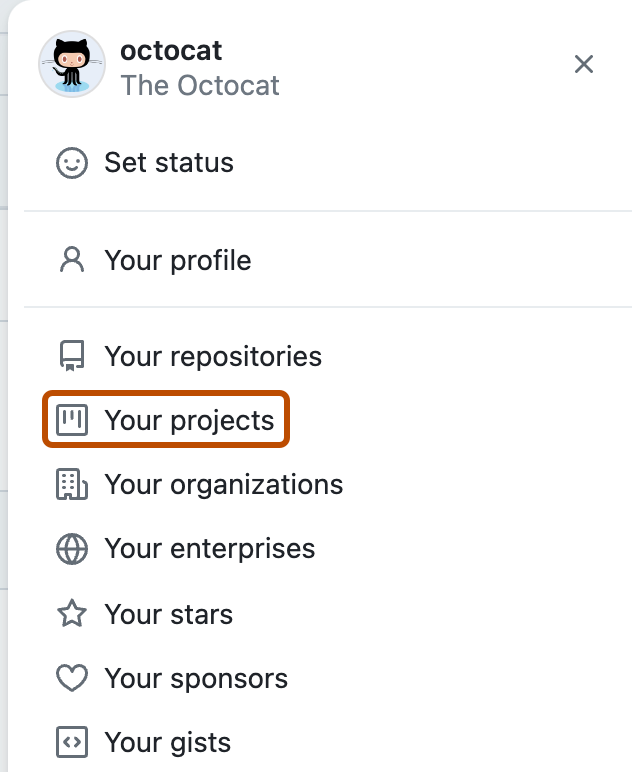
-
在个人资料页面顶部的主导航栏中,单击 “项目”。

-
在项目列表上方,单击“Projects (经典)”。
-
在要迁移的项目旁边,单击 。
-
在菜单中,单击“迁移”。
-
在弹出窗口中,选择下拉菜单,然后单击要在迁移项目后发生的情况。 建议选择“关闭旧项目”,这样可以清楚地知道正在使用哪个项目。
-
单击“开始迁移”。
迁移存储库 项目(经典)
Note
项目 不支持存储库级别的项目。 迁移存储库 项目(经典) 时,将迁移到拥有存储库项目的组织或个人帐户,并且迁移的项目将被固定到原始存储库。
- 在 GitHub 上,导航到存储库的主页面。
- 在存储库名称下,单击 “项目”。
- 在左侧边栏中,单击“项目(经典)”。
- 在要迁移的项目旁边,单击 。
- 在菜单中,单击“迁移”。
- 在弹出窗口中,选择下拉菜单,然后单击要在迁移项目后发生的情况。 建议选择“关闭旧项目”,这样可以清楚地知道正在使用哪个项目。
- 单击“开始迁移”。