Об аутентификации
Чтобы обеспечить безопасность учетной записи, необходимо пройти проверку подлинности, прежде чем использовать GitHub Desktop для доступа к ресурсам в GitHub.
Перед проверкой подлинности выполните У вас уже должна быть учетная запись на ваш экземпляр GitHub Enterprise Server. Если вы являетесь членом организации, которая использует GitHub Enterprise Server и у вас нет учетной записи, обратитесь к администратору сайта GitHub Enterprise.
Проверка подлинности учетной записи на GitHub
-
В строке меню выберите GitHub Desktop, а затем нажмите кнопку "Параметры".
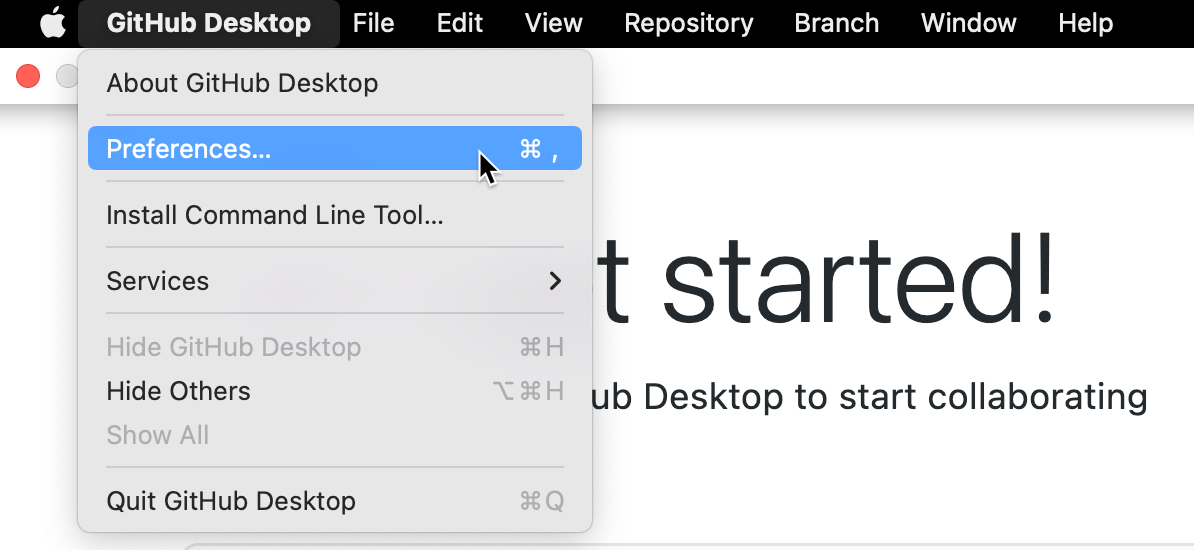
-
В окне "Параметры" на панели "Учетные записи " нажмите кнопку "Вход " рядом с "GitHub.com".
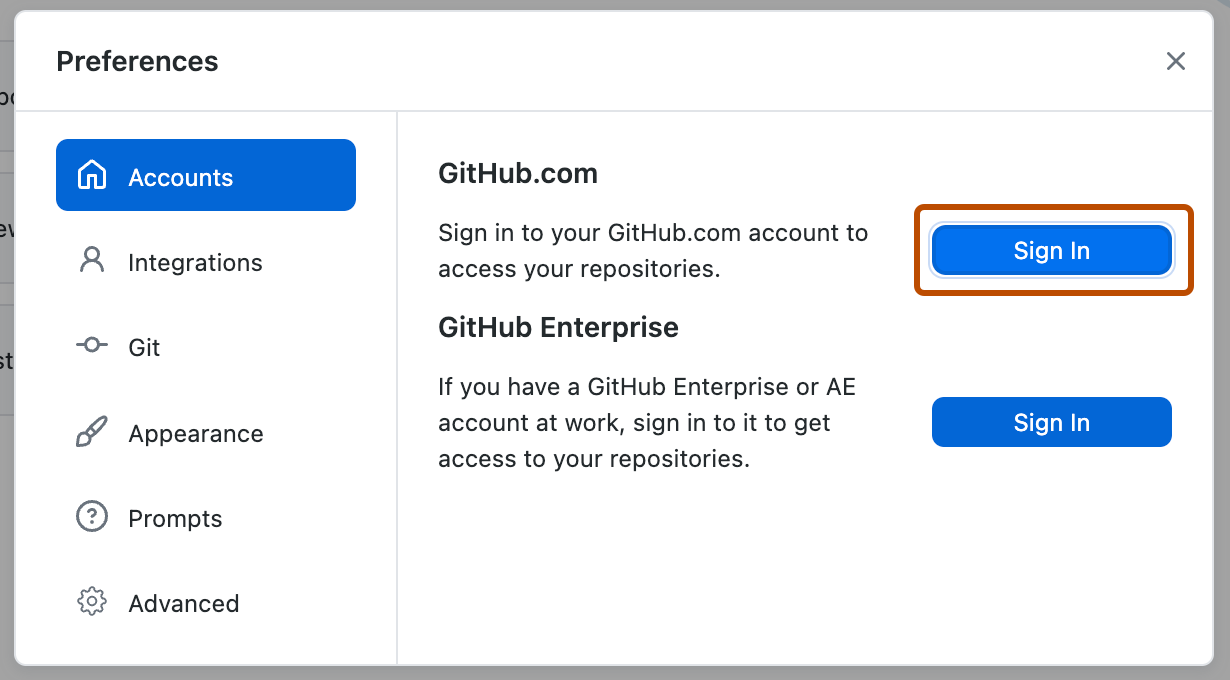
-
В модальном окне "Вход с помощью браузера" нажмите кнопку "Продолжить с браузером". GitHub Desktop откроет браузер по умолчанию.
-
Чтобы пройти проверку подлинности в GitHub, в браузере введите GitHub.com учетные данные и нажмите кнопку "Войти".
Если же вы уже вошли в GitHub, следуйте инструкциям, чтобы вернуться в GitHub Desktop для завершения проверки подлинности.
-
Если для GitHub настроена двухфакторная проверка подлинности, выполните одно из следующих действий:
- Если настроена двухфакторная проверка подлинности по SMS, получите код проверки в SMS-сообщении.
- Если настроена двухфакторная проверка подлинности через приложение с одноразовыми паролями с ограниченным сроком действия, создайте код проверки.
После этого введите код проверки в запросе в GitHub и щелкните Проверить.
-
Когда GitHub выполнит проверку подлинности для учетной записи, следуйте подсказкам для возвращения к GitHub Desktop.
Проверка подлинности учетной записи на GitHub Enterprise Server
-
В строке меню выберите GitHub Desktop, а затем нажмите кнопку "Параметры".
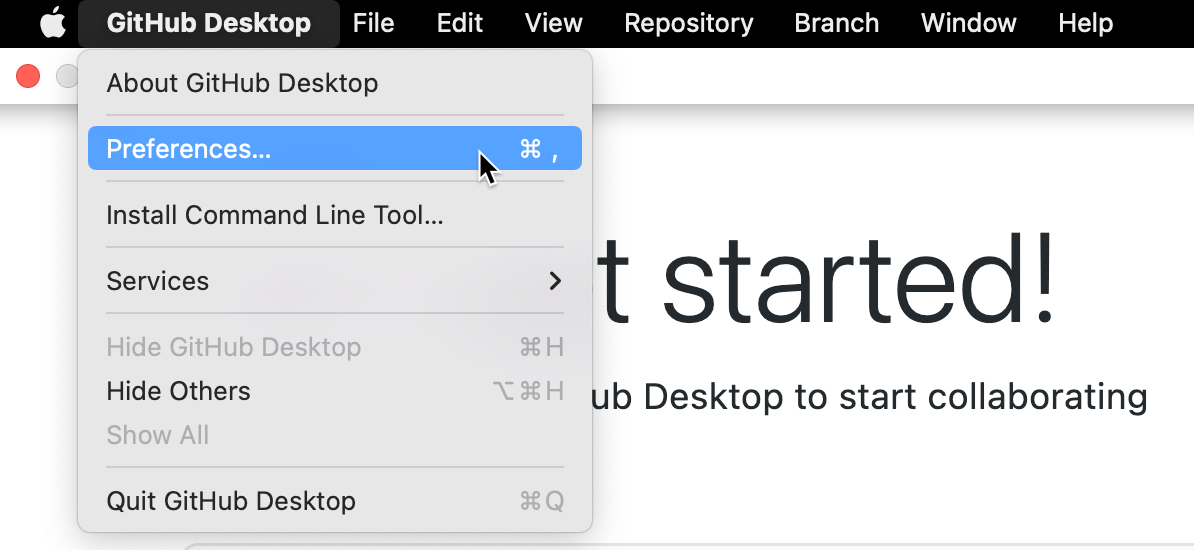
-
В окне "Параметры" на панели "Учетные записи" нажмите кнопку "Вход " рядом с "GitHub Enterprise".
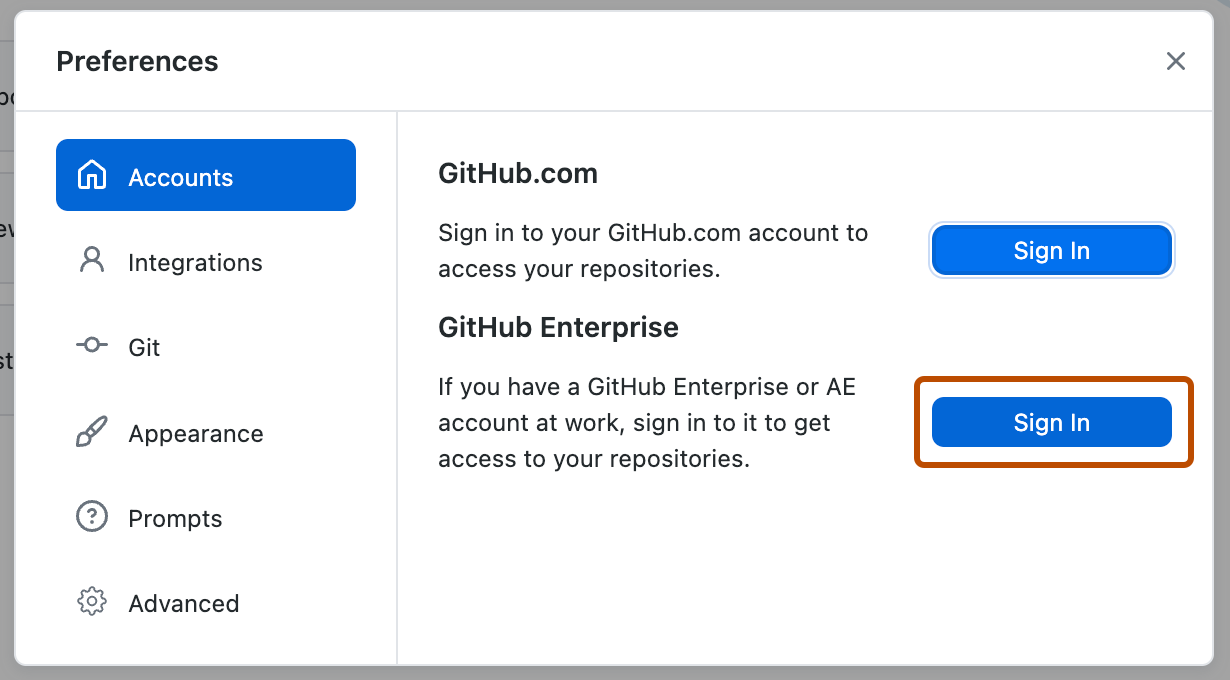
-
Чтобы добавить учетную запись в экземпляр GitHub Enterprise Server, в модальном окне входа введите URL-адрес экземпляра в разделе "Корпоративный адрес", а затем нажмите кнопку "Продолжить".
-
В модальном окне "Вход с помощью браузера" нажмите кнопку "Продолжить с браузером". GitHub Desktop откроет браузер по умолчанию.
-
Чтобы пройти проверку подлинности в учетной записи экземпляр GitHub Enterprise Server, введите учетные данные учетной записи и нажмите кнопку "Войти".
Кроме того, если вы уже вошли в учетную запись экземпляр GitHub Enterprise Server, следуйте инструкциям, чтобы вернуться к GitHub Desktop, чтобы завершить проверку подлинности.
Проверка подлинности учетной записи на GitHub
-
В меню Файл выберите пункт Параметры.
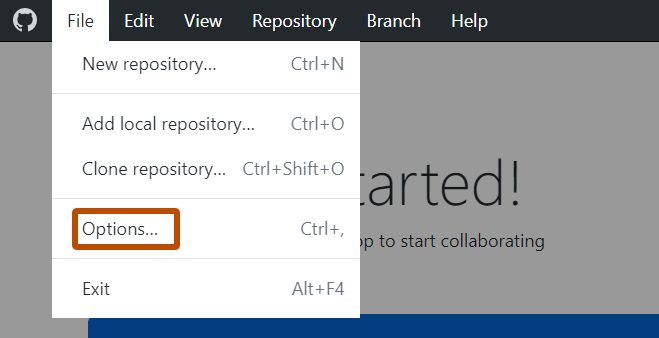
-
В окне "Параметры" на панели "Учетные записи" нажмите кнопку "Вход " рядом с "GitHub.com".

-
В модальном окне "Вход с помощью браузера" нажмите кнопку "Продолжить с браузером". GitHub Desktop откроет браузер по умолчанию.
Предупреждение. Проверка подлинности в GitHub с использованием имени пользователя и пароля не поддерживается. Требуется пройти проверку подлинности с помощью браузера.
-
Чтобы пройти проверку подлинности в GitHub, в браузере введите GitHub.com учетные данные и нажмите кнопку "Войти".
Если же вы уже вошли в GitHub, следуйте инструкциям, чтобы вернуться в GitHub Desktop для завершения проверки подлинности.
-
Если для GitHub настроена двухфакторная проверка подлинности, выполните одно из следующих действий:
- Если настроена двухфакторная проверка подлинности по SMS, получите код проверки в SMS-сообщении.
- Если настроена двухфакторная проверка подлинности через приложение с одноразовыми паролями с ограниченным сроком действия, создайте код проверки.
После этого введите код проверки в запросе в GitHub и щелкните Проверить.
-
Когда GitHub выполнит проверку подлинности для учетной записи, следуйте подсказкам для возвращения к GitHub Desktop.
Проверка подлинности учетной записи на GitHub Enterprise
-
В меню Файл выберите пункт Параметры.
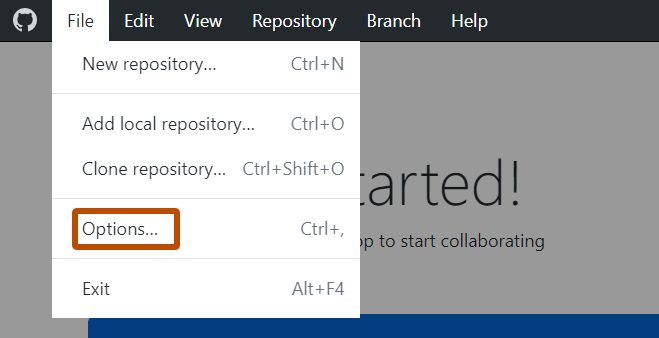
-
В окне "Параметры" на панели "Учетные записи" нажмите кнопку "Вход " рядом с "GitHub Enterprise".
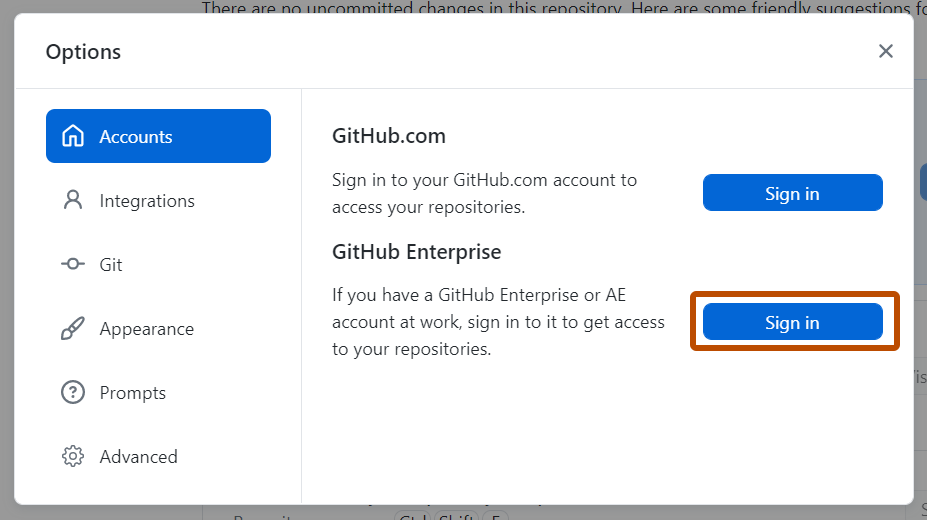
-
Чтобы добавить учетную запись GitHub Enterprise, введите ее учетные данные в поле "Адрес Enterprise", а затем щелкните Продолжить.
-
Если для GitHub Enterprise настроена двухфакторная проверка подлинности, выполните одно из указанных ниже действий.
- Если настроена двухфакторная проверка подлинности по SMS, получите код проверки в SMS-сообщении.
- Если настроена двухфакторная проверка подлинности через приложение с одноразовыми паролями с ограниченным сроком действия, создайте код проверки.
Диагностика проблем с проверкой подлинности
Если GitHub Desktop столкнется с ошибкой проверки подлинности, для устранения неполадок можно использовать сообщения об ошибках.
При возникновении ошибки проверки подлинности сначала попробуйте выйти из учетной записи и снова войти в нее в GitHub Desktop.
Для некоторых ошибок GitHub Desktop отображает сообщение об ошибке. Если такого сообщения нет или вам нужны дополнительные сведения об ошибке, проверьте файлы журнала GitHub Desktop, выполнив следующие действия.
-
В строке меню выберите "Справка", а затем нажмите кнопку "Показать журналы" в Finder.
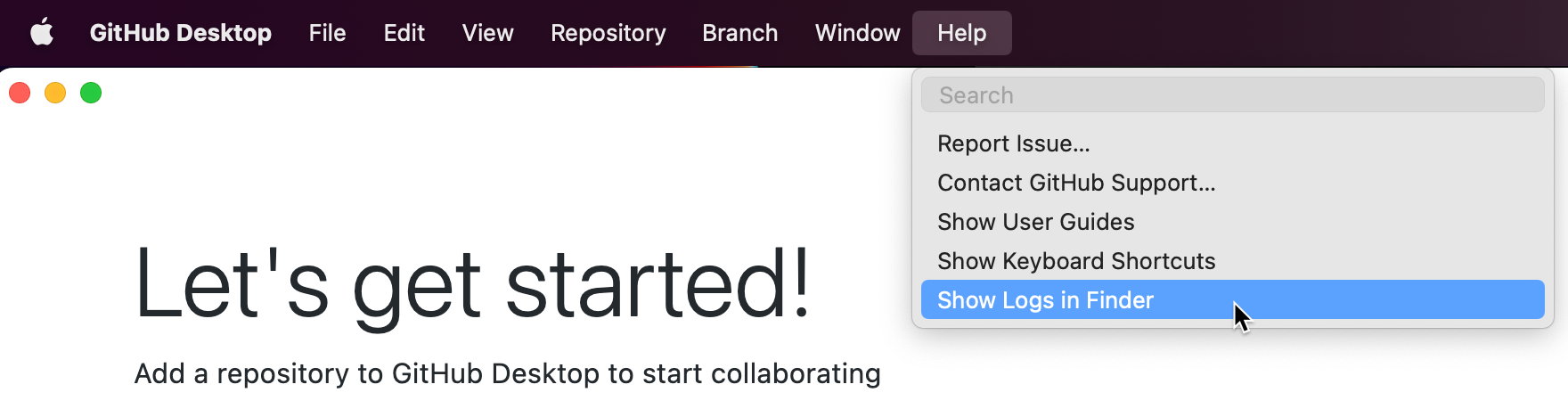
-
Выберите файл журнала за тот день, когда возникала ошибка проверки подлинности.
-
В раскрывающемся меню Справка щелкните Показать журналы в обозревателе.
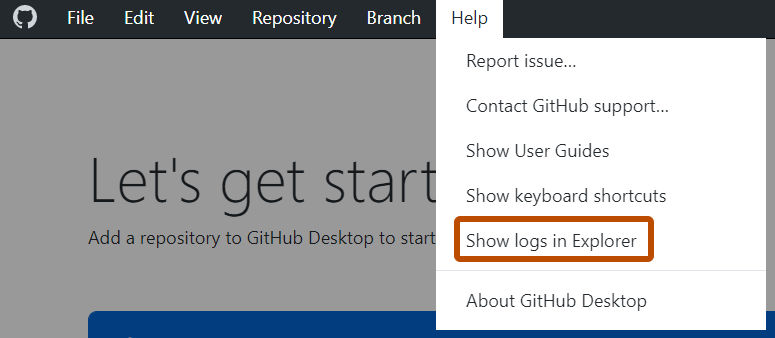
-
Выберите файл журнала за тот день, когда возникала ошибка проверки подлинности.
Просмотрите описанные ниже сведения об устранении неполадок в том сообщении об ошибке, которое вы найдете.
Недопустимые учетные данные
Error: Bad credentials
Эта ошибка означает, что возникла проблема с сохраненными учетными данными для учетной записи.
Чтобы устранить неполадки, выйдите из учетной записи в GitHub Desktop, а затем снова войдите в нее.
Пустой маркер
info: [ui] [AppStore.withAuthenticatingUser] account found for repository: node - USERNAME (empty token)
Эта ошибка означает, что GitHub Desktop не может найти маркер доступа, созданный в системной цепочке ключей.
Чтобы устранить неполадки, выйдите из учетной записи в GitHub Desktop, а затем снова войдите в нее.
Репозиторий не найден
fatal: repository 'https://github.com/<user>/<repo>.git' not found
(The error was parsed as 8: The repository does not seem to exist anymore. You may not have access, or it may have been deleted or renamed.)
Эта ошибка означает, что у вас нет разрешений на доступ к репозиторию, который вы пытаетесь клонировать.
Чтобы устранить неполадки, обратитесь к сотруднику организации, который управляет разрешениями.
Не удалось выполнить чтение из удаленного репозитория
git@github.com: Permission denied (publickey).
fatal: Could not read from remote repository.
Please make sure you have the correct access rights and the repository exists.
Эта ошибка означает, что у вас не настроен допустимый ключ SSH.
Сведения об устранении неполадок см. в разделе "Создание нового ключа SSH и его добавление в ssh-agent".
Не удалось клонировать
fatal: clone of 'git@github.com:<user>/<repo>' into submodule path '<path>' failed
Failed to clone 'src/github.com/<user>/<repo>'. Retry scheduled
Cloning into '<path>'...
git@github.com: Permission denied (publickey).
fatal: Could not read from remote repository.
Please make sure you have the correct access rights
and the repository exists.
Эта ошибка означает, что репозиторий, который вы пытаетесь клонировать, имеет вложенные модули, к которым у вас нет доступа, или у вас не настроен допустимый ключ SSH.
Если у вас нет доступа к вложенным модулям, для устранения неполадок свяжитесь с ответственным за управления разрешениями для репозитория.
Если у вас нет допустимого ключа SSH, см. разделСоздание нового ключа SSH и его добавление в ssh-agent".
Не удается прочитать ответ AskPass
error: unable to read askpass response from '/Users/<path>/GitHub Desktop.app/Contents/Resources/app/static/ask-pass-trampoline.sh'
fatal: could not read Username for 'https://github.com': terminal prompts disabled
Эта ошибка может быть вызвана несколькими событиями.
Если записи реестра Command Processor были изменены, GitHub Desktop возвратит ошибку Authentication failed. Чтобы проверить, были ли изменены эти записи реестра, выполните следующие действия.
- Откройте редактор реестра (
regedit.exe) и поочередно перейдите к следующим разделам:HKEY_CURRENT_USER\Software\Microsoft\Command Processor\HKEY_LOCAL_MACHINE\SOFTWARE\Microsoft\Command Processor\ - Проверьте наличие значения
Autorunв любом из этих расположений. - Если значение
Autorunприсутствует, удалите его.
Если имя пользователя Windows содержит расширенные символы Юникода, это может привести к ошибке ответа AskPass. Чтобы устранить неполадки, создайте новую учетную запись пользователя Windows и перенесите в нее файлы. Дополнительные сведения см. в статье документации Майкрософт Создание учетной записи пользователя в Windows.