Сведения о проверках в GitHub Desktop
GitHub Desktop отображает состояние проверок, которые выполнялись в ветвях запроса на вытягивание. Значок проверки рядом с именем ветви отображает ожидающее, успешное или неудачное состояние проверок. Также можно повторно запустить все, неудачные или отдельные проверки при просмотре состояния проверок в GitHub Desktop. Дополнительные сведения о настройке проверка в репозитории см. в разделе "Сведения о проверках состояния".
GitHub Desktop также отображает системное уведомление при сбое проверки. Дополнительные сведения о включении уведомлений см. в разделе "Настройка уведомлений в GitHub Desktop".
Просмотр и повтор проверки
-
В GitHub Desktopщелкните Current Branch.

-
В верхней части раскрывающегося меню щелкните Запросы на вытягивание.
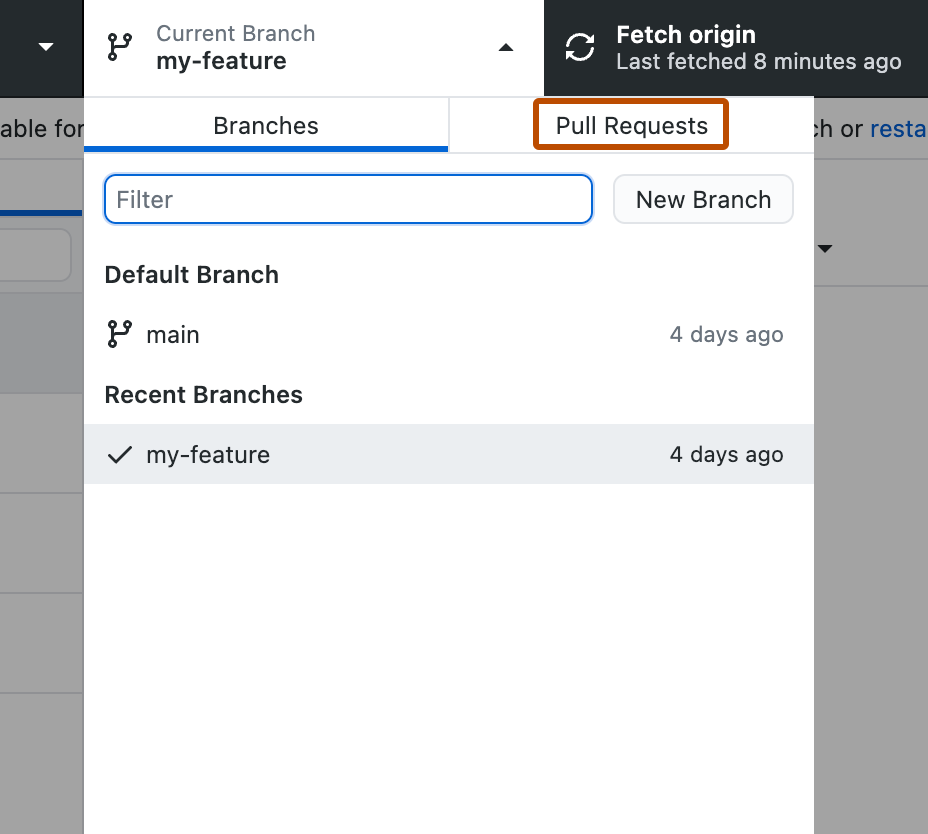
-
В списке запросов на вытягивание щелкните запрос на вытягивание, который требуется просмотреть.
-
Щелкните номер запроса на вытягивание справа от имени ветви запроса на вытягивание.
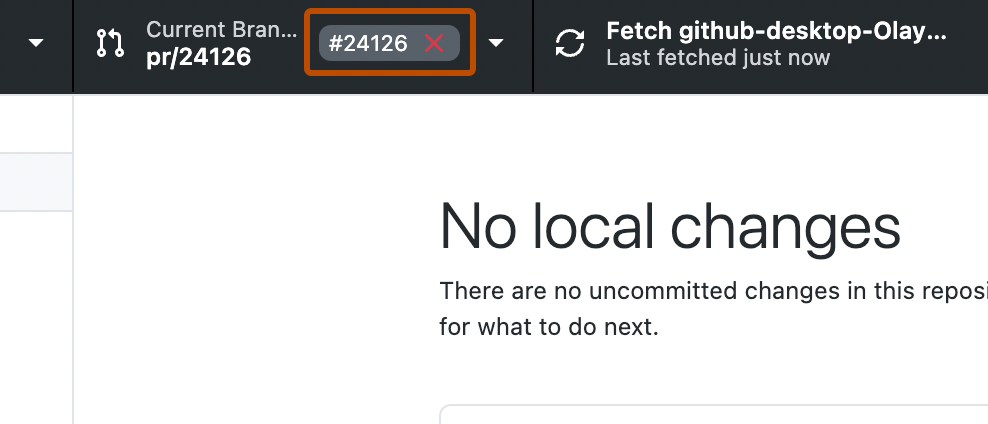
-
Чтобы повторно выполнить неудачные проверка, щелкните Повторно выполните и выберите повторную проверку сбоя.
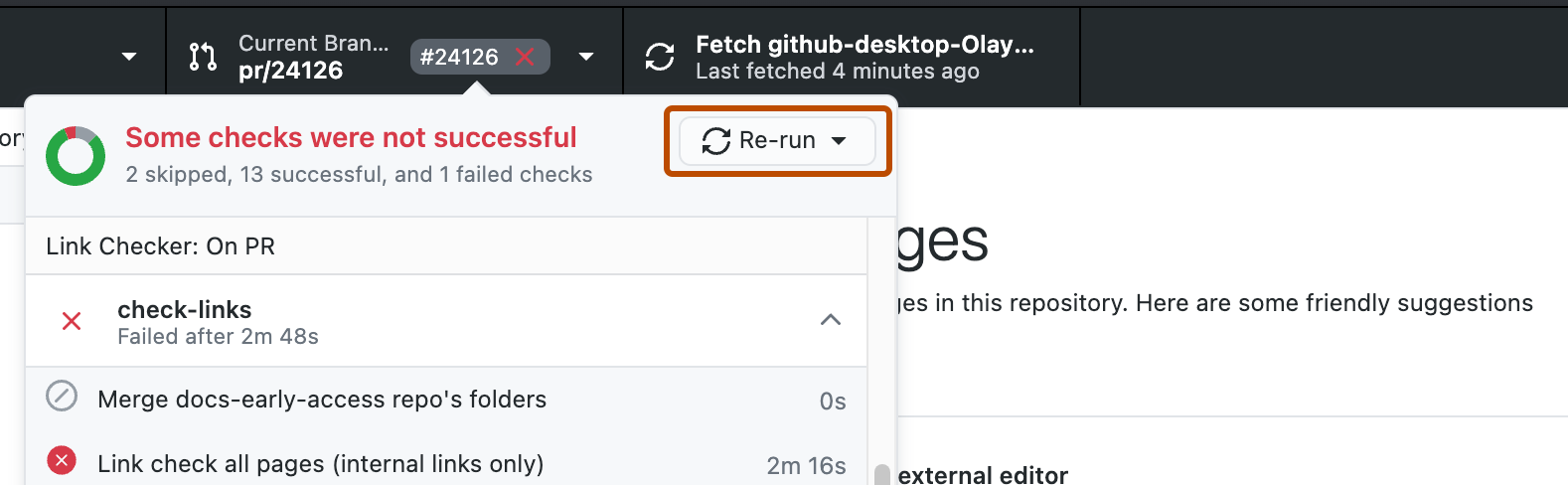
-
Чтобы повторно выполнить отдельные проверки, наведите курсор на отдельную проверку, которую нужно повторно запустить, и нажмите значок для повторного запуска проверки.
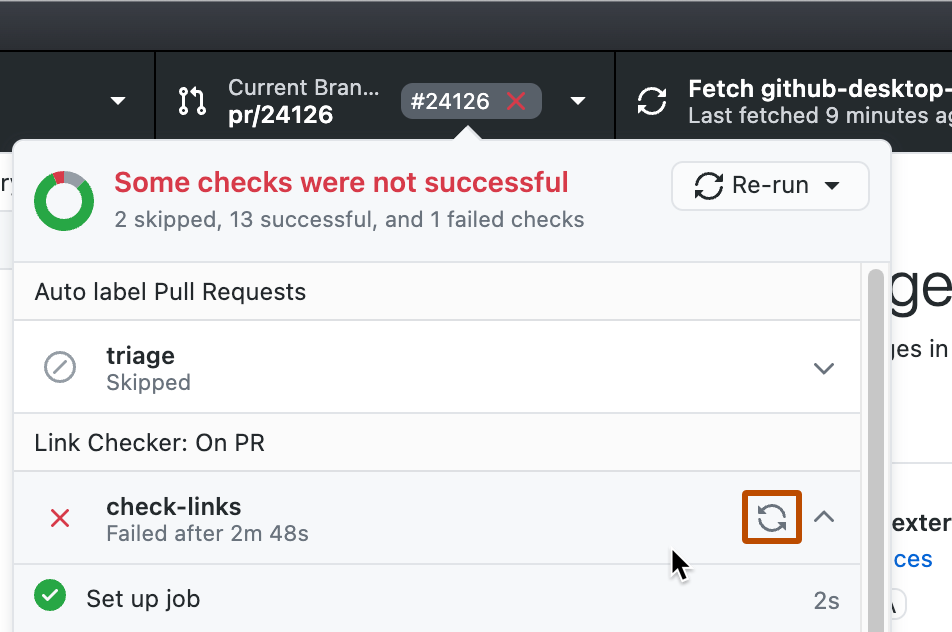
-
Откроется диалоговое окно подтверждения со сводкой проверок, которые будут выполняться повторно. Нажмите кнопку Выполнить повторную проверку, чтобы подтвердить, что вы хотите выполнить повторную проверку.