Сведения о локальных репозиториях
Репозитории на GitHub являются удаленными. Можно клонировать или разветвить репозиторий с GitHub Desktop для создания локального репозитория на компьютере.
Можно создать локальную копию любого репозитория на GitHub Enterprise Server, к которому у вас есть доступ, путем клонирования репозитория. Если у вас есть репозиторий или права на запись, можно синхронизировать локальное и удаленное расположение. Дополнительные сведения см. в разделе Синхронизация ветви в GitHub Desktop.
При клонировании репозитория любые изменения, которые вы отправляете в GitHub Enterprise Server, повлияют на исходный репозиторий. Чтобы внести изменения, не затрагивая исходный проект, можно создать отдельную копию, разветвив репозиторий. Можно создать запрос на вытягивание, чтобы предложить ответственным включить изменения в вилке в исходный основной репозиторий. Дополнительные сведения см. в разделе Сведения о вилках.
При попытке использовать GitHub Desktop для клонирования репозитория, к которому у вас нет доступа для записи, GitHub Desktop предложит автоматически создать вилку. Можно использовать свою вилку для внесения вклада в исходный вышестоящий репозиторий или для самостоятельной работы над своим собственным проектом. Все существующие вилки по умолчанию вносят изменения в вышестоящий репозиторий. Можно изменить этот выбор в любое время. Дополнительные сведения см. в разделе Управление поведением вилки.
Можно также клонировать репозиторий напрямую из GitHub или GitHub Enterprise. Дополнительные сведения см. в разделе "Клонирование репозитория из GitHub в GitHub Desktop".
Клонирование репозитория
-
В меню Файл щелкните Клонировать репозиторий.

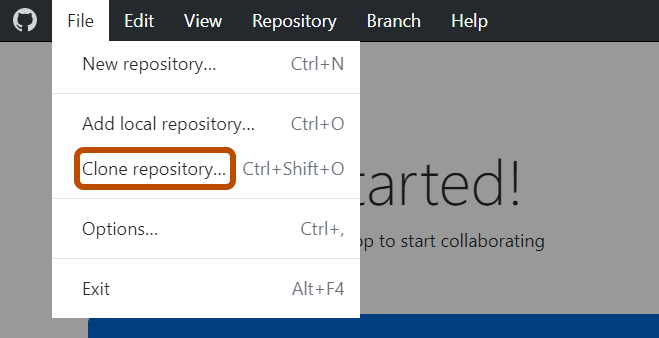
-
Щелкните вкладку, соответствующую расположению репозитория, который требуется клонировать. Также можно щелкнуть URL-адрес и вручную ввести расположение репозитория.

-
В списке репозиториев щелкните репозиторий, который нужно клонировать.
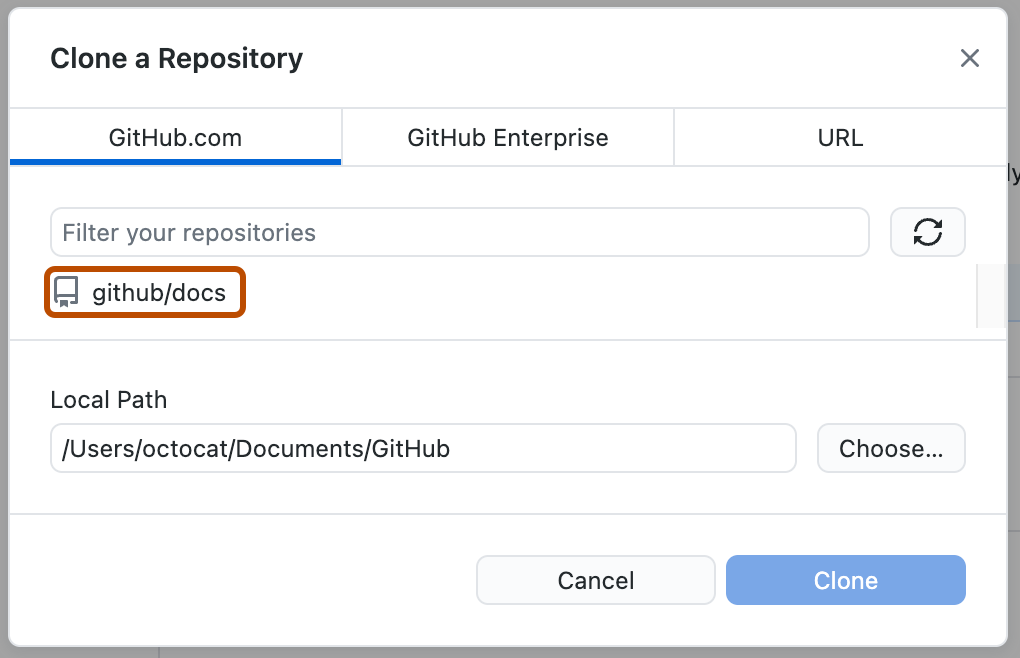
-
Чтобы выбрать локальный каталог, в который требуется клонировать репозиторий, рядом с полем "Локальный путь" нажмите кнопку " Выбрать... и перейдите к каталогу".
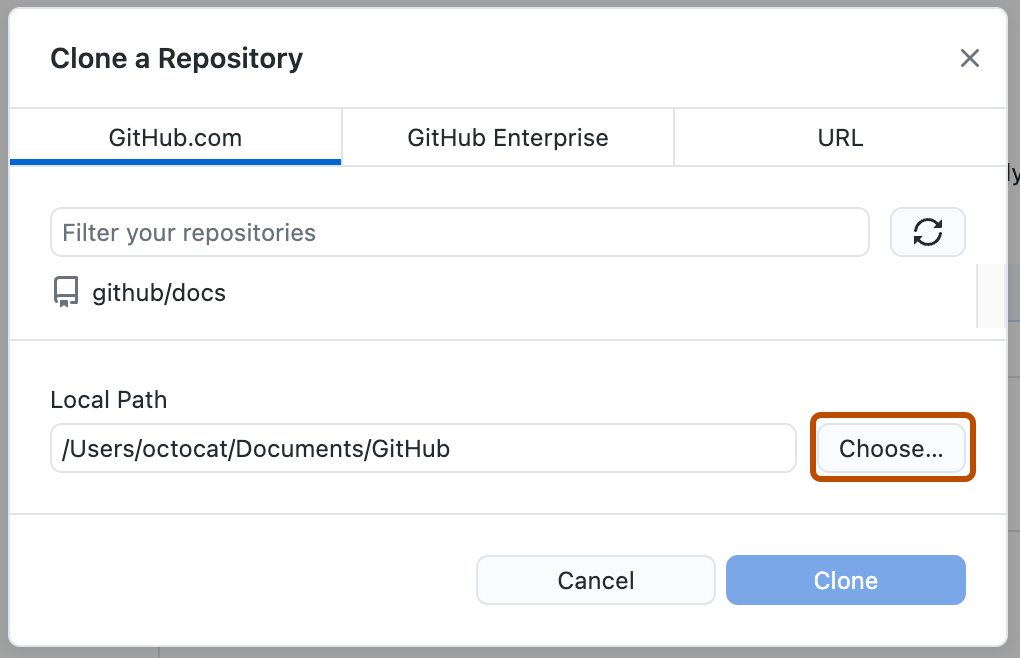
-
В нижней части окна "Клонировать репозиторий" нажмите кнопку "Клонировать".
Создание вилки репозитория
Вы можете создать репозиторий на GitHub.com или GitHub Desktop. Сведения о вилке на GitHub.comсм. в разделе "Вилка репозитория".
В GitHub Desktop, если вы пытаетесь клонировать репозиторий, в который у вас нет доступа на запись, автоматически создается вилка.
-
В меню Файл щелкните Клонировать репозиторий.

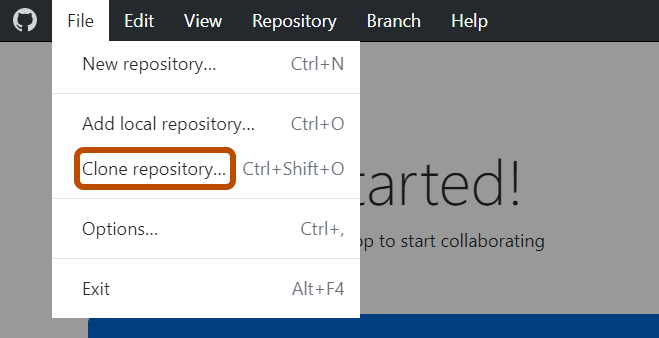
-
Щелкните вкладку, соответствующую расположению репозитория, который требуется клонировать. Также можно щелкнуть URL-адрес и вручную ввести расположение репозитория.

-
В списке репозиториев щелкните репозиторий, который нужно клонировать.
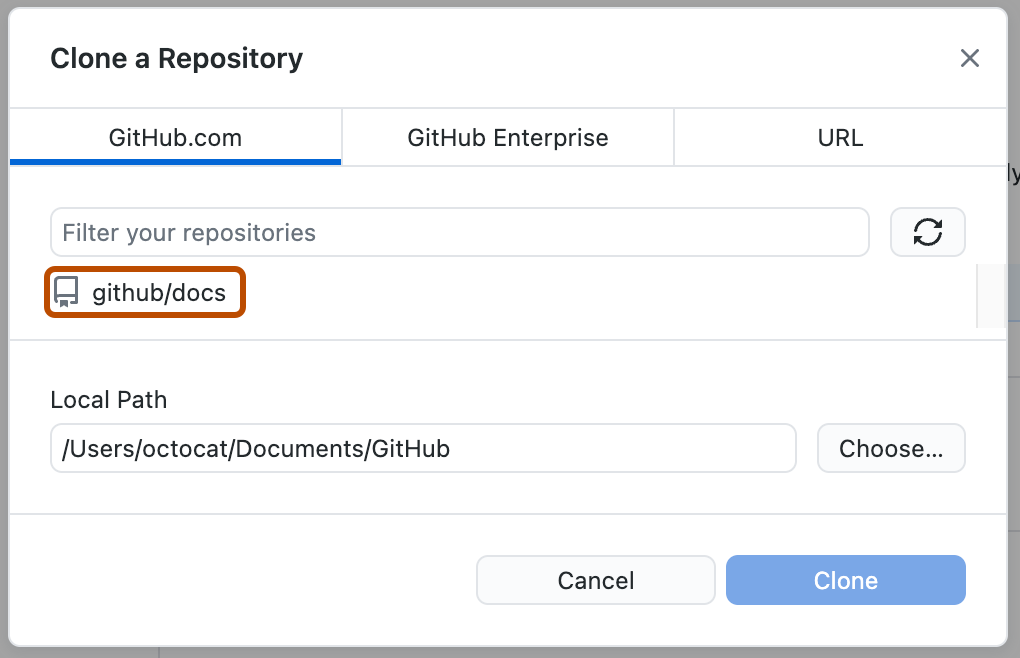
-
Чтобы выбрать локальный каталог, в который требуется клонировать репозиторий, рядом с полем "Локальный путь" нажмите кнопку " Выбрать... и перейдите к каталогу".
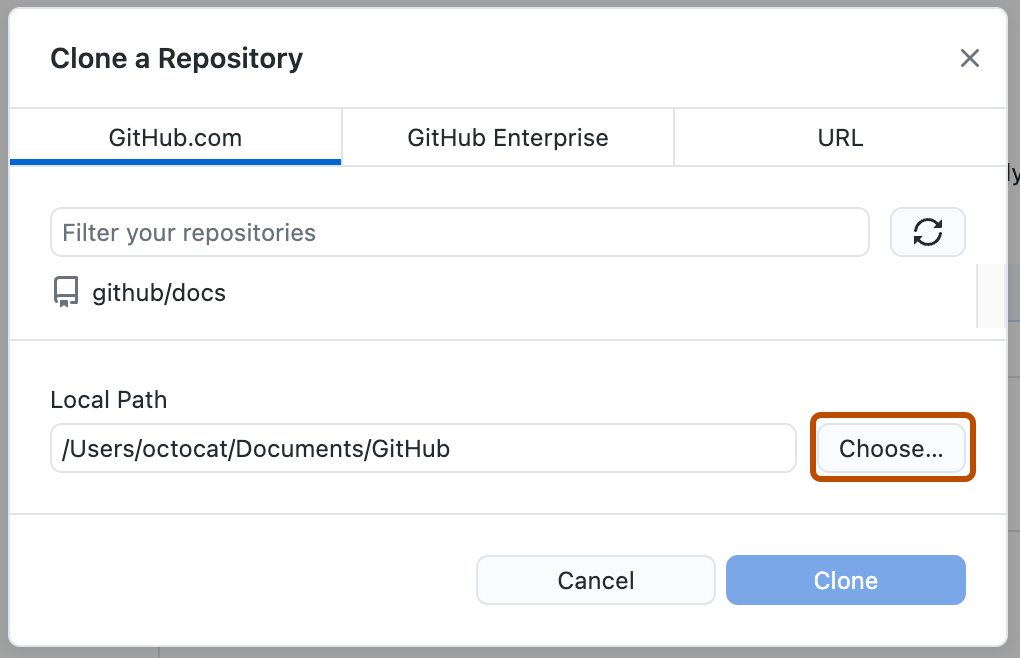
-
В нижней части окна "Клонировать репозиторий" нажмите кнопку "Клонировать".
-
Ознакомьтесь с информацией в разделе "Как вы планируете использовать этот вилку?" интервалу времени.
- Если вы планируете использовать эту вилку для участия в исходном вышестоящем репозитории, щелкните Участие в родительском проекте.
- Если вы будете использовать эту вилку для проекта, не связанного с вышестоящим, щелкните В своих целях.
-
Нажмите кнопку Продолжить.
Управление поведением вилки
Вы можете изменить поведение вилки с вышестоящим репозиторием в GitHub Desktop.
-
В строке меню выберите репозиторий, а затем выберите параметры репозитория....
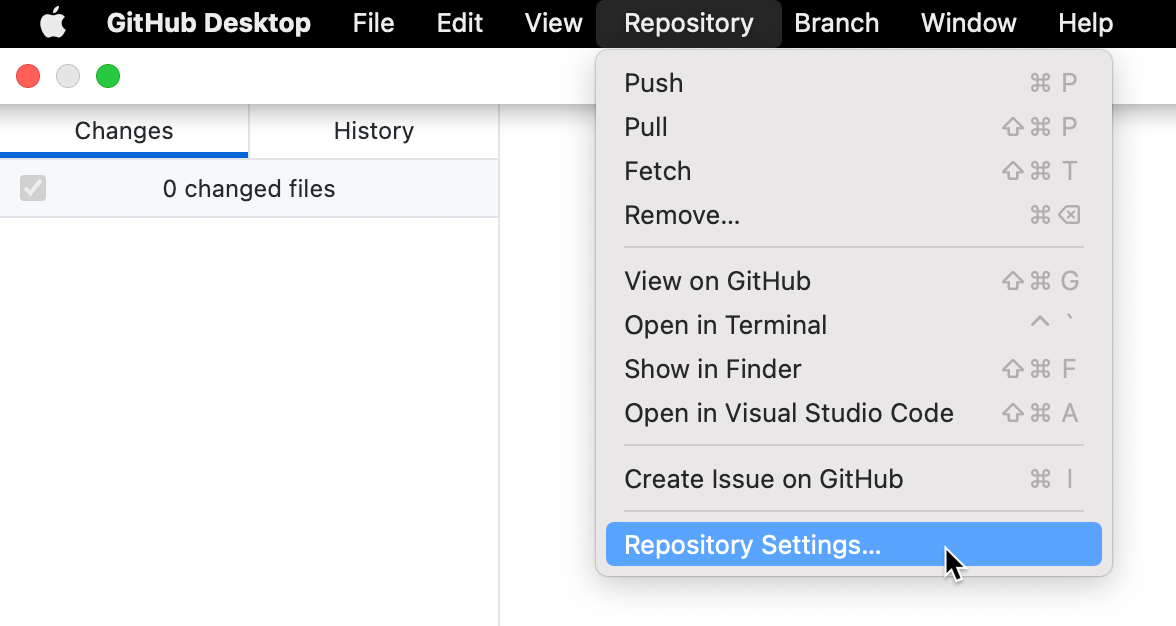

-
В окне "Параметры репозитория" в левой боковой панели нажмите кнопку "Поведение вилки".
-
В разделе "Я буду использовать эту вилку...", используйте переключатели, чтобы выбрать способ использования вилки.
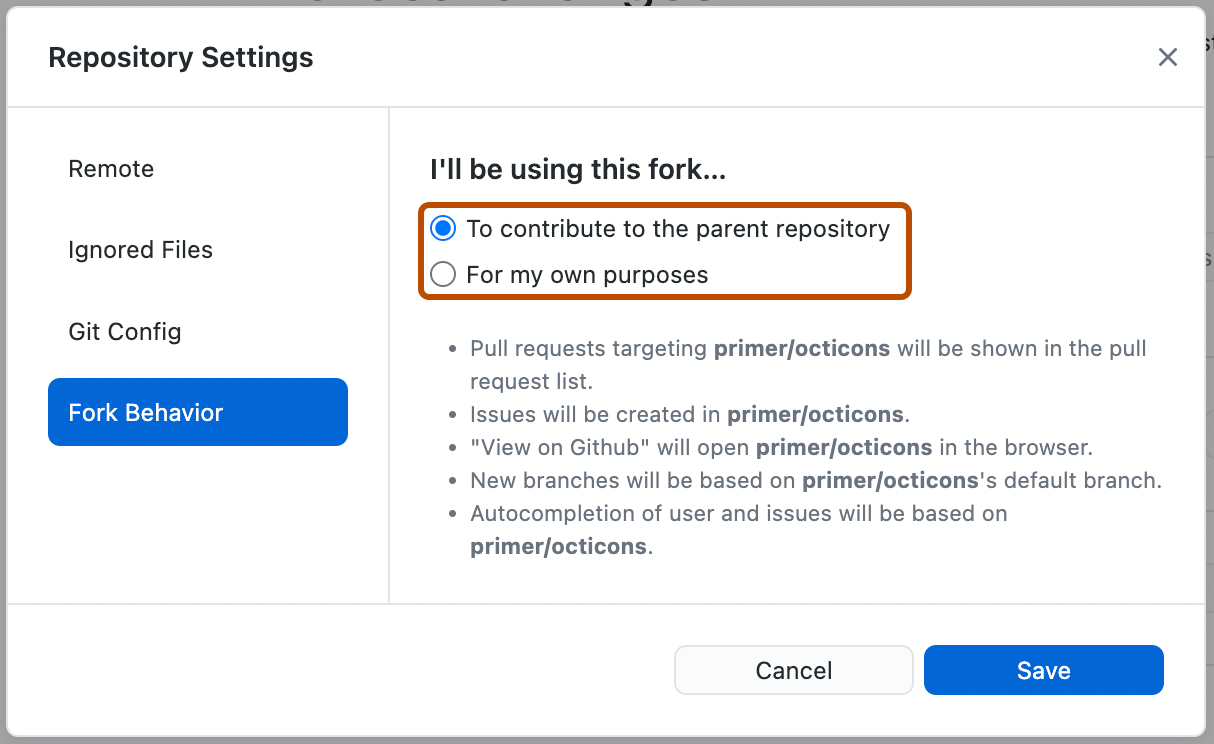
-
Нажмите кнопку Сохранить.
Создание псевдонима для локального репозитория
Можно создать псевдоним для локального репозитория, чтобы различать репозитории с тем же именем в GitHub Desktop. Создание псевдонима не влияет на имя репозитория на GitHub. В списке репозиториев псевдонимы отображаются курсивом.
- В левом верхнем углу GitHub Desktop справа от имени текущего репозитория щелкните .
- Щелкните правой кнопкой мыши репозиторий, для которого вы хотите создать псевдоним, а затем щелкните Создать псевдоним.
- Введите псевдоним для репозитория.
- Щелкните Создать псевдоним.