Note
- Если перенесенный проект содержит более 1200 элементов, открытые проблемы будут определяться приоритетами после открытых запросов на вытягивание, а затем примечания. Оставшееся пространство будет использоваться для закрытых проблем, объединенных запросов на вытягивание и закрытых запросов на вытягивание. Элементы, которые не могут быть перенесены из-за этого ограничения, будут перемещены в архив. Если достигнуто ограничение архива 10,000, дополнительные элементы не будут перенесены.
- Карточки заметок преобразуются в черновики проблем, и содержимое сохраняется в тексте черновика. Если информация отсутствует, сделайте все скрытые поля видимыми. Дополнительные сведения см. в разделе Изменение макета представления.
- Автоматизация не будет перенесена.
- Рассмотрение, архивация и действие не будут перенесены.
- После миграции новый перенесенный проект и старый проект не будут синхронизированы.
- При переносе project (классическая модель) в организацию не будет применено базовое разрешение организации для проектов. После переноса проекта обязательно подтвердите разрешения проекта. Дополнительные сведения см. в разделе Управление доступом к проекты.
Сведения о миграции проекта
Вы можете перенести проекты (классическая модель) в новый интерфейс Projects и попробовать таблицы, несколько представлений, новые параметры автоматизации и мощные типы полей. Дополнительные сведения см. в разделе Сведения о Projects.
Перенос организации project (классическая модель)
-
В правом верхнем углу GitHubвыберите свой фото профиля, а затем выберите Ваши организации**.
-
Щелкните название своей организации.
-
На левой боковой панели щелкните "Проекты" (классическая модель).
-
Рядом с проектом, который вы хотите перенести, щелкните .
-
В меню щелкните Перенести.
-
В всплывающем окне выберите раскрывающееся меню, а затем щелкните то, что нужно сделать с проектом после переноса. Рекомендуем выбрать вариант "Закрыть старый проект", чтобы было понятно, какой проект используется.
-
Нажмите кнопку " Начать миграцию".
Перенос пользователя project (классическая модель)
-
В правом верхнем углу GitHubвыберите фото профиля, а затем нажмите кнопку "Ваши проекты".
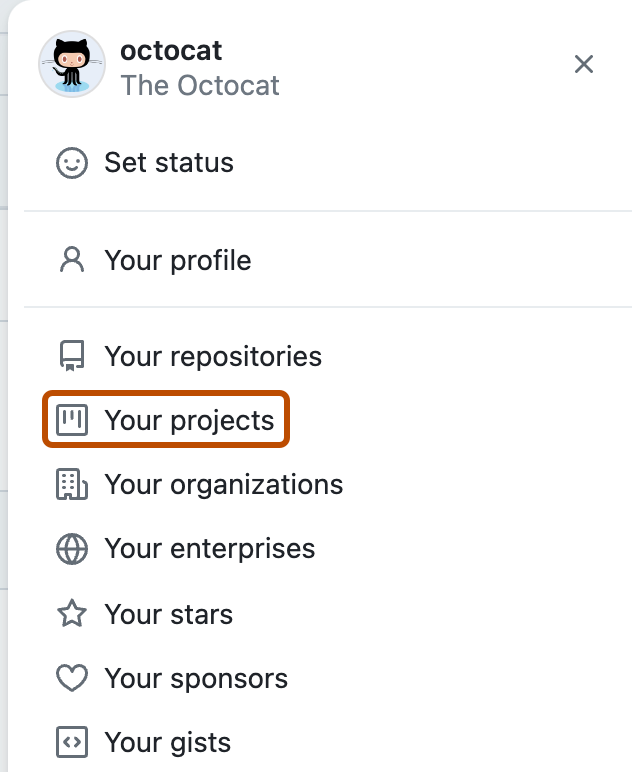
-
В верхней части страницы профиля в главной навигации щелкните Projects.

-
Над списком проектов щелкните Проекты (классическая версия).
-
Рядом с проектом, который вы хотите перенести, щелкните .
-
В меню щелкните Перенести.
-
В всплывающем окне выберите раскрывающееся меню, а затем щелкните то, что нужно сделать с проектом после переноса. Рекомендуем выбрать вариант "Закрыть старый проект", чтобы было понятно, какой проект используется.
-
Нажмите кнопку " Начать миграцию".
Перенос репозитория project (классическая модель)
Note
Проекты не поддерживает проекты уровня репозитория. При переносе репозитория project (классическая модель)она будет перенесена в организацию или личная учетная запись, которая владеет проектом репозитория, и перенесенный проект будет закреплен в исходном репозитории.
- На GitHubперейдите на главную страницу репозитория.
- Под именем репозитория щелкните Projects.
- На левой боковой панели щелкните "Проекты" (классическая модель).
- Рядом с проектом, который вы хотите перенести, щелкните .
- В меню щелкните Перенести.
- В всплывающем окне выберите раскрывающееся меню, а затем щелкните то, что нужно сделать с проектом после переноса. Рекомендуем выбрать вариант "Закрыть старый проект", чтобы было понятно, какой проект используется.
- Нажмите кнопку " Начать миграцию".