Note
GitHub-hosted runners are not currently supported on GitHub Enterprise Server. You can see more information about planned future support on the GitHub public roadmap.
About secrets
Secrets are variables that you create in an organization, repository, or repository environment. The secrets that you create are available to use in GitHub Actions workflows. GitHub Actions can only read a secret if you explicitly include the secret in a workflow.
For secrets stored at the organization-level, you can use access policies to control which repositories can use organization secrets. Organization-level secrets let you share secrets between multiple repositories, which reduces the need for creating duplicate secrets. Updating an organization secret in one location also ensures that the change takes effect in all repository workflows that use that secret.
For secrets stored at the environment level, you can enable required reviewers to control access to the secrets. A workflow job cannot access environment secrets until approval is granted by required approvers.
Note
If your GitHub Actions workflows need to access resources from a cloud provider that supports OpenID Connect (OIDC), you can configure your workflows to authenticate directly to the cloud provider. This will let you stop storing these credentials as long-lived secrets and provide other security benefits. For more information, see About security hardening with OpenID Connect.
Naming your secrets
The following rules apply to secret names:
-
Names can only contain alphanumeric characters (
[a-z],[A-Z],[0-9]) or underscores (_). Spaces are not allowed. -
Names must not start with the
GITHUB_prefix. -
Names must not start with a number.
-
Names are case insensitive.
-
Names must be unique at the level they are created at.
For example, a secret created at the environment level must have a unique name in that environment, a secret created at the repository level must have a unique name in that repository, and a secret created at the organization level must have a unique name at that level.
If a secret with the same name exists at multiple levels, the secret at the lowest level takes precedence. For example, if an organization-level secret has the same name as a repository-level secret, then the repository-level secret takes precedence. Similarly, if an organization, repository, and environment all have a secret with the same name, the environment-level secret takes precedence.
To help ensure that GitHub redacts your secrets in logs correctly, avoid using structured data as the values of secrets. For example, avoid creating secrets that contain JSON or encoded Git blobs. Using structured data as secrets could cause non-secrets to be detected as such, making passing data between workflows harder to implement. In such cases, consider manipulating the structured data, for example encoding them to a string, before storing them as secrets, and decoding them before they are used.
Accessing your secrets
To make a secret available to an action, you must set the secret as an input or environment variable in the workflow file. Review the action's README file to learn about which inputs and environment variables the action expects. For more information, see Workflow syntax for GitHub Actions.
You can use and read secrets in a workflow file if you have access to edit the file. For more information, see Access permissions on GitHub.
Warning
If a secret was used in the job, GitHub automatically redacts secrets printed to the log. You should avoid printing secrets to the log intentionally.
Organization and repository secrets are read when a workflow run is queued, and environment secrets are read when a job referencing the environment starts.
You can also manage secrets using the REST API. For more information, see REST API endpoints for GitHub Actions Secrets.
Limiting credential permissions
When generating credentials, we recommend that you grant the minimum permissions possible. For example, instead of using personal credentials, use deploy keys or a service account. Consider granting read-only permissions if that's all that is needed, and limit access as much as possible.
When generating a personal access token (classic), select the fewest scopes necessary. When generating a fine-grained personal access token, select the minimum permissions and repository access required.
Instead of using a personal access token, consider using a GitHub App, which uses fine-grained permissions and short lived tokens, similar to a fine-grained personal access token. Unlike a personal access token, a GitHub App is not tied to a user, so the workflow will continue to work even if the user who installed the app leaves your organization. For more information, see Making authenticated API requests with a GitHub App in a GitHub Actions workflow.
Note
Users with collaborator access to a repository can use the REST API to manage secrets for that repository, and users with admin access to an organization can use the REST API to manage secrets for that organization. For more information, see REST API endpoints for GitHub Actions Secrets.
Creating secrets for a repository
To create secrets or variables on GitHub for a personal account repository, you must be the repository owner. To create secrets or variables on GitHub for an organization repository, you must have admin access. Lastly, to create secrets or variables for a personal account repository or an organization repository through the REST API, you must have collaborator access.
-
On GitHub, navigate to the main page of the repository.
-
Under your repository name, click Settings. If you cannot see the "Settings" tab, select the dropdown menu, then click Settings.

-
In the "Security" section of the sidebar, select Secrets and variables, then click Actions.
-
Click the Secrets tab.
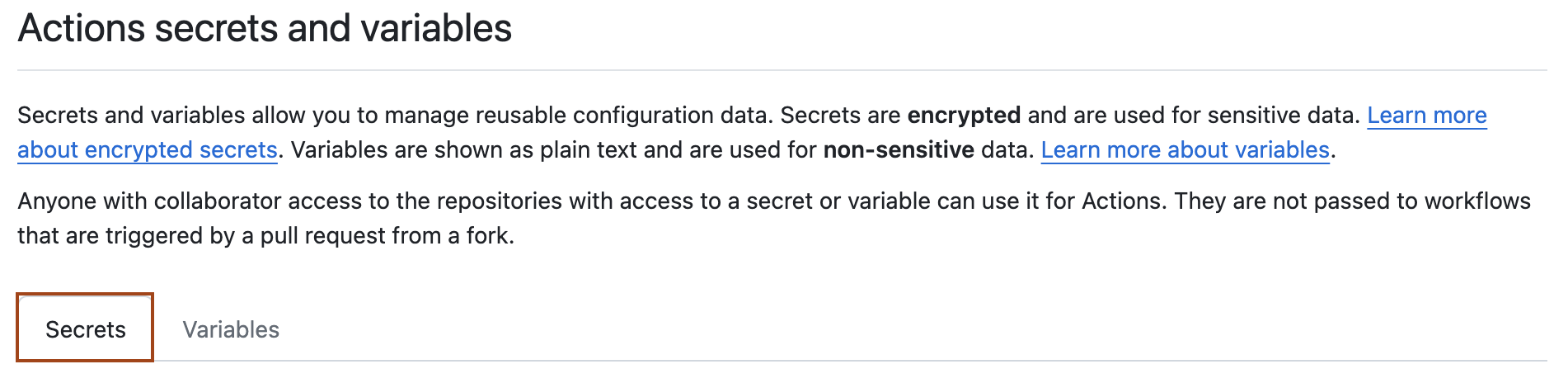
-
Click New repository secret.
-
In the Name field, type a name for your secret.
-
In the Secret field, enter the value for your secret.
-
Click Add secret.
If your repository has environment secrets or can access secrets from the parent organization, then those secrets are also listed on this page.
Note
To learn more about GitHub CLI, see About GitHub CLI.
To add a repository secret, use the gh secret set subcommand. Replace secret-name with the name of your secret.
gh secret set SECRET_NAME
The CLI will prompt you to enter a secret value. Alternatively, you can read the value of the secret from a file.
gh secret set SECRET_NAME < secret.txt
To list all secrets for the repository, use the gh secret list subcommand.
Creating secrets for an environment
To create secrets or variables for an environment in a personal account repository, you must be the repository owner. To create secrets or variables for an environment in an organization repository, you must have admin access. For more information on environments, see Managing environments for deployment.
-
On GitHub, navigate to the main page of the repository.
-
Under your repository name, click Settings. If you cannot see the "Settings" tab, select the dropdown menu, then click Settings.

-
In the left sidebar, click Environments.
-
Click on the environment that you want to add a secret to.
-
Under Environment secrets, click Add secret.
-
Type a name for your secret in the Name input box.
-
Enter the value for your secret.
-
Click Add secret.
To add a secret for an environment, use the gh secret set subcommand with the --env or -e flag followed by the environment name.
gh secret set --env ENV_NAME SECRET_NAME
To list all secrets for an environment, use the gh secret list subcommand with the --env or -e flag followed by the environment name.
gh secret list --env ENV_NAME
Creating secrets for an organization
When creating a secret or variable in an organization, you can use a policy to limit access by repository. For example, you can grant access to all repositories, or limit access to only private repositories or a specified list of repositories.
Organization owners and users with the "Manage organization Actions variables" or "Manage organization Actions secrets" permissions can create secrets or variables at the organization level.
For more information, see About custom organization roles.
-
On GitHub, navigate to the main page of the organization.
-
Under your organization name, click Settings. If you cannot see the "Settings" tab, select the dropdown menu, then click Settings.

-
In the "Security" section of the sidebar, select Secrets and variables, then click Actions.
-
Click the Secrets tab.
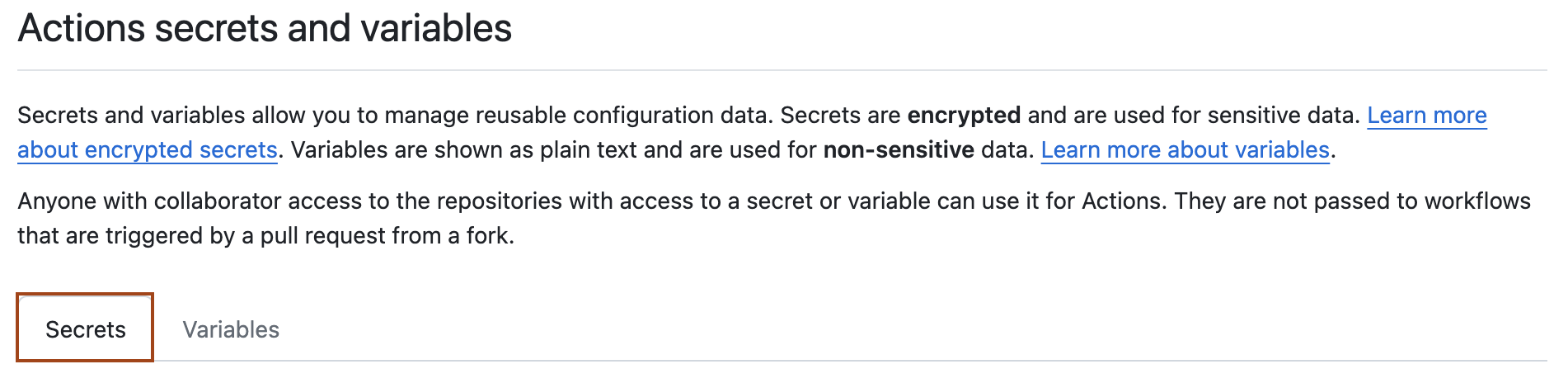
Note
The "Actions secrets and variables" page may not show distinct tabs for secrets and variables depending on your permissions. Organization owners and users with both the "Manage organization Actions variables" and "Manage organization Actions secrets" permissions will see the Variables and Secrets tabs. For more information, see About custom organization roles.
-
Click New organization secret.
-
Type a name for your secret in the Name input box.
-
Enter the Value for your secret.
-
From the Repository access dropdown list, choose an access policy.
-
Click Add secret.
Note
By default, GitHub CLI authenticates with the repo and read:org scopes. To manage organization secrets, you must additionally authorize the admin:org scope.
gh auth login --scopes "admin:org"
To add a secret for an organization, use the gh secret set subcommand with the --org or -o flag followed by the organization name.
gh secret set --org ORG_NAME SECRET_NAME
By default, the secret is only available to private repositories. To specify that the secret should be available to all repositories within the organization, use the --visibility or -v flag.
gh secret set --org ORG_NAME SECRET_NAME --visibility all
To specify that the secret should be available to selected repositories within the organization, use the --repos or -r flag.
gh secret set --org ORG_NAME SECRET_NAME --repos REPO-NAME-1, REPO-NAME-2
To list all secrets for an organization, use the gh secret list subcommand with the --org or -o flag followed by the organization name.
gh secret list --org ORG_NAME
Reviewing access to organization-level secrets
You can check which access policies are being applied to a secret in your organization.
-
On GitHub, navigate to the main page of the organization.
-
Under your organization name, click Settings. If you cannot see the "Settings" tab, select the dropdown menu, then click Settings.

-
In the "Security" section of the sidebar, select Secrets and variables, then click Actions.
-
The list of secrets includes any configured permissions and policies. For more details about the configured permissions for each secret, click Update.
Using secrets in a workflow
Note
- With the exception of
GITHUB_TOKEN, secrets are not passed to the runner when a workflow is triggered from a forked repository. - Secrets are not automatically passed to reusable workflows. For more information, see Reusing workflows.
To provide an action with a secret as an input or environment variable, you can use the secrets context to access secrets you've created in your repository. For more information, see Accessing contextual information about workflow runs and Workflow syntax for GitHub Actions.
steps:
- name: Hello world action
with: # Set the secret as an input
super_secret: ${{ secrets.SuperSecret }}
env: # Or as an environment variable
super_secret: ${{ secrets.SuperSecret }}
Secrets cannot be directly referenced in if: conditionals. Instead, consider setting secrets as job-level environment variables, then referencing the environment variables to conditionally run steps in the job. For more information, see Accessing contextual information about workflow runs and jobs.<job_id>.steps[*].if.
If a secret has not been set, the return value of an expression referencing the secret (such as ${{ secrets.SuperSecret }} in the example) will be an empty string.
Avoid passing secrets between processes from the command line, whenever possible. Command-line processes may be visible to other users (using the ps command) or captured by security audit events. To help protect secrets, consider using environment variables, STDIN, or other mechanisms supported by the target process.
If you must pass secrets within a command line, then enclose them within the proper quoting rules. Secrets often contain special characters that may unintentionally affect your shell. To escape these special characters, use quoting with your environment variables. For example:
Example using Bash
steps:
- shell: bash
env:
SUPER_SECRET: ${{ secrets.SuperSecret }}
run: |
example-command "$SUPER_SECRET"
Example using PowerShell
steps:
- shell: pwsh
env:
SUPER_SECRET: ${{ secrets.SuperSecret }}
run: |
example-command "$env:SUPER_SECRET"
Example using Cmd.exe
steps:
- shell: cmd
env:
SUPER_SECRET: ${{ secrets.SuperSecret }}
run: |
example-command "%SUPER_SECRET%"
Limits for secrets
You can store up to 1,000 organization secrets, 100 repository secrets, and 100 environment secrets.
A workflow created in a repository can access the following number of secrets:
- All 100 repository secrets.
- If the repository is assigned access to more than 100 organization secrets, the workflow can only use the first 100 organization secrets (sorted alphabetically by secret name).
- All 100 environment secrets.
Secrets are limited to 48 KB in size. To store larger secrets, see the Storing large secrets workaround below.
Storing large secrets
To use secrets that are larger than 48 KB, you can use a workaround to store secrets in your repository and save the decryption passphrase as a secret on GitHub. For example, you can use gpg to encrypt a file containing your secret locally before checking the encrypted file in to your repository on GitHub. For more information, see the gpg manpage.
Warning
Be careful that your secrets do not get printed when your workflow runs. When using this workaround, GitHub does not redact secrets that are printed in logs.
-
Run the following command from your terminal to encrypt the file containing your secret using
gpgand the AES256 cipher algorithm. In this example,my_secret.jsonis the file containing the secret.gpg --symmetric --cipher-algo AES256 my_secret.json -
You will be prompted to enter a passphrase. Remember the passphrase, because you'll need to create a new secret on GitHub that uses the passphrase as the value.
-
Create a new secret that contains the passphrase. For example, create a new secret with the name
LARGE_SECRET_PASSPHRASEand set the value of the secret to the passphrase you used in the step above. -
Copy your encrypted file to a path in your repository and commit it. In this example, the encrypted file is
my_secret.json.gpg.Warning
Make sure to copy the encrypted
my_secret.json.gpgfile ending with the.gpgfile extension, and not the unencryptedmy_secret.jsonfile.git add my_secret.json.gpg git commit -m "Add new secret JSON file" -
Create a shell script in your repository to decrypt the secret file. In this example, the script is named
decrypt_secret.sh.Shell #!/bin/sh # Decrypt the file mkdir $HOME/secrets # --batch to prevent interactive command # --yes to assume "yes" for questions gpg --quiet --batch --yes --decrypt --passphrase="$LARGE_SECRET_PASSPHRASE" \ --output $HOME/secrets/my_secret.json my_secret.json.gpg
#!/bin/sh # Decrypt the file mkdir $HOME/secrets # --batch to prevent interactive command # --yes to assume "yes" for questions gpg --quiet --batch --yes --decrypt --passphrase="$LARGE_SECRET_PASSPHRASE" \ --output $HOME/secrets/my_secret.json my_secret.json.gpg -
Ensure your shell script is executable before checking it in to your repository.
chmod +x decrypt_secret.sh git add decrypt_secret.sh git commit -m "Add new decryption script" git push -
In your GitHub Actions workflow, use a
stepto call the shell script and decrypt the secret. To have a copy of your repository in the environment that your workflow runs in, you'll need to use theactions/checkoutaction. Reference your shell script using theruncommand relative to the root of your repository.name: Workflows with large secrets on: push jobs: my-job: name: My Job runs-on: ubuntu-latest steps: - uses: actions/checkout@v4 - name: Decrypt large secret run: ./decrypt_secret.sh env: LARGE_SECRET_PASSPHRASE: ${{ secrets.LARGE_SECRET_PASSPHRASE }} # This command is just an example to show your secret being printed # Ensure you remove any print statements of your secrets. GitHub does # not hide secrets that use this workaround. - name: Test printing your secret (Remove this step in production) run: cat $HOME/secrets/my_secret.json
Storing Base64 binary blobs as secrets
You can use Base64 encoding to store small binary blobs as secrets. You can then reference the secret in your workflow and decode it for use on the runner. For the size limits, see Using secrets in GitHub Actions.
Note
Note that Base64 only converts binary to text, and is not a substitute for actual encryption.
-
Use
base64to encode your file into a Base64 string. For example:On macOS, you could run:
base64 -i cert.der -o cert.base64On Linux, you could run:
base64 -w 0 cert.der > cert.base64 -
Create a secret that contains the Base64 string. For example:
$ gh secret set CERTIFICATE_BASE64 < cert.base64 ✓ Set secret CERTIFICATE_BASE64 for octocat/octorepo -
To access the Base64 string from your runner, pipe the secret to
base64 --decode. For example:name: Retrieve Base64 secret on: push: branches: [ octo-branch ] jobs: decode-secret: runs-on: ubuntu-latest steps: - uses: actions/checkout@v4 - name: Retrieve the secret and decode it to a file env: CERTIFICATE_BASE64: ${{ secrets.CERTIFICATE_BASE64 }} run: | echo $CERTIFICATE_BASE64 | base64 --decode > cert.der - name: Show certificate information run: | openssl x509 -in cert.der -inform DER -text -noout
Note
Using another shell might require different commands for decoding the secret to a file. On Windows runners, we recommend using a bash shell with shell: bash to use the commands in the run step above.
Redacting secrets from workflow run logs
GitHub Actions automatically redacts the contents of all GitHub secrets that are printed to workflow logs.
GitHub Actions also redacts information that is recognized as sensitive, but is not stored as a secret. Currently GitHub supports the following:
- 32-byte and 64-byte Azure keys
- Azure AD client app passwords
- Azure Cache keys
- Azure Container Registry keys
- Azure Function host keys
- Azure Search keys
- Database connection strings
- HTTP Bearer token headers
- JWTs
- NPM author tokens
- NuGet API keys
- v1 GitHub installation tokens
- v2 GitHub installation tokens (
ghp,gho,ghu,ghs,ghr) - v2 GitHub PATs
Note
If you would like other types of sensitive information to be automatically redacted, please reach out to us in our community discussions.
As a habit of best practice, you should mask all sensitive information that is not a GitHub secret by using ::add-mask::VALUE. This causes the value to be treated as a secret and redacted from logs. For more information about masking data, see Workflow commands for GitHub Actions.
Redacting of secrets is performed by your workflow runners. This means a secret will only be redacted if it was used within a job and is accessible by the runner. If an unredacted secret is sent to a workflow run log, you should delete the log and rotate the secret. For information on deleting logs, see Using workflow run logs.