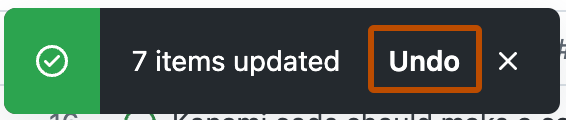표의 셀 복사 및 붙여넣기
한 셀의 내용을 복사하여 같은 필드의 다른 여러 셀에 붙여 넣을 수 있습니다.
-
표 레이아웃을 사용하는 프로젝트 보기로 이동합니다.
-
복사하려는 셀을 선택합니다.
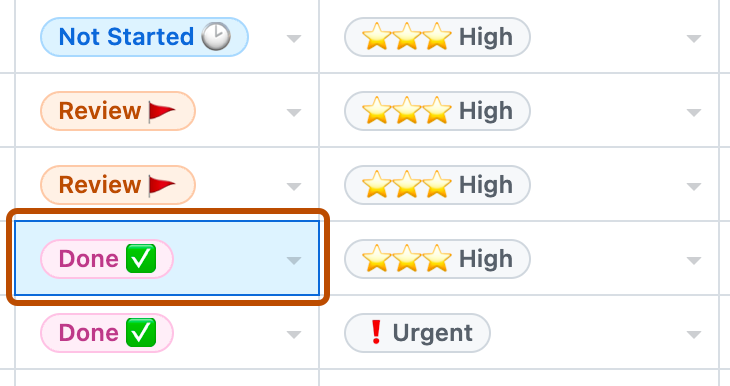
-
선택한 셀의 내용을 복사하려면 Command+C(Mac) 또는 Ctrl+C(Windows)를 누릅니다.
-
복사한 내용의 대상 셀을 선택합니다.
- Command(Mac) 또는 Ctrl(Windows/Linux)을 누른 채 각 셀을 선택합니다.
- 셀을 선택한 다음 Shift+↑ 또는 Shift+↓를 눌러 선택한 셀 위 또는 아래에 있는 추가 항목을 선택합니다.
- 셀을 선택한 다음 Shift를 누르고 다른 항목을 선택하여 두 항목 사이의 모든 항목을 선택합니다.
- 마우스 단추를 누른 채 선택하려는 셀 위로 커서를 이동합니다.
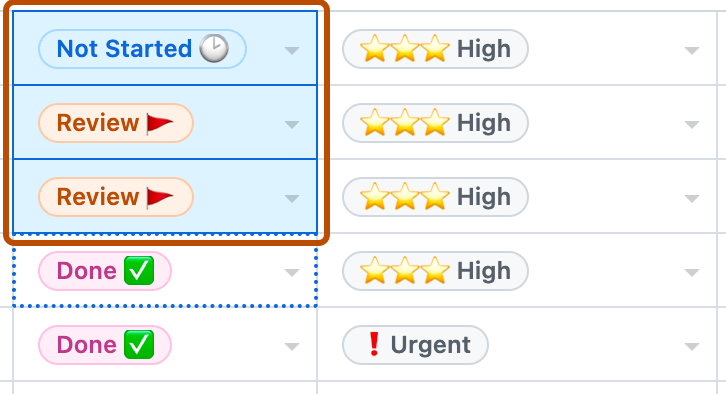
-
앞서 복사한 내용을 붙여 넣으려면 Command+V(Mac) 또는 Ctrl+V(Windows)를 누릅니다.
셀의 내용을 끌어서 인접 표 셀 설정
한 셀의 내용을 위나 아래로 끌어서 같은 필드의 다른 셀에 빠르게 복사할 수 있습니다.
-
표 레이아웃을 사용하는 프로젝트 보기로 이동합니다.
-
복사하려는 셀을 선택합니다.
-
셀 내용을 복사할 수 있는 경우 선택한 셀의 오른쪽 아래에 파란색 핸들이 표시됩니다.
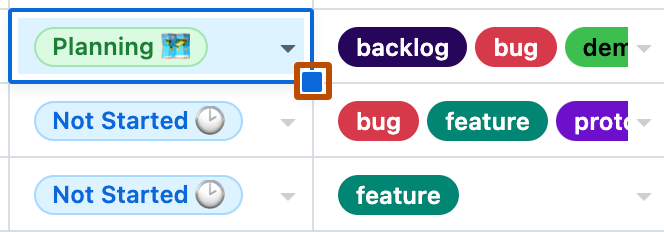
-
내용을 복사할 셀 위로 핸들을 위아래로 끕니다.
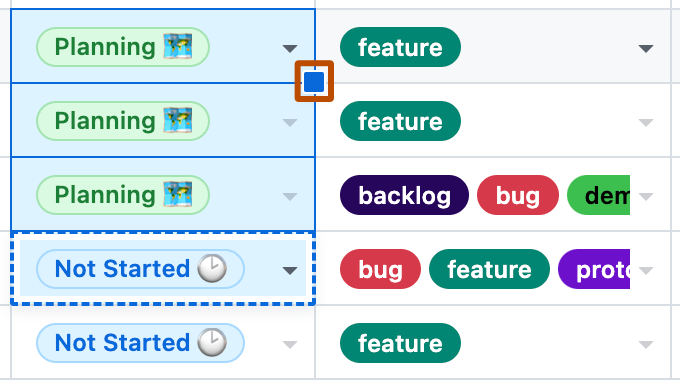
-
끌기를 마치면 원래 선택한 셀의 내용이 끌 때 선택한 셀로 복사됩니다.
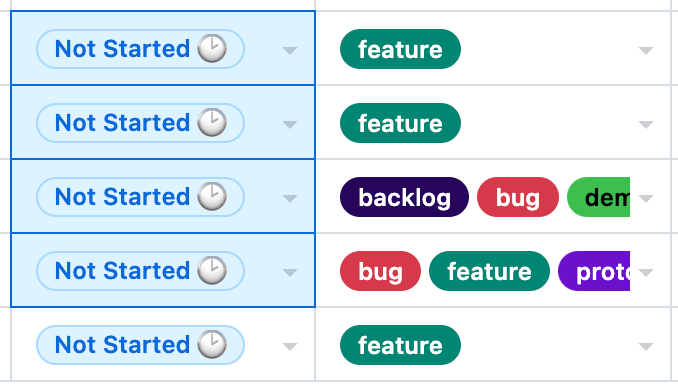
여러 표 셀의 내용 지우기
여러 항목에 대해 동일한 필드를 빠르게 지울 수 있습니다.
-
표 레이아웃을 사용하는 프로젝트 보기로 이동합니다.
-
지울 셀을 선택합니다.
- Command(Mac) 또는 Ctrl(Windows/Linux)을 누른 채 각 셀을 선택합니다.
- 셀을 선택한 다음 Shift+↑ 또는 Shift+↓를 눌러 선택한 셀 위 또는 아래에 있는 추가 항목을 선택합니다.
- 셀을 선택한 다음 Shift를 누르고 다른 항목을 선택하여 두 항목 사이의 모든 항목을 선택합니다.
- 마우스 단추를 누른 채 선택하려는 셀 위로 커서를 이동합니다.
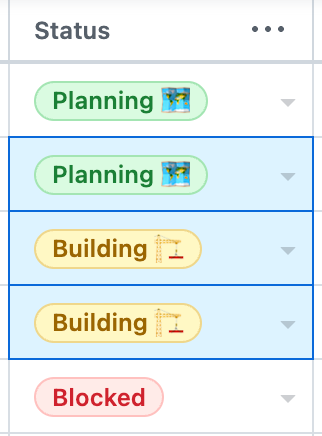
-
키보드에서 Delete 키 또는 Backspace 키를 누릅니다.
표에서 대량 변경 실행 취소
표 레이아웃을 대량으로 변경하면 GitHub에서 해당 변경 내용을 실행 취소하는 옵션이 표시됩니다.
-
표를 대량으로 변경합니다.
-
표의 오른쪽 아래에 알림이 나타나면 실행 취소를 클릭합니다.