보드 레이아웃 정보
보드 레이아웃은 사용자 지정 가능한 열에 걸쳐 이슈, 끌어오기 요청 및 초안 이슈를 분산합니다. 열 필드를 "상태" 필드로 설정하거나 다른 단일 선택 또는 반복 필드를 열 필드로 설정하여 칸반 보드를 만들 수 있습니다.
개별 또는 여러 항목을 열에서 열로 끌 수 있으며 해당 항목의 값은 끌어서 놓는 열과 일치하도록 조정됩니다.
보드 레이아웃을 사용하도록 보기를 변경하는 방법에 대한 자세한 내용은 보기의 레이아웃 변경을(를) 참조하세요.
열의 항목 수 제한 설정
보드 레이아웃에서 특정 열의 카드 수에 대한 한도를 설정할 수 있습니다. 한도를 설정해도 열의 한도를 초과하는 카드를 추가할 수 있으며 자동화를 통해 카드를 추가하는 것을 제한하지도 않습니다. 열 한도는 프로젝트의 각 보기에 고유합니다.
현재 카드 개수와 열의 한도가 열의 맨 위에 표시되며 현재 개수가 한도를 초과하면 강조 표시됩니다. 열 한도를 사용하여 열을 사용하는 방법을 전달하고 열의 카드 수를 줄이기 위해 조치를 취해야 하는 시점을 명확히 할 수 있습니다.
- 수정할 열 이름 옆에 있는 를 클릭합니다.

- 메뉴에서 열 한도 설정을 클릭합니다.
- "열 한도"에서 이 열의 카드 한도를 입력합니다.
- 필요에 따라 한도를 제거하려는 경우 항목을 선택 취소합니다.
- 저장을 클릭합니다.
필드 표시 및 숨기기
-
현재 열려 있는 보기의 이름 옆에 있는 을 클릭합니다.

-
"구성"에서 필드를 클릭합니다.
-
표시하거나 숨기려는 필드를 선택하거나 선택 취소합니다.
보드 레이아웃에서 열 필드 설정
보드 레이아웃에서 열에 대한 단일 선택 또는 반복 필드를 선택합니다. 항목을 새 열로 끌면 해당 열의 값이 끈 항목에 적용됩니다. 예를 들어 보드 열에 “상태” 필드를 사용한 다음 상태가 In progress인 항목을 Done 열로 끌면 항목 상태가 Done으로 전환됩니다.
-
현재 열려 있는 보기의 이름 옆에 있는 을 클릭합니다.

-
열 필드를 클릭합니다.
-
사용하려는 필드를 클릭합니다.
보드 레이아웃에서 열 표시 및 숨기기
보드 레이아웃에서 표시할 열을 선택할 수 있습니다. 사용 가능한 열은 선택한 열 필드의 내용으로 구성됩니다.
-
보드 레이아웃에서 열 오른쪽으로 스크롤하고 를 클릭합니다.
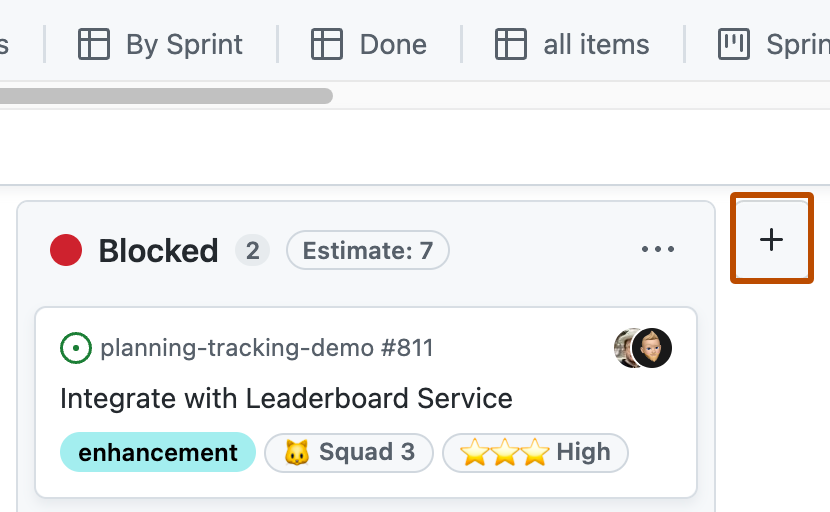
-
표시할 열을 선택합니다.
필드 값으로 조각화
항목을 필드별로 분할하여 별도의 패널에서 필드 값 목록을 볼 수 있습니다. 조각 패널에서 값을 클릭하면 해당 값이 있는 항목만 표시하도록 현재 보기가 조정됩니다. 조각 패널은 보기에 적용된 현재 필터와 함께 작동합니다.
Note
제목, 검토자 또는 연결된 끌어오기 요청별로 조각화할 수 없습니다.
-
현재 열려 있는 보기의 이름 옆에 있는 을 클릭합니다.

-
조각화 기준을 클릭합니다.
-
조각화할 필드를 클릭합니다.
-
필요에 따라 조각화하지 않으려면 목록 맨 아래에서 조각화 안 함을 클릭합니다.
조각 패널이 열려 있으면 조각 패널 맨 위에 있는 메뉴를 사용하여 현재 필드를 변경할 수 있습니다.
필드 값으로 정렬
필드 값을 기준으로 항목을 정렬할 수 있습니다.
Note
보드를 정렬하면 열 내의 항목을 수동으로 다시 정렬할 수 없습니다. 열에서 열로 항목을 계속 이동할 수 있습니다.
-
현재 열려 있는 보기의 이름 옆에 있는 을 클릭합니다.

-
정렬을 클릭합니다.
-
정렬 기준으로 사용할 필드를 클릭합니다.
-
필요에 따라 보조 정렬을 추가하려면 다른 필드를 클릭합니다.
-
필요에 따라 하나의 필드 방향을 변경하려면 필드를 다시 클릭합니다.
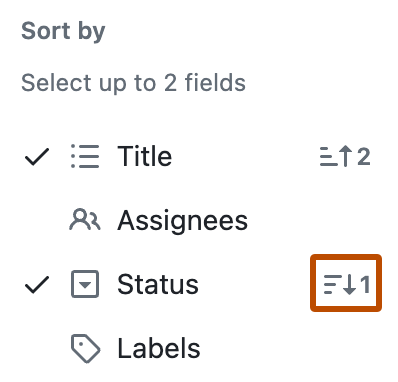
-
필요에 따라 정렬을 제거하려면 정렬된 필드 중 하나를 클릭하거나 목록 맨 아래에 정렬 없음을 클릭합니다.
필드 값으로 그룹화
사용자 지정 필드 값을 사용하여 항목을 그룹화하고 보드에 가로 섹션을 만들 수 있습니다. 이러한 섹션에서는 항목을 구성하고 시각적으로 구분하는 추가적인 방법을 제공합니다. 또한 가로 그룹화를 사용하면 작업 스트림, 팀 구성원 또는 다양한 수준의 긴급성 또는 우선 순위에 따라 작업을 구분할 수 있습니다.
항목이 그룹화될 때 항목을 새 그룹으로 끌면 해당 그룹의 값이 적용됩니다. 예를 들어 “상태”별로 그룹화한 다음 상태가 In progress인 항목을 Done 그룹으로 끌면 항목의 상태가 Done으로 전환됩니다. 마찬가지로 그룹에 새 항목을 추가하면 새 항목이 그룹의 값으로 채워집니다.
Note
제목, 레이블, 검토자 또는 연결된 끌어오기 요청별로 그룹화할 수 없습니다.
-
현재 열려 있는 보기의 이름 옆에 있는 을 클릭합니다.

-
그룹화 기준을 클릭합니다.
-
그룹화할 필드를 클릭합니다.
-
필요에 따라 그룹화하지 않으려면 목록 맨 아래에 그룹화 안 함을 클릭합니다.
숫자 필드의 합계 표시
그룹 또는 열의 항목 수를 포함하여 여러 숫자 필드 중 하나의 합계를 표시하도록 보기를 구성할 수 있습니다. 예를 들어 각 항목을 완료하는 데 걸리는 시간을 추적하는 숫자 필드가 있는 경우 각 그룹 또는 열에 대한 해당 시간의 합계를 표시할 수 있습니다.
보드 레이아웃에서 필드 합계는 각 열의 맨 위에 표시됩니다. 테이블 및 로드맵 레이아웃에서 필드별로 그룹화를 사용하도록 할 때 필드 합계가 각 그룹의 헤더에 포함됩니다.
-
현재 열려 있는 보기의 이름 옆에 있는 을 클릭합니다.

-
필드 합계를 클릭합니다.
-
포함할 필드를 선택하십시오.