GitHub による支払いを使用したスポンサーシップについて
スポンサー付き開発者プロファイルまたはスポンサー付き組織プロファイルがある対象者は、自分の個人用アカウントや組織に代わってスポンサーになれます。 個別のプロフィールでも複数のプロフィールでも、さまざまなスポンサーシップ層から一括で選択し、スポンサー付きアカウントによって決定される 1 回限りまたは毎月の支払額とベネフィットのいずれかを選択できます。
スポンサーシップは、既存の請求日、支払い方法、領収書を共有します。
アカウントをスポンサーする
アカウントをスポンサーするには、認証済みメールアドレスが必要です。 詳しくは、「メールアドレスを検証する」をご覧ください。
-
GitHub で、スポンサーするユーザーまたは Organization のプロフィールに移動します。
-
アカウントのスポンサーシップダッシュボードに移動します。
-
開発者のスポンサーになるには、開発者の名前の下にある [スポンサー] をクリックします。
![@octocat のプロファイル ページのサイド バーのスクリーンショット。 ハート アイコンと [Sponsor] (スポンサー) のラベルが付いたボタンが、濃いオレンジ色の枠線で囲まれています。](/assets/cb-27583/images/help/profile/sponsor-button.png)
-
Organization のスポンサーになる場合は、Organization 名の右の [スポンサー] をクリックします。
-
-
必要に応じて、組織の代理としてアカウントのスポンサーになるには、ページの右側の [スポンサー代理] ドロップダウン メニューを選択して、その組織をクリックします。
-
目的の層の右側の [選択] をクリックします。
または、カスタムの金額を選ぶ場合は、表示されたテキスト フィールドにスポンサーシップの金額を入力し、 [選択] をクリックします。
-
必要に応じて、支払いサイクルの途中で組織としてスポンサーを行う場合、日割り金額を支払う代わりに月額全体を支払うには、[全額] をクリックします。
![スポンサーシップの概要ページのスクリーンショット。 [全額] というテキストが表示されたボタンが濃いオレンジ色の枠線で囲まれています。](/assets/cb-47592/images/help/sponsors/payment-tabs-full-amount.png)
請求書で GitHub Sponsors に対して支払う場合は、次の支払いサイクルの開始時に支払うオプションもあります。 つまり、スポンサー プランを設定するときに何も支払う必要がなく、次の請求日に全額が請求されます。 次の支払いサイクルのスポンサー プランをスケジュールするには、[後払い] をクリックします。
![スポンサーシップの概要ページのスクリーンショット。 [後払い] というテキストが表示されたボタンが濃いオレンジ色の枠線で囲まれています。](/assets/cb-42696/images/help/sponsors/payment-tabs-pay-later.png)
-
スポンサーの頻度を選ぶには、[1 回限り] または [毎月] の右側にある [選択] をクリックします。
-
[請求情報] と [支払い方法] のセクションで、支払いの詳細を確認します。 組織が請求書で GitHub Sponsors を支払う場合は、支払い方法として「請求書残高」が一覧表示されます。
必要に応じて、GitHub のアカウント全体の支払いの詳細を変更するには、[支払方法] セクションの [編集] をクリックします。 それから、プロンプトに従って支払いフォームを記入します。
-
スポンサー プランの有効期限を設定するには、[Set a sponsorship end date] (スポンサープランの有効期限を設定する) を選択し、月と年を選択します。
-
あなたのスポンサーシップを見ることができる人を選択してください。
-
スポンサー対象アカウントからメールによる更新を受け取るかどうかを決めたら、 [<アカウント> からメールによる更新を受け取る] を選択または選択解除します。
Note
Organization がスポンサー アカウントからメール更新を受信することを選んだ場合は、特定のメール アドレスを選んでそれらのメールを受信できます。 詳細については、「Organization のスポンサー アカウントからの更新を管理する」を参照してください。
-
ビジネスとしてアカウントをスポンサーする場合は、 [はい] をクリックします。 関連するフィールドに入力すると、該当する場合にスポンサー アカウントが税金を計算して支払うのに役立ちます。 詳細については、「GitHub Sponsors の納税情報」を参照してください。
- [国] ドロップダウン メニューを選び、ご自分のビジネスの国をクリックします。
- 次に、[リージョン] ドロップダウン メニューを選び、ご自分の国のビジネス リージョンをクリックします。
- 該当する場合は、[VAT 番号] テキスト フィールドをクリックし、付加価値税 (VAT) 登録番号を入力します。
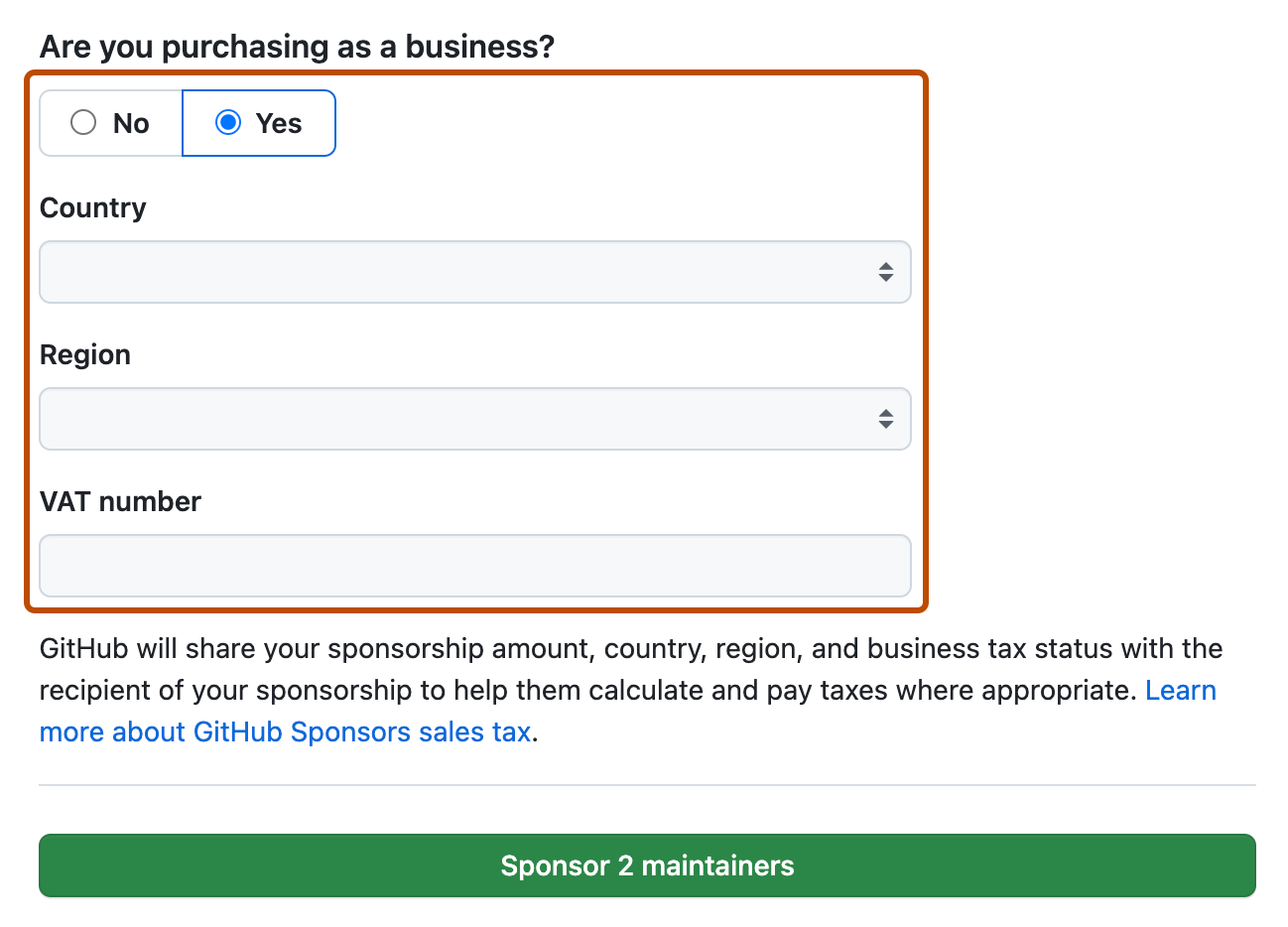
-
料金と請求日に関する情報を確認し、 [<アカウント> のスポンサーになる] をクリックします。
アカウントを一括でスポンサーする
-
必要に応じて、Organization のメンバーである場合に Organization の依存関係のメンテナーを表示するには、左上のサイド バーの [次で調べる] セクションから該当する Organization を選びます。
複数の Organization のメンバーである場合、すべての Organization を表示するには、 [さらに表示] をクリックします。
-
必要に応じて、アカウントまたは Organization の依存関係を維持している開発者の CSV ファイルをダウンロードするには、 [結果を CSV として] をクリックします。
![[GitHub Sponsors を調べる] ページのスクリーンショット。 [結果を CSV として] というテキストが表示されたリンクが、濃いオレンジ色の枠線で囲まれています。](/assets/cb-28101/images/help/sponsors/download-dependencies-csv.png)
ダウンロードしたファイルを使用してこれらのメンテナーのスポンサーになるには、[米国ドルでのスポンサーシップ金額] 列の対応するセルで、支援する各メンテナーにスポンサーシップ金額を米国ドルで入力します。
-
GitHub で、依存関係を維持している開発者の一覧の上にある [一括スポンサー] ボックスで、 [始める] をクリックします。 Organizationは、スポンサー ダッシュボードから "一括スポンサー" 機能にアクセスすることもできます。
-
必要に応じて、スポンサーになる対象のアカウントまたは Organization を変更するには、 [<ユーザー名> としてスポンサーになる] ドロップダウン メニューを選び、表示されるオプションから目的のアカウントまたは Organization をクリックします。

-
支援したいアカウントの CSV ファイルをアップロードするには、[CSV のインポート] セクションで [ファイルの選択] をクリックし、アップロードする CSV ファイルに移動します。 CSV ファイルを選び、 [開く] をクリックします。
または、CSV ファイルを [CSV のインポート] ボックスにドラッグ アンド ドロップします。
次のいずれかのファイルを使用して一括でスポンサーになることができます。
-
前述した、アカウントまたは Organization の依存関係を維持している開発者の CSV ファイル。
-
目的のスポンサーシップを含むように編集した、GitHub の一括スポンサーシップ用のテンプレート CSV ファイル。 サンプルの CSV ファイルをダウンロードするには、[CSV のインポート] ボックスで [サンプル CSV のダウンロード] をクリックします。
-
目的のスポンサーシップを含む独自に作成した CSV ファイル。 GitHub で CSV ファイルを正しく解析するには、ファイルに "Maintainer username" と "Sponsorship amount in USD" というラベルの付いた列が含まれている必要があります。
Note
ファイル内のエラーは、レビュー ページの上部に報告され、解決手順が記載されます。
-
-
必要に応じて、エラーを解決したり、スポンサーシップの選択を変更したりするには、 [ファイルの選択] をクリックし、アップロードする新しいまたは更新された CSV ファイルに移動します。 CSV ファイルを選び、 [開く] をクリックします。
-
スポンサーシップの選択を確定するには、 [チェックアウトに進む] をクリックします。
-
[請求情報] と [支払い方法] のセクションで、支払いの詳細を確認します。 組織が請求書で GitHub Sponsors を支払う場合は、支払い方法として「請求書残高」が一覧表示されます。
必要に応じて、GitHub のアカウント全体の支払いの詳細を変更するには、[支払方法] セクションの [編集] をクリックします。 それから、プロンプトに従って支払いフォームを記入します。
-
[スポンサーシップを見ることができるのは誰ですか?] セクションで、表示オプションを選びます。
-
スポンサー対象アカウントからメールによる更新を受け取るかどうかを決めたら、 [スポンサーになっているメンテナーからメールによる更新を受け取る] を選択または選択解除します。
Note
Organization がスポンサー アカウントからメール更新を受信することを選んだ場合は、特定のメール アドレスを選んでそれらのメールを受信できます。 詳細については、「Organization のスポンサー アカウントからの更新を管理する」を参照してください。
-
ビジネスとしてアカウントをスポンサーする場合は、 [はい] をクリックします。 関連するフィールドに入力すると、該当する場合にスポンサー アカウントが税金を計算して支払うのに役立ちます。 詳細については、「GitHub Sponsors の納税情報」を参照してください。
- [国] ドロップダウン メニューを選び、ご自分のビジネスの国をクリックします。
- 次に、[リージョン] ドロップダウン メニューを選び、ご自分の国のビジネス リージョンをクリックします。
- 該当する場合は、[VAT 番号] テキスト フィールドをクリックし、付加価値税 (VAT) 登録番号を入力します。
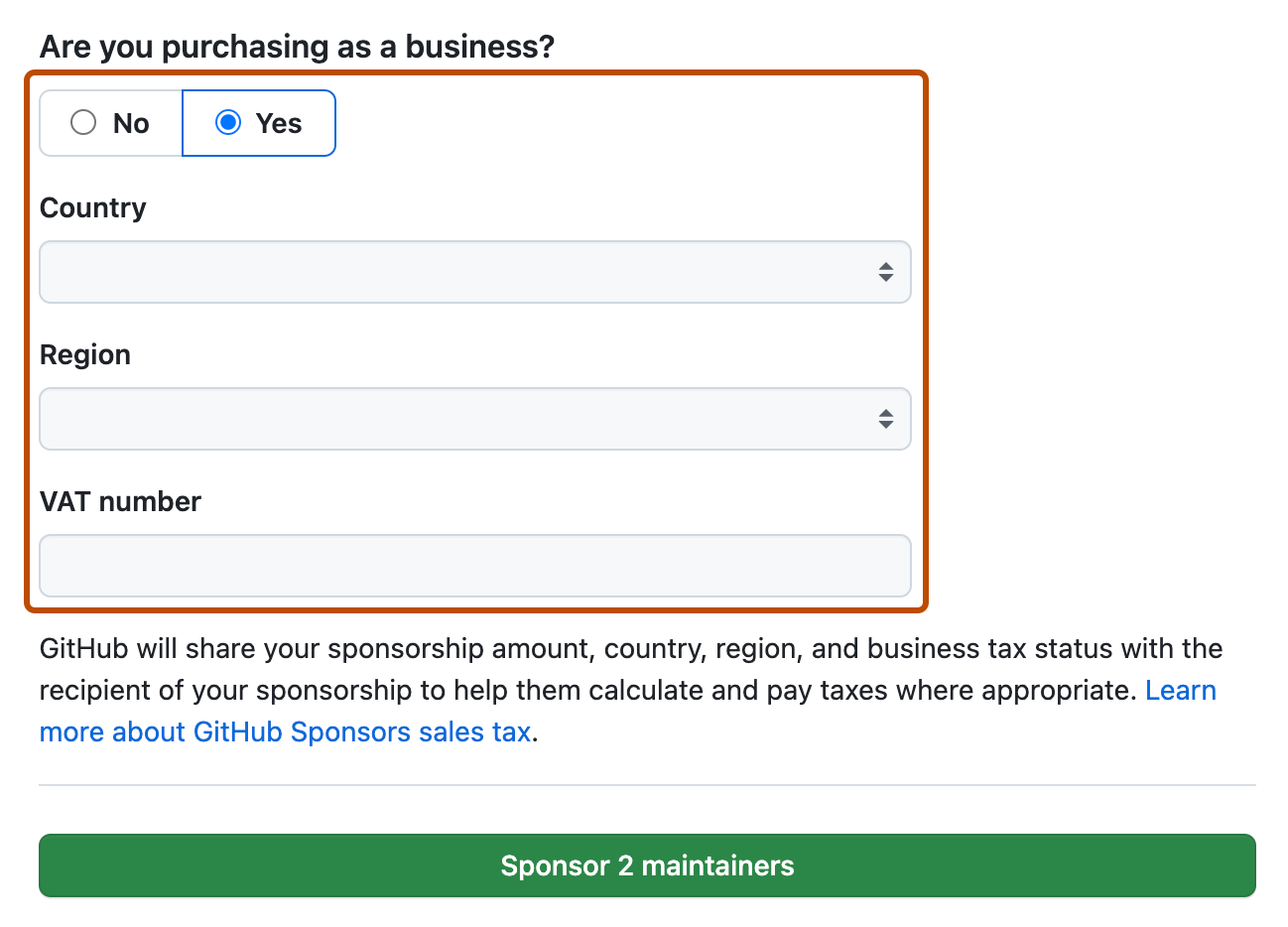
-
料金と請求日に関する情報を確認し、 [<数字> 名のメンテナーのスポンサーになる] をクリックします。