GitHub Sponsors に参加する
オープンソースプロジェクトにコントリビュートし、サポートされている地域に居住している人は、スポンサード開発者になることができます。 コントリビューションにはバグレポート、Issueのトリアージ、コード、ドキュメンテーション、リーダーシップ、ビジネス開発、プロジェクト管理、メンターシップ、設計などがありますが、これだけに限定されません。 GitHub Sponsorsにまだサポートされていない地域に住んでいる場合、GitHub Sponsorsへの参加の待ちリストにサインアップできます。 サポートされているリージョンの一覧については、「GitHub Sponsors」を参照してください。
Organization として GitHub Sponsors に参加する方法については、「Organization の GitHub スポンサーシップを設定する」を参照してください。
-
GitHub Sponsors に移動します。
-
Organization のオーナーの場合は、適格なアカウントが複数あります。 [Get sponsored] (スポンサーを取得) をクリックしてから、アカウントの一覧で個人アカウントを探します。
-
[Get sponsored] (スポンサーを取得) をクリックします。
-
プロンプトに従って連絡先を記入します。
-
スポンサーシップの支払いを銀行口座と会計ホストのどちらで受け取るかを決めます。 会計ホストの設定と使用の詳細については、「会計ホストを使用して GitHub Sponsors の支払いを受け取る」を参照してください。
会計ホストの情報を設定できるのは、GitHub Sponsors にサインアップするときだけであることに注意してください。 プロフィールを設定した後でフィシャル ホストの使用に切り替える場合は、GitHub Support ポータル からお問い合わせください。
-
GitHub Sponsors 追加条項および GitHub のプライバシーについての声明を確認してから、 [送信] をクリックしてください。
スポンサード開発者プロフィールを記入する
GitHub で申請がレビューされたら、ユーザがあなたのスポンサーになれるようにスポンサード開発者プロフィールを設定できます。
- 任意のページで、右上隅にあるプロファイルの画像をクリックし、次に [スポンサー] をクリックします。
- スポンサーと適格なアカウントのリストが表示されているなら、管理したいアカウントの右で [ダッシュボード] をクリックしてください。
- 左サイド バーの [プロファイル] セクションで、 [プロファイルの詳細] をクリックします。
- "Short bio(短い略歴)"の下で、あなた自身とあなたの仕事の簡単な説明を入力してください。
- [概要] セクションに、あなたがスポンサーシップと共に行う作業の説明を入力します。
- あるいは、GitHub Sponsorsプロファイルで提示されているリポジトリを選択することもできます。
- [おすすめの作業] セクションでセクション タイトルの右にある [編集] をクリックします。
- 表示されるモーダルで最大 6 つのリポジトリを選び、 [保存] をクリックします。
- 必要に応じて、 [省略可能: github.com/sponsors でおすすめされることにオプトインする] を選びます。
- [プロファイルの更新] をクリックします。
スポンサーシップ層を作成する
スポンサーが選択できる 1 回限りのスポンサーシップ層を最大 10 個、月次の層を最大 10 個発行できます。 各層には、固有の 1 回または月次の支払い額 (米ドル) があります。 層の発行は任意です。
各層の謝礼をカスタマイズできます。 たとえば、層の謝礼には以下のようなものがあるでしょう:
- 新バージョンへの早期アクセス
- README内にロゴもしくは名前
- 週次のニュースレターの更新
- スポンサーが喜ぶその他の謝礼
層にリポジトリを追加することで、層内のすべてのスポンサーにプライベート リポジトリへのアクセス権を付与できます。詳細については、「スポンサーシップ層を管理する」を参照してください。
報酬へのアクセスまたは受け取りに関する情報を含むウェルカム メッセージを含めることができます。これは、支払い後とウェルカム メールに表示されます。
層を公開すると、その層の金額は編集できなくなります。 その代わりに、その層を止めて新しい層を作成できます。 終了した層の既存のスポンサーは、スポンサーシップの層を変更するか、スポンサーシップをキャンセルするか、1回のスポンサーシップの期間が終了するまで、そのまま残ります。
最高価格は月額 12,000 米ドルです。
- 任意のページで、右上隅にあるプロファイルの画像をクリックし、次に [スポンサー] をクリックします。
- スポンサーと適格なアカウントのリストが表示されているなら、管理したいアカウントの右で [ダッシュボード] をクリックしてください。
- 左側のサイドバーで、 [スポンサー層] をクリックします。
- 月次の層を作成するには、ページの右側にある [月次の層の追加] をクリックします。 または、1 回払いの層を作成する場合は、 [1 回の層] をクリックしてから、 [1 回の層の追加] をクリックします。
- その層の月額と説明を入力してください。
- 必要に応じて、そのレベルのようこそメッセージを追加するには、 [ようこそメッセージを表示する] を選び、表示されるテキスト フィールドにメッセージを入力します。
- [下書きの保存] をクリックします。
- 層を校正してから、 [層の公開] をクリックします。
- 提供したい層をすべて公開するまで、上のステップを繰り返してください。
銀行口座情報をサブミットする
スポンサー付きユーザーは、サポートされているリージョンの銀行口座で支払いを受けるか、会計ホスト経由で支払いを受けます。
会計ホストの情報を設定できるのは、GitHub Sponsors にサインアップするときだけであることに注意してください。 プロファイルにサインアップしたとき最初に Stripe Connect アカウントを使うことを選んだものの、会計ホストの使用に切り替えたいは、GitHub Support ポータルからお問い合わせください。 会計ホストの設定と使用の詳細については、「会計ホストを使用して GitHub Sponsors の支払いを受け取る」を参照してください。
銀行口座での支払いの受け取りを選ぶ場合は、居住地域と銀行口座の地域が一致している必要があります。 サポートされているリージョンの一覧については、「GitHub Sponsors」を参照してください。
Stripe Connect アカウントに申請する際は、情報がすべて正しいことを確認してから提出してください。 申請を提出した後は、氏名、誕生日などの識別情報を更新することは困難です。
- 任意のページで、右上隅にあるプロファイルの画像をクリックし、次に [スポンサー] をクリックします。
- スポンサーと適格なアカウントのリストが表示されているなら、管理したいアカウントの右で [ダッシュボード] をクリックしてください。
- [Stripe Connect アカウント] をクリックします。
- アカウントを作成するためのプロンプトに従ってください。
納税情報をサブミットする
記入する必要がある税務フォームに関する詳しい情報については、アメリカ合衆国内国歳入庁のWebサイトにある以下の指示を参照してください。
- フォームW-9の指示、米国市民向け米国居住者および非居住者
- 米国非居住者および米国市民向けフォーム W-8BEN の説明
-
任意のページで、右上隅にあるプロファイルの画像をクリックし、次に [スポンサー] をクリックします。
-
スポンサーと適格なアカウントのリストが表示されているなら、管理したいアカウントの右で [ダッシュボード] をクリックしてください。
-
左サイド バーの上部にある [概要] をクリックします。
-
税フォーム をクリックします。
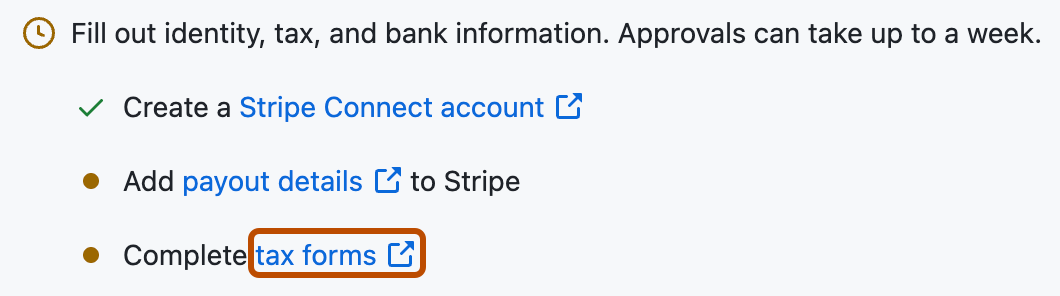
-
記入し、署名し、納税申告用紙をサブミットしてください。
GitHub アカウントで 2 要素認証 (2FA) を有効にする
スポンサード開発者になるには、GitHub でアカウントの 2FA を有効にする必要があります。 詳しくは、「2 要素認証を設定する」をご覧ください。
GitHub に申請をサブミットして承認を求める
- 任意のページで、右上隅にあるプロファイルの画像をクリックし、次に [スポンサー] をクリックします。
- スポンサーと適格なアカウントのリストが表示されているなら、管理したいアカウントの右で [ダッシュボード] をクリックしてください。
- [承認の要求] をクリックします。
GitHub があなたの申請を確認するには、数日間かかる場合があります。 アプリケーションが承認されると、プロファイルは自動的に GitHub Sponsors に公開されます。