記事のバージョン: Enterprise Server 2.17
プロジェクトボードの作成
プロジェクトボードは、特定機能の働きの追跡と優先度付け、総合的なロードマップ、さらにはリリースチェックリストなど、ニーズを満たすカスタマイズワークフローを作成するために使用できます。
プロジェクトボードテンプレートを使って、自動化が設定済みのプロジェクトボードを作成できます。 詳細は「プロジェクトボードについて」を参照してください。
最大で25のリポジトリをOrganizationもしくはユーザが所有するプロジェクトボードにリンクできます。 リポジトリをリンクすると、 Add cards(カードの追加)を利用して、それらのリポジトリからプロジェクトボードにIssueやプルリクエストを追加しやすくなります。詳細は「リポジトリをプロジェクトボードにリンクする」を参照してください。
プロジェクトボードの作成が完了すると、そこへ Issue、プルリクエスト、およびノートを追加できます。 詳細は「プロジェクトボードに Issue およびプルリクエストを追加する」および「プロジェクトボードにノートを追加する」を参照してください。
また、プロジェクトボードが Issue やプルリクエストのステータスと同期を保てるよう、ワークフローの自動化を設定することもできます。 詳しい情報については「プロジェクトボードの自動化について」を参照してください。
GitHubのAPIを使って、プロジェクトボードをインポートできます。 詳しい情報についてはGitHub 開発者ドキュメンテーションの「importProject」を参照してください。
ユーザが所有するプロジェクトボードの作成
- GitHub Enterpriseの右上で、プロフィール画像をクリックし、続いてYour profile(あなたのプロフィール)をクリックしてください。

- プロフィールページの一番上のメインナビゲーションにある[Projects] をクリックします。
![[Project] タブ](https://github.github.com/docs-ghes-2.17/assets/images/help/projects/user-projects-tab.png)
- New Project(新規プロジェクト)をクリックしてください。
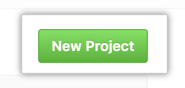
- プロジェクトボードの名前と説明を入力してください。
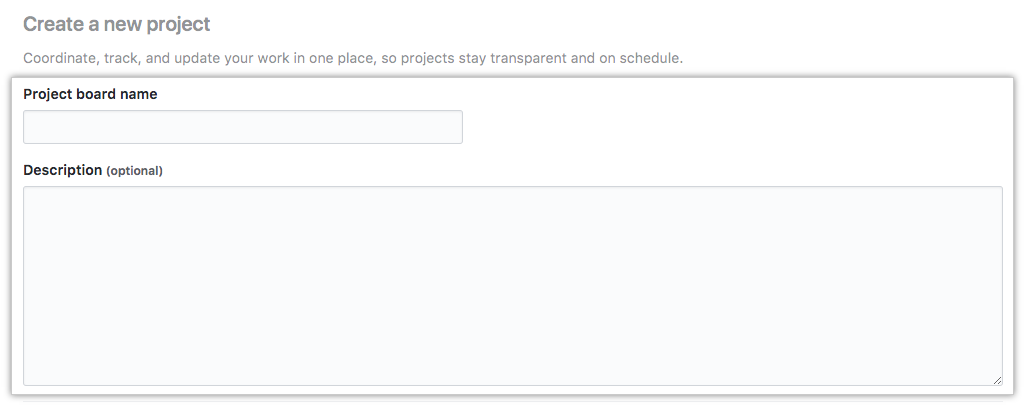
- あるいは、プロジェクトボードにテンプレートを追加するにはTemplate:(テンプレート:)ドロップダウンメニューを使い、テンプレートをクリックしてください。
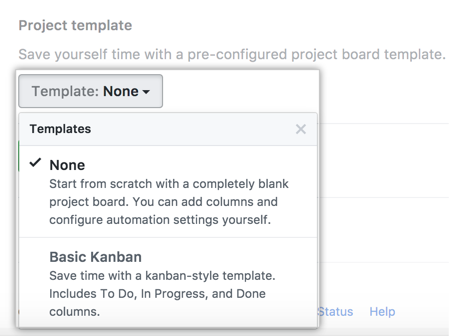
- あるいはLinked repositories(リンクされたリポジトリ)の下で、プロジェクトボードにリンクしたいリポジトリを検索してください。
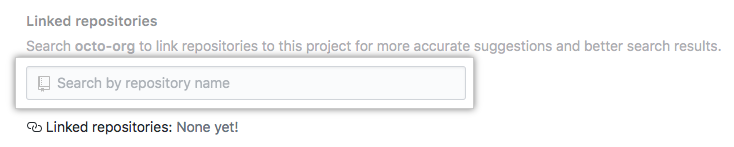
- Create project(プロジェクトの作成)をクリックしてください。
- 新しいプロジェクトボードで、Add a column(列の追加)で最初の列を追加してください。

- "Column name(列名)"の下で、作成したい列の名前を入力してください。
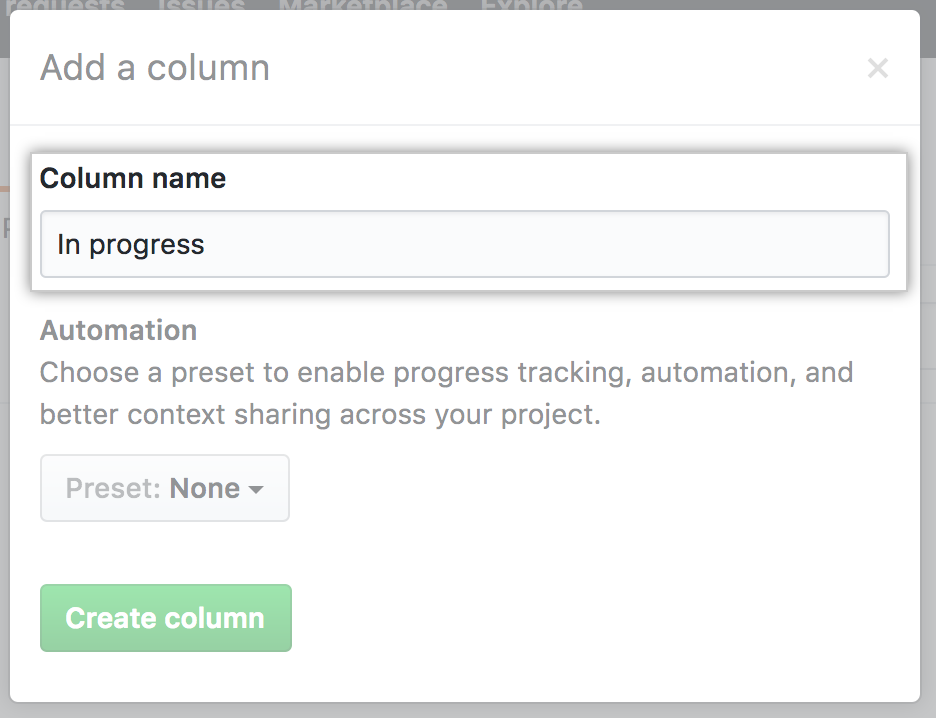
- あるいは"Automation(自動化)"の下で、ドロップダウンメニューを使ってプリセットされた自動化を選択してください。
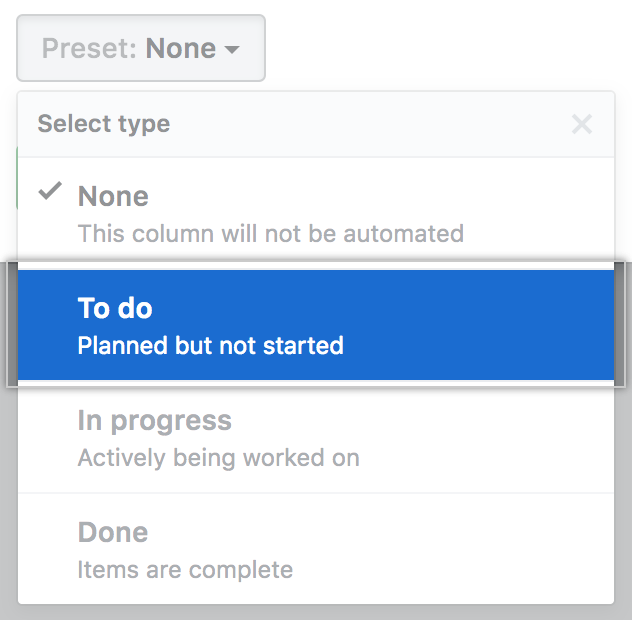
- 列に設定したいワークフロー自動化を選択します。
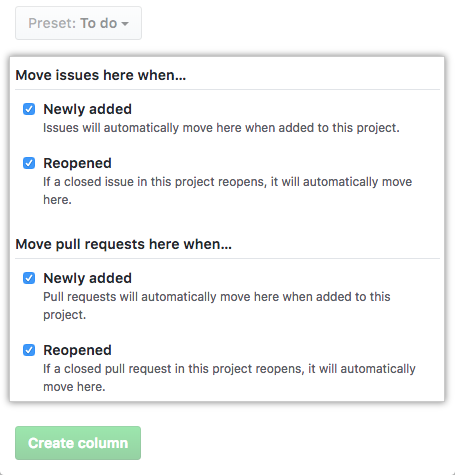
- Create column(列の作成)をクリックしてください。
- ワークフローに最も適した列を追加してください。
Tip: プロジェクトボードの列を編集または削除するには、列の右上で をクリックしてください。
Organization 全体のプロジェクトボードの作成
- GitHub Enterpriseの右上で、プロフィール画像をクリックし、続いてYour profile(あなたのプロフィール)をクリックしてください。

- プロフィールページの左側で、"Organizations"の下であなたのOrganizationのアイコンをクリックしてください。

- Organization名の下で、 Projects(プロジェクト)をクリックしてください。

- New Project(新規プロジェクト)をクリックしてください。
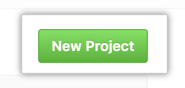
- プロジェクトボードの名前と説明を入力してください。
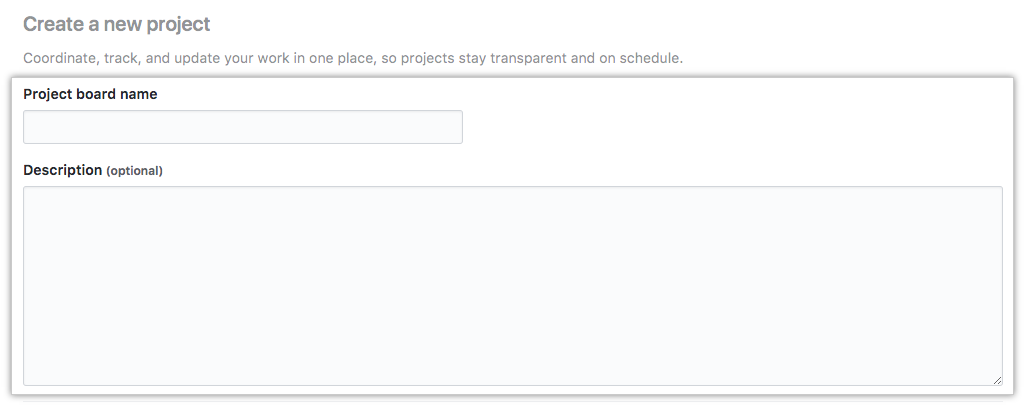
- あるいは、プロジェクトボードにテンプレートを追加するにはTemplate:(テンプレート:)ドロップダウンメニューを使い、テンプレートをクリックしてください。
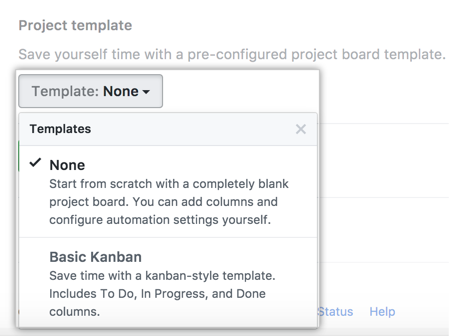
- あるいはLinked repositories(リンクされたリポジトリ)の下で、プロジェクトボードにリンクしたいリポジトリを検索してください。
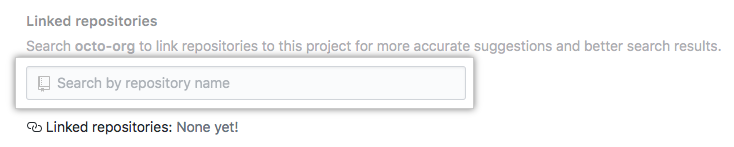
- Create project(プロジェクトの作成)をクリックしてください。
- 新しいプロジェクトボードで、Add a column(列の追加)で最初の列を追加してください。

- "Column name(列名)"の下で、作成したい列の名前を入力してください。
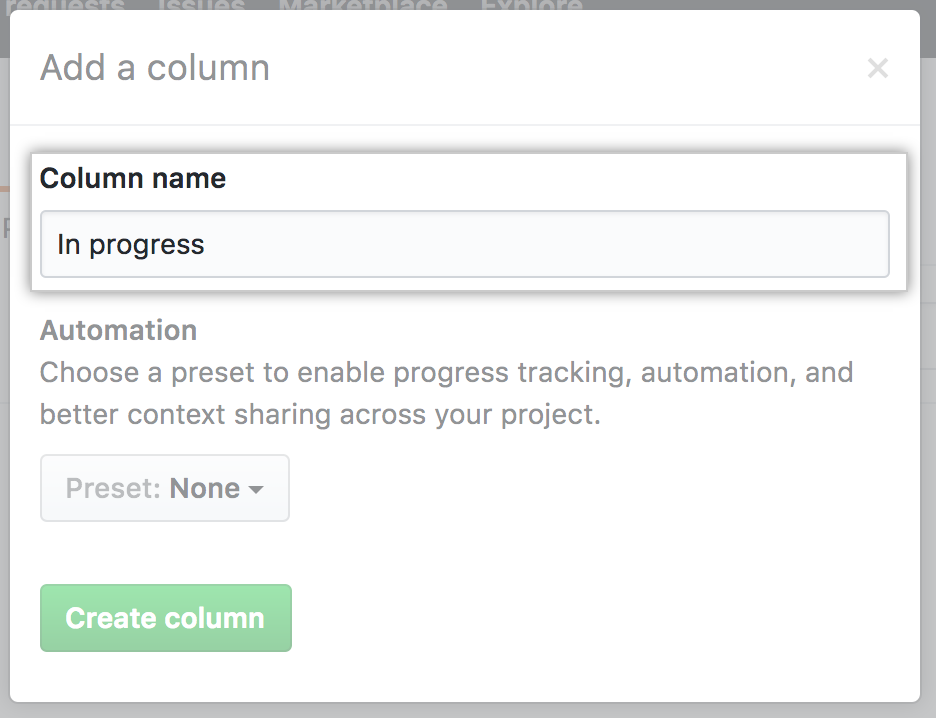
- あるいは"Automation(自動化)"の下で、ドロップダウンメニューを使ってプリセットされた自動化を選択してください。
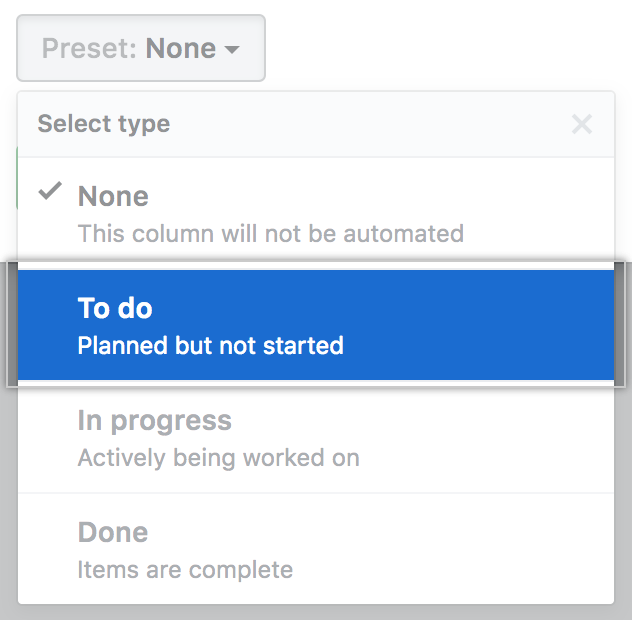
- 列に設定したいワークフロー自動化を選択します。
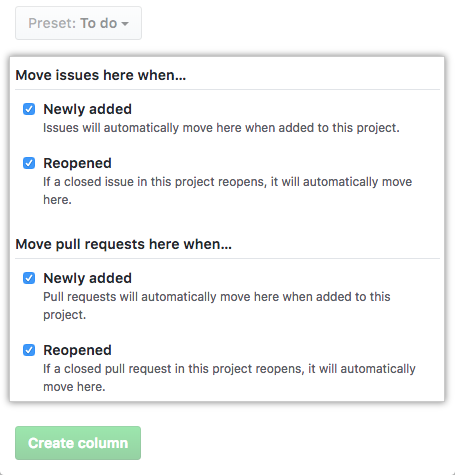
- Create column(列の作成)をクリックしてください。
- ワークフローに最も適した列を追加してください。
Tip: プロジェクトボードの列を編集または削除するには、列の右上で をクリックしてください。
リポジトリのプロジェクトボードの作成
- GitHub Enterpriseで、リポジトリのメインページにアクセスしてください。
- リポジトリ名の下にある [Projects] をクリックします。
![[Project] タブ](https://github.github.com/docs-ghes-2.17/assets/images/help/projects/repo-tabs-projects.png)
- New Project(新規プロジェクト)をクリックしてください。
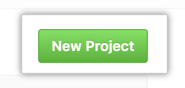
- プロジェクトボードの名前と説明を入力してください。
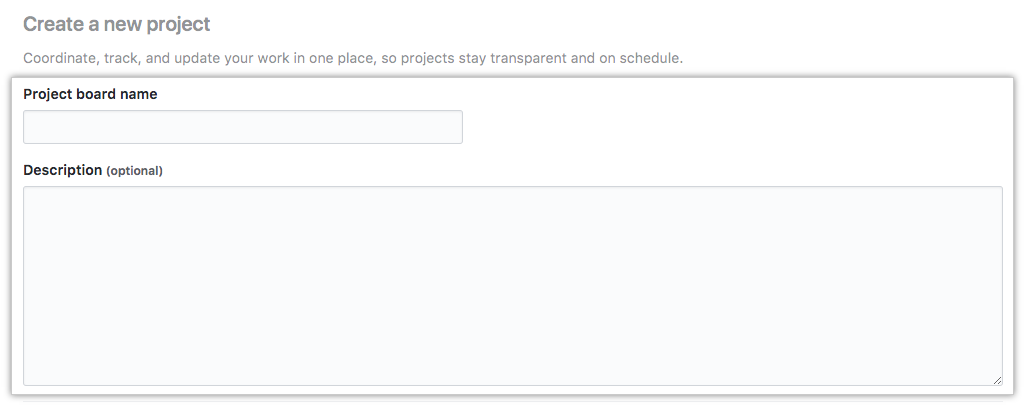
- あるいは、プロジェクトボードにテンプレートを追加するにはTemplate:(テンプレート:)ドロップダウンメニューを使い、テンプレートをクリックしてください。
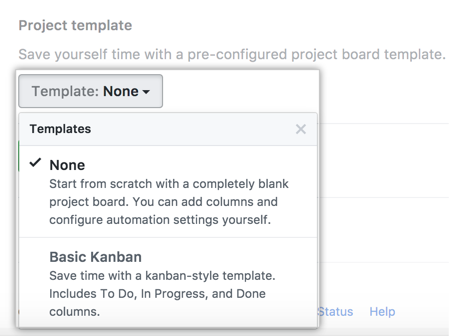
- Create project(プロジェクトの作成)をクリックしてください。
- 新しいプロジェクトボードで、Add a column(列の追加)で最初の列を追加してください。

- "Column name(列名)"の下で、作成したい列の名前を入力してください。
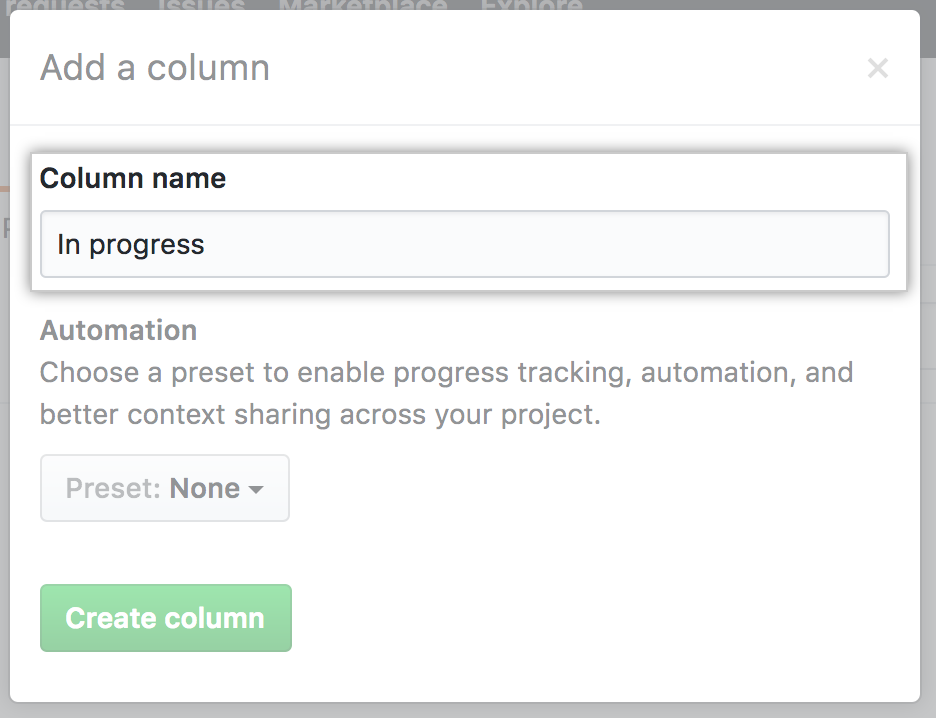
- あるいは"Automation(自動化)"の下で、ドロップダウンメニューを使ってプリセットされた自動化を選択してください。
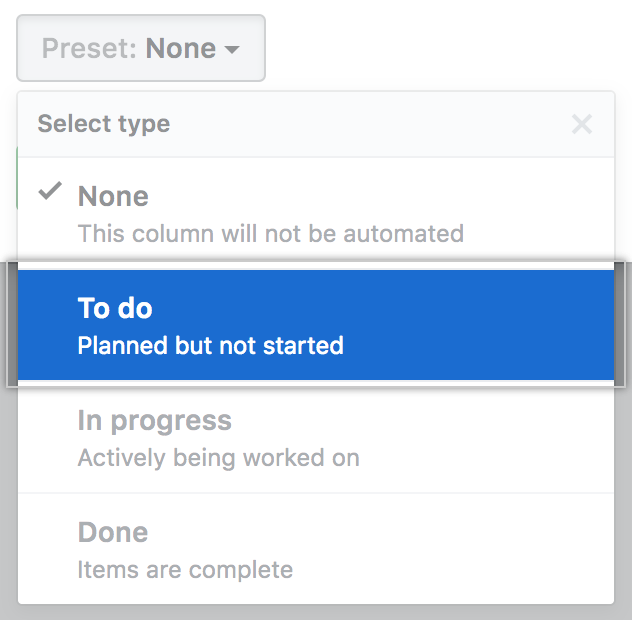
- 列に設定したいワークフロー自動化を選択します。
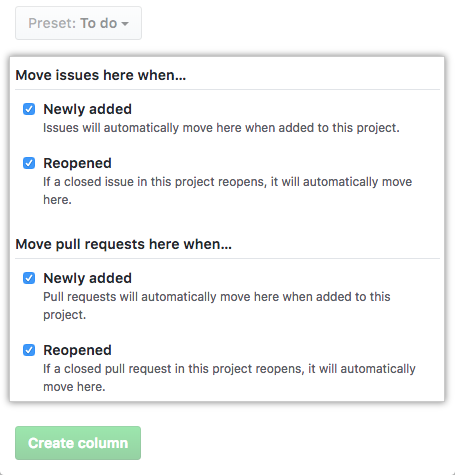
- Create column(列の作成)をクリックしてください。
- ワークフローに最も適した列を追加してください。
Tip: プロジェクトボードの列を編集または削除するには、列の右上で をクリックしてください。