Note
GitHub ホステッド ランナーは、現在 GitHub Enterprise Server ではサポートされていません。 GitHub public roadmap で、今後の計画的なサポートの詳細を確認できます。
はじめに
このガイドでは、CIのためのPowerShellの使用方法を示します。 Pesterの使い方、依存関係のインストール、モジュールのテスト、PowerShell Galleryへの公開について説明します。
GitHubホストランナーは、PowerShell及びPesterを含むプリインストールされたソフトウェアを伴うツールキャッシュを持ちます。
最新のソフトウェアと、PowerShell および Pester のプレインストールされたバージョンの完全なリストについては、「GitHub ホステッド ランナーの使用」を参照してください。
前提条件
YAMLとGitHub Actionsの構文に馴染んでいる必要があります。 詳しくは、「ワークフローの書き込み」をご覧ください。
PowerShell及びPesterの基本的な理解をしておくことをおすすめします。 詳細については、次を参照してください。
GitHub Enterprise Server上でのセルフホストランナーの利用
GitHub Enterprise Server でセルフホスト ランナーと合わせてセットアップ アクション (actions/setup-LANGUAGE など) を使用するときに、インターネットにアクセスできないランナー上にツール キャッシュを設定する必要がある場合があります。 詳しくは、「インターネットにアクセスできないセルフホストランナーにツールキャッシュを設定する」をご覧ください。
Pesterのワークフローの追加
PowerShellとPesterでテストを自動化するには、変更がリポジトリにプッシュされるたびに実行されるワークフローを追加できます。 次の例では、resultsfile.log というファイルが存在することを調べるために、Test-Path が使われます。
次のワークフロー ファイルの例を、リポジトリの .github/workflows/ ディレクトリに追加する必要があります。
name: Test PowerShell on Ubuntu
on: push
jobs:
pester-test:
name: Pester test
runs-on: ubuntu-latest
steps:
- name: Check out repository code
uses: actions/checkout@v4
- name: Perform a Pester test from the command-line
shell: pwsh
run: Test-Path resultsfile.log | Should -Be $true
- name: Perform a Pester test from the Tests.ps1 file
shell: pwsh
run: |
Invoke-Pester Unit.Tests.ps1 -Passthru
-
shell: pwsh-runコマンドを実行するときに PowerShell を使うようにジョブを構成します。 -
run: Test-Path resultsfile.log- リポジトリのルート ディレクトリにresultsfile.logというファイルが存在するかどうかをチェックします。 -
Should -Be $true- Pester を使って期待される結果を定義します。 結果が期待どおりではなかった場合、GitHub Actionsはこれを失敗したテストとしてフラグを立てます。 次に例を示します。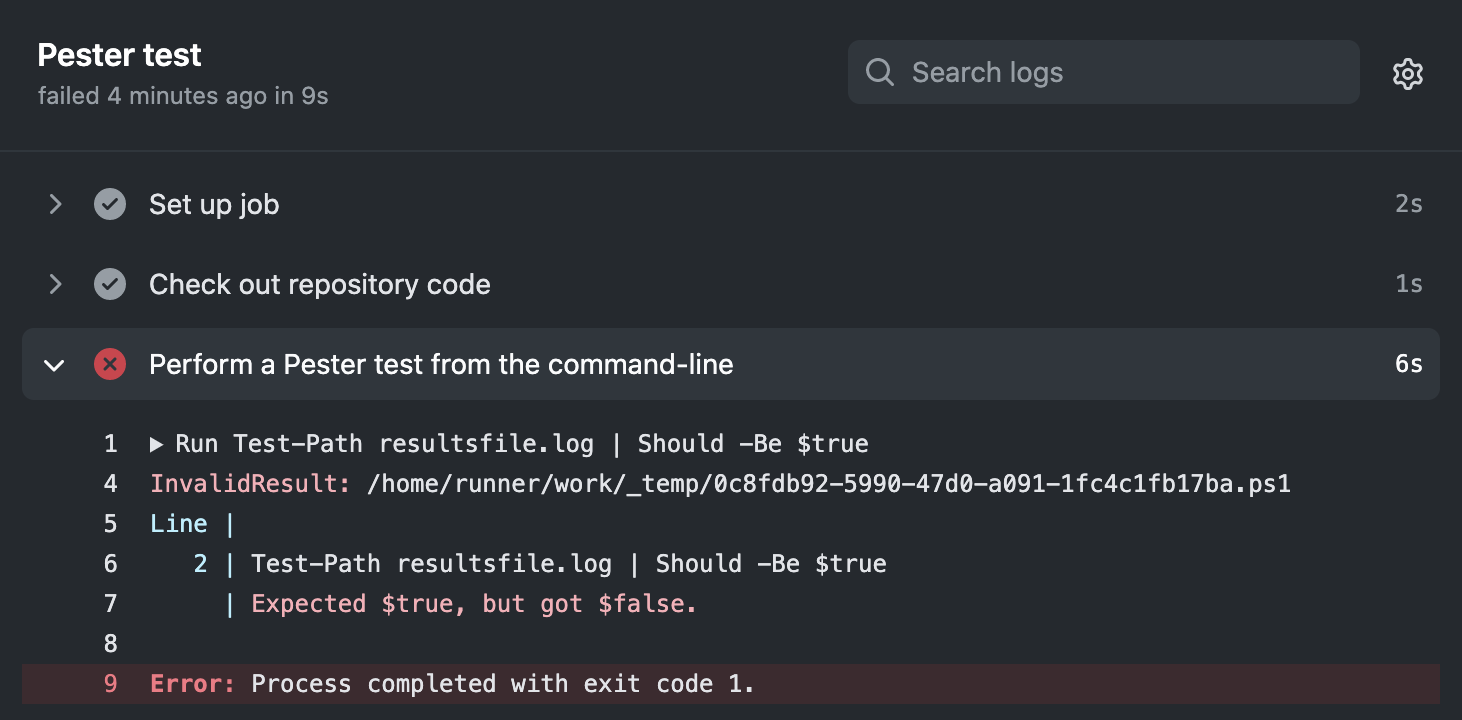
-
Invoke-Pester Unit.Tests.ps1 -Passthru- Pester を使って、Unit.Tests.ps1というファイルで定義されているテストを実行します。 たとえば、上で説明したのと同じテストを実行するには、Unit.Tests.ps1の内容を次のようにします。Describe "Check results file is present" { It "Check results file is present" { Test-Path resultsfile.log | Should -Be $true } }
PowerShellのモジュールの場所
以下の表は、それぞれのGitHubホストランナー内の様々なPowerShellモジュールの場所を示します。
| Ubuntu | macOS | Windows | |
|---|---|---|---|
| PowerShell システム モジュール | /opt/microsoft/powershell/7/Modules/* | /usr/local/microsoft/powershell/7/Modules/* | C:\program files\powershell\7\Modules\* |
| PowerShell アドオン モジュール | /usr/local/share/powershell/Modules/* | /usr/local/share/powershell/Modules/* | C:\Modules\* |
| ユーザーがインストールしたモジュール | /home/runner/.local/share/powershell/Modules/* | /Users/runner/.local/share/powershell/Modules/* | C:\Users\runneradmin\Documents\PowerShell\Modules\* |
Note
Ubuntu ランナーでは、Azure PowerShell モジュールは PowerShell アドオン モジュールの既定の場所 (つまり /usr/local/share/powershell/Modules/) ではなく /usr/share/ に格納されます。
依存関係のインストール
GitHubホストランナーには、PowerShell 7とPesterがインストールされています。 コードのビルドとテストの前に、Install-Module を使って追加の依存関係を PowerShell ギャラリーからインストールできます。
Note
GitHub ホステッド ランナーによって使用されるプレインストールされたパッケージ (Pester など) は定期的に更新され、重要な変更が行われることがあります。 そのため、Install-Module で -MaximumVersion を使って必要なパッケージのバージョンを常に指定することをお勧めします。
ワークフローの速度を上げるために、依存関係をキャッシュすることもできます。 詳しくは、「依存関係をキャッシュしてワークフローのスピードを上げる」をご覧ください。
たとえば、次のジョブでは、SqlServer モジュールと PSScriptAnalyzer モジュールがインストールされます。
jobs:
install-dependencies:
name: Install dependencies
runs-on: ubuntu-latest
steps:
- uses: actions/checkout@v4
- name: Install from PSGallery
shell: pwsh
run: |
Set-PSRepository PSGallery -InstallationPolicy Trusted
Install-Module SqlServer, PSScriptAnalyzer
Note
既定では、PowerShell によって信頼されるリポジトリはありません。 PowerShell ギャラリーからモジュールをインストールするときは、PSGallery のインストール ポリシーを Trusted に明示的に設定する必要があります。
依存関係のキャッシング
一意のキーを使って PowerShell の依存関係をキャッシュすることができ、これにより将来のワークフローで cache アクションによってその依存関係を復元できます。 詳しくは、「依存関係をキャッシュしてワークフローのスピードを上げる」をご覧ください。
PowerShellは、ランナーのオペレーティングシステムによって依存関係を様々な場所にキャッシュします。 たとえば、次の Ubuntu の例で使われている path の場所は、Windows オペレーティング システムの場合は異なります。
steps:
- uses: actions/checkout@v4
- name: Setup PowerShell module cache
id: cacher
uses: actions/cache@v3
with:
path: "~/.local/share/powershell/Modules"
key: ${{ runner.os }}-SqlServer-PSScriptAnalyzer
- name: Install required PowerShell modules
if: steps.cacher.outputs.cache-hit != 'true'
shell: pwsh
run: |
Set-PSRepository PSGallery -InstallationPolicy Trusted
Install-Module SqlServer, PSScriptAnalyzer -ErrorAction Stop
コードのテスト
ローカルで使うのと同じコマンドを、コードのビルドとテストに使えます。
PSScriptAnalyzerを使ったコードの文法チェック
次の例では、PSScriptAnalyzer がインストールされ、それを使ってリポジトリ内のすべての ps1 ファイルがリントされます。 詳細については、GitHub の PSScriptAnalyzer を参照してください。
lint-with-PSScriptAnalyzer:
name: Install and run PSScriptAnalyzer
runs-on: ubuntu-latest
steps:
- uses: actions/checkout@v4
- name: Install PSScriptAnalyzer module
shell: pwsh
run: |
Set-PSRepository PSGallery -InstallationPolicy Trusted
Install-Module PSScriptAnalyzer -ErrorAction Stop
- name: Lint with PSScriptAnalyzer
shell: pwsh
run: |
Invoke-ScriptAnalyzer -Path *.ps1 -Recurse -Outvariable issues
$errors = $issues.Where({$_.Severity -eq 'Error'})
$warnings = $issues.Where({$_.Severity -eq 'Warning'})
if ($errors) {
Write-Error "There were $($errors.Count) errors and $($warnings.Count) warnings total." -ErrorAction Stop
} else {
Write-Output "There were $($errors.Count) errors and $($warnings.Count) warnings total."
}
成果物としてのワークフローのデータのパッケージ化
ワークフローの完了後に、成果物をアップロードして見ることができます。 たとえば、ログファイル、コアダンプ、テスト結果、スクリーンショットを保存する必要があるかもしれません。 詳しくは、「ワークフローからのデータの格納と共有」をご覧ください。
次の例では、upload-artifact アクションを使って、Invoke-Pester から受け取ったテスト結果をアーカイブする方法を示します。 詳細については、「upload-artifact アクション」を参照してください。
name: Upload artifact from Ubuntu
on: [push]
jobs:
upload-pester-results:
name: Run Pester and upload results
runs-on: ubuntu-latest
steps:
- uses: actions/checkout@v4
- name: Test with Pester
shell: pwsh
run: Invoke-Pester Unit.Tests.ps1 -Passthru | Export-CliXml -Path Unit.Tests.xml
- name: Upload test results
uses: actions/upload-artifact@v3
with:
name: ubuntu-Unit-Tests
path: Unit.Tests.xml
if: ${{ always() }}
always() 関数では、テストにエラーがあっても処理を続行するようにジョブが構成されます。 詳しくは、「ワークフロー実行に関するコンテキスト情報へのアクセス」をご覧ください。
PowerShell Galleryへの公開
CIテストにパスしたら、PowerShellモジュールをPowerShell Galleryに公開するようにワークフローを設定できます。 パッケージを公開するのに必要なトークンや認証情報を保存するために、シークレットを使うことができます。 詳しくは、「GitHub Actions でのシークレットの使用」をご覧ください。
次の例では、パッケージが作成され、Publish-Module を使ってそれが PowerShell ギャラリーに公開されます。
name: Publish PowerShell Module
on:
release:
types: [created]
jobs:
publish-to-gallery:
runs-on: ubuntu-latest
steps:
- uses: actions/checkout@v4
- name: Build and publish
env:
NUGET_KEY: ${{ secrets.NUGET_KEY }}
shell: pwsh
run: |
./build.ps1 -Path /tmp/samplemodule
Publish-Module -Path /tmp/samplemodule -NuGetApiKey $env:NUGET_KEY -Verbose