はじめに
Copilot を使用すると、コーディングに関する質問 (コーディングに最適な方法、バグの修正方法、他のユーザーのコードのしくみなど) に対する回答を取得できます。 Copilot でできることの詳細については、「GitHub Copilot とは何ですか?」を参照してください。
Copilot Workspace にアクセスできる場合は、Copilot も役立ちます。GitHub Web サイト上で pull request のファイルを編集するときに、コード補完提案を提供されます。 Copilot Workspace の詳細については、「Copilot を使って pull request に関する作業を支援する」を参照してください。
Copilot を使用する手順は、どこでそれを使用するかによって異なります。 このクイックスタートのバージョンは、GitHub 用です。 他の環境で Copilot を使用する手順については、上のタブをクリックしてください。
前提条件
GitHub Web サイトで GitHub Copilot を使用するには、アクティブな GitHub Copilot サブスクリプションが必要です。 Copilot のアクセス方法の詳細については、「GitHub Copilot とは何ですか?」を参照してください。
最初の質問をする
-
GitHub で、リポジトリに移動し、ファイルを開きます。
-
ファイル ビューの右上にある [Copilot] アイコン () をクリックします。
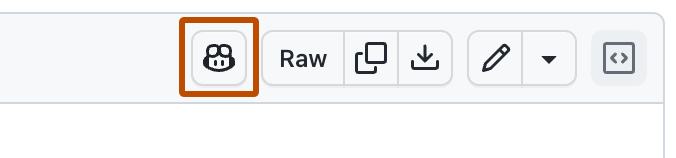
-
チャット パネルの下部にある [Copilot に質問する] ボックスに質問を入力し、Enter キーを押します。
たとえば、次のように入力できます。
- このファイルについて説明してください。
- このコードを改善するにはどうすればよいですか?
- このコードをテストするにはどうすればよいですか?
Copilot は、パネル内のリクエストに応答します。
-
フォローアップの質問をして、会話を続けることができます。 たとえば、「tell me more」(もっと詳しく) と入力することで、Copilot を取得して最新のコメントを展開できます。
尋ねられるその他の質問
GitHub Copilot Chat in GitHub でできることは他にも多数あります。 次に例を示します。
- ソフトウェア開発に関する一般的な質問をする
- リポジトリについて探索的な質問をする
- ナレッジ ベースについて質問する
- pull request の変更について調べる
- 特定の問題やコミットに関する質問
詳しくは、「GitHub で GitHub Copilot に質問をする」をご覧ください。
次のステップ
- GitHub Copilot Chat の詳細を確認する - 「IDE で GitHub Copilot に質問する」と「GitHub で GitHub Copilot に質問をする」を参照してください。
- IDE で Copilot コード補完候補を取得する - 「GitHub Copilot を使用して IDE でコードの提案を取得する」を参照してください。
- 有効なプロンプトを記述する方法 - 「GitHub Copilot のプロンプト エンジニアリング」を参照してください。
- モバイル デバイスで Copilot を使用する - 「GitHub Mobile で GitHub Copilot について質問する」を参照してください。
- コマンド ラインで Copilot を使用する - 「コマンド ラインでの GitHub Copilot の使用」を参照してください。
GitHub Copilot では、エディターでの入力時にコーディングの提案が提供されます。 また、コーディングに最適な方法、バグの修正方法、他のユーザーのコードのしくみなど、Copilot コーディング関連の質問をすることもできます。 Copilot でできることの詳細については、「GitHub Copilot とは何ですか?」を参照してください。
Copilot を使用する手順は、どこでそれを使用するかによって異なります。 このクイックスタートのバージョンは、Windows Terminal 用です。 他の環境で Copilot を使用する手順については、上のタブをクリックしてください。
前提条件
-
Copilot へのサブスクリプション。 Windows Terminal で GitHub Copilot を使用するには、アクティブな GitHub Copilot サブスクリプションが必要です。 Copilot のアクセス方法の詳細については、「GitHub Copilot とは何ですか?」を参照してください。
-
Windows Terminal Canary。 ターミナル チャットを使用できるのは、Windows Terminal Canary のみです。
ターミナル チャットで Copilot を使用する
Windows Terminal Canary をインストールしたら、ターミナル チャットで Copilot を使用して、コマンド ライン関連の質問をすることができます。
-
ドロップダウン メニューから [Settings] を開きます。
![[Settings] 項目が強調表示されている Windows Terminal のドロップダウン メニューのスクリーンショット。](/assets/cb-45316/images/help/copilot/windows-terminal-dropdown.png)
-
[Terminal Chat (Experimental)] の設定に移動します。
![[Terminal Chat (Experimental)] 項目が強調表示されている Windows Terminal の [Settings] メニューのスクリーンショット。](/assets/cb-88643/images/help/copilot/windows-terminal-settings.png)
-
[Service Providers] で、[GitHub Copilot] と [Authenticate via GitHub] を選択してサインインします。
GitHub Copilot とチャットする
Note
Organization または企業を介して GitHub Copilot にアクセスできる場合、organization の所有者またはエンタープライズ管理者が GitHub Copilot in the CLI を無効にしていると、Windows Terminal で GitHub Copilot を使用することはできません。 「organization 内での Copilot のポリシーの管理」をご覧ください。
-
ドロップダウン メニューで [Terminal Chat (Experimental)] を開きます。
-
ターミナル チャットのチャット ウィンドウで、「
how do i list all markdown files in my directory」を入力して、Enter キーを押します。Copilot の回答が質問の下に表示されます。
-
回答をクリックしてコマンド ラインに挿入します。
次のステップ
- Copilot コード補完の詳細を確認する - 「GitHub Copilot を使用して IDE でコードの提案を取得する」を参照してください。
- GitHub Copilot Chat の詳細を確認する - 「IDE で GitHub Copilot に質問する」と「GitHub で GitHub Copilot に質問をする」を参照してください。
- 有効なプロンプトを記述する方法 - 「GitHub Copilot のプロンプト エンジニアリング」を参照してください。
- モバイル デバイスで Copilot を使用する - 「GitHub Mobile で GitHub Copilot について質問する」を参照してください。
- コマンド ラインで Copilot を使用する - 「コマンド ラインでの GitHub Copilot の使用」を参照してください。
- エディターで Copilot を構成する - エディター内から GitHub Copilot を有効または無効にしたり、Copilot 用に独自の優先キーボード ショートカットを作成したりできます。 「環境での GitHub Copilot の構成」をご覧ください。
GitHub Copilot では、エディターでの入力時にコーディングの提案が提供されます。 また、コーディングに最適な方法、バグの修正方法、他のユーザーのコードのしくみなど、Copilot コーディング関連の質問をすることもできます。 Copilot でできることの詳細については、「GitHub Copilot とは何ですか?」を参照してください。
Copilot を使用する手順は、どこでそれを使用するかによって異なります。 このクイックスタートのバージョンは、Visual Studio Code 用です。 他の環境で Copilot を使用する手順については、上のタブをクリックしてください。
前提条件
-
Copilot subscription - VS Code で GitHub Copilot を使用するには、アクティブな GitHub Copilot サブスクリプションが必要です。 Copilot のアクセス方法の詳細については、「GitHub Copilot とは何ですか?」を参照してください。
-
Visual Studio Code の最新バージョン。 Visual Studio Code のダウンロード ページを参照してください。
-
Visual Studio マーケットプレース から** GitHub Copilot 拡張情報**をインストールします。 詳細については、Microsoft ドキュメントの Visual Studio Code の「GitHub Copilot の設定」を参照してください。
-
Visual Studio Code での GitHub にサイン インします。 認証に issue が発生した場合は、「IDE での GitHub Copilot チャットの問題のトラブルシューティング」を参照してください。
GitHub Copilot とチャットする
GitHub Copilot 拡張機能をインストールしたら、Copilot にコーディング関連の質問をすることができます。
Note
組織 またはエンタープライズ を介して GitHub Copilot にアクセスできる場合、組織のオーナー またはエンタープライズ管理者 が会話を無効にしている場合、GitHub Copilot Chat を使用することはできません。 「organization 内での Copilot のポリシーの管理」をご覧ください。
-
既存のコード ファイルを開く
-
アクティビティ バーからチャット ビューを開きます。
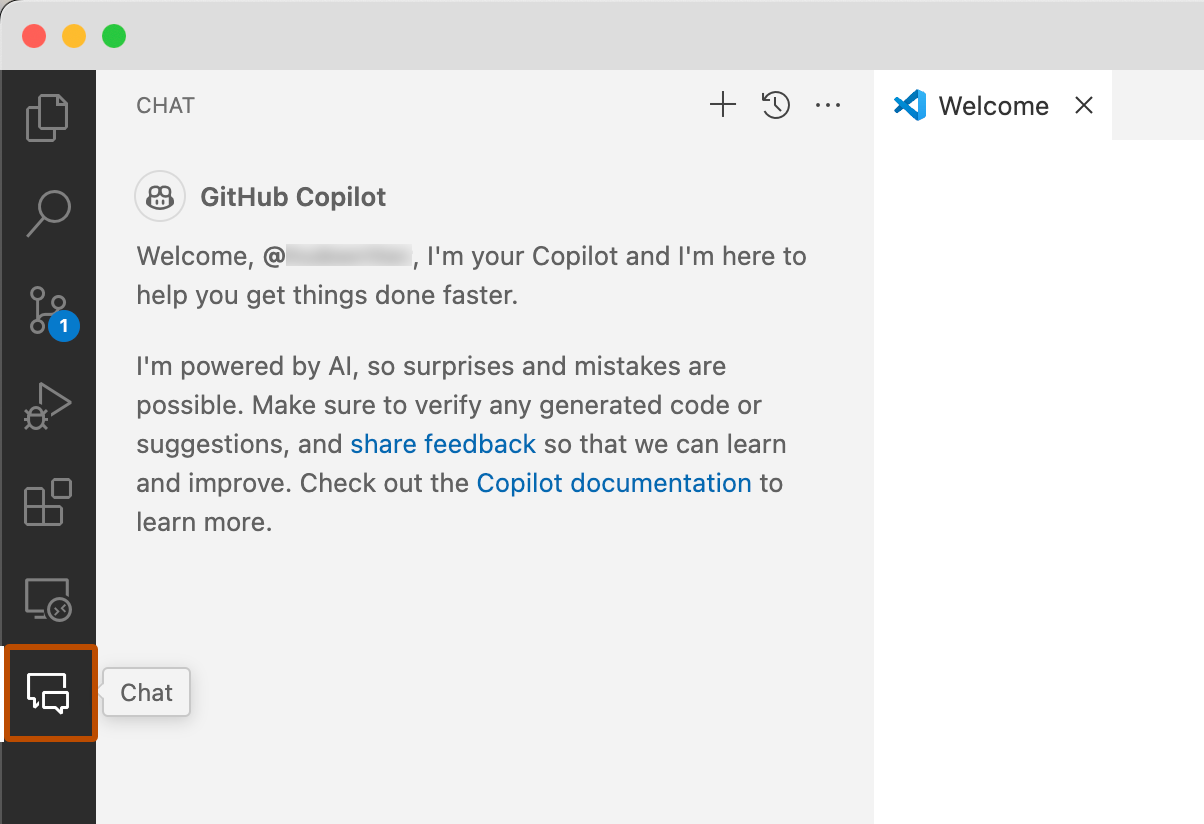
-
チャット ビューの下部にあるチャット入力フィールドに、次のように入力します:
explain this file。 -
Enter キーを押します。
Copilot はチャット ビューで応答します。
-
エディターで、コメントされていないコード行を 1 行以上選択します。
-
チャット入力フィールドに、次のように入力します:
add comments to these lines。 -
Copilot が提案するコメントが気に入ったら、提案されたコードをチャット ビューでホバーし、[カーソル位置に挿入] アイコンをクリックして、選択した行を候補のコードに置き換えます。
![チャット ビューの [カーソル位置に挿入] アイコンのスクリーンショット。](/assets/cb-107687/images/help/copilot/insert-at-cursor-vscode.png)
最初のコード補完候補を取得する
次の例では JavaScript を使用しますが、他の言語も同様に動作します。 GitHub Copilot は、多数の言語とさまざまなフレームワークに対する候補を提示しますが、特に Python、JavaScript、TypeScript、Ruby、Go、C#、C++ に適しています。 GitHub Copilot は、データベースのクエリ生成や、API とフレームワークの候補の生成にも役立ちますし、コード開発としてインフラストラクチャを構築することもできます。
-
Visual Studio Code を開きます。
-
Visual Studio Code で、新しい JavaScript ( *.js) のファイルを作成します。
-
JavaScript ファイルで、次の関数ヘッダーを入力します。
JavaScript function calculateDaysBetweenDates(begin, end) {function calculateDaysBetweenDates(begin, end) {
GitHub Copilot によって、関数本体全体が灰色のテキストで自動的に提案されます。 実際に表示される候補はこのとおりではない場合があります。
- 候補を受け入れるには、Tab キーを押します。
次のステップ
- Copilot コード補完の詳細を確認する - 「GitHub Copilot を使用して IDE でコードの提案を取得する」を参照してください。
- GitHub Copilot Chat の詳細を確認する - 「IDE で GitHub Copilot に質問する」と「GitHub で GitHub Copilot に質問をする」を参照してください。
- 有効なプロンプトを記述する方法 - 「GitHub Copilot のプロンプト エンジニアリング」を参照してください。
- プロのように Copilot を使用する - GitHub Copilot の有効なプロンプトを記述する方法について説明します。 詳細については、Visual Studio Code ドキュメントの「VS Code での GitHub Copilot の使用の成功事例」を参照してください。
- モバイル デバイスで Copilot を使用する - 「GitHub Mobile で GitHub Copilot について質問する」を参照してください。
- コマンド ラインで Copilot を使用する - 「コマンド ラインでの GitHub Copilot の使用」を参照してください。
- エディターで Copilot を構成する - エディター内から GitHub Copilot を有効または無効にしたり、Copilot 用に独自の優先キーボード ショートカットを作成したりできます。 「環境での GitHub Copilot の構成」をご覧ください。
GitHub Copilot では、エディターでの入力時にコーディングの提案が提供されます。 また、コーディングに最適な方法、バグの修正方法、他のユーザーのコードのしくみなど、Copilot コーディング関連の質問をすることもできます。 Copilot でできることの詳細については、「GitHub Copilot とは何ですか?」を参照してください。
Copilot を使用する手順は、どこでそれを使用するかによって異なります。 このクイックスタートのバージョンは、Visual Studio 用です。 他の環境で Copilot を使用する手順については、上のタブをクリックしてください。
前提条件
-
Copilot へのサブスクリプション。 Visual Studio で GitHub Copilot を使用するには、アクティブな GitHub Copilot サブスクリプションが必要です。 Copilot のアクセス方法の詳細については、「GitHub Copilot とは何ですか?」を参照してください。
-
互換性のあるバージョンの Visual Studio です。 Visual Studio で GitHub Copilot を使うには、Windows 用の Visual Studio 2022 17.8 以降がインストールされている必要があります。 詳細については、Microsoft ドキュメントの「Visual Studio のインストール」を参照してください。
-
Visual Studio Code の GitHub Copilot 拡張機能。 Copilot 拡張機能をインストールする方法については、Microsoft ドキュメントの「Visual Studio で GitHub Copilot をインストールする」を参照してください。
-
GitHub アカウントを Visual Studio に追加します。 Microsoft ドキュメントの「Visual Studio のキーチェーンに GitHub アカウントを追加する」を参照してください。
GitHub Copilot とチャットする
GitHub Copilot 拡張機能をインストールしたら、Copilot にコーディング関連の質問をすることができます。
Note
組織 またはエンタープライズ を介して GitHub Copilot にアクセスできる場合、組織のオーナー またはエンタープライズ管理者 が会話を無効にしている場合、GitHub Copilot Chat を使用することはできません。 「organization 内での Copilot のポリシーの管理」をご覧ください。
-
既存のコード ファイルを開く
-
Visual Studio メニュー バーで、[表示] をクリックしてから [GitHub Copilot Chat] をクリックします。
-
[Copilot Chat] ウィンドウに「
what does this file do」と入力し、Enter キーを押します。Copilot の回答が質問の下に表示されます。
-
エディターでコード行を選択します。
-
[Copilot Chat] ウィンドウに「
explain this line」と入力し、Enter キーを押します。
最初のコード補完候補を取得する
次の例では JavaScript を使用しますが、他の言語も同様に動作します。 GitHub Copilot は、多数の言語とさまざまなフレームワークに対する候補を提示しますが、特に Python、JavaScript、TypeScript、Ruby、Go、C#、C++ に適しています。 GitHub Copilot は、データベースのクエリ生成や、API とフレームワークの候補の生成にも役立ちますし、コード開発としてインフラストラクチャを構築することもできます。
-
Visual Studio を開きます。
-
Visual Studio で、新しい JavaScript ( *.js) のファイルを作成します。
-
JavaScript ファイルで、次の関数ヘッダーを入力します。
JavaScript function calculateDaysBetweenDates(begin, end) {function calculateDaysBetweenDates(begin, end) {
GitHub Copilot によって、関数本体全体が灰色のテキストで自動的に提案されます。 実際に表示される候補はこのとおりではない場合があります。
- 候補を受け入れるには、Tab キーを押します。
次のステップ
- Copilot コード補完の詳細を確認する - 「GitHub Copilot を使用して IDE でコードの提案を取得する」を参照してください。
- GitHub Copilot Chat の詳細を確認する - 「IDE で GitHub Copilot に質問する」と「GitHub で GitHub Copilot に質問をする」を参照してください。
- 有効なプロンプトを記述する方法 - 「GitHub Copilot のプロンプト エンジニアリング」を参照してください。
- プロのようなプロンプト - YouTube で「GitHub Copilot を使った Visual Studio のプロンプト エンジニアリング」をご覧ください。
- モバイル デバイスで Copilot を使用する - 「GitHub Mobile で GitHub Copilot について質問する」を参照してください。
- コマンド ラインで Copilot を使用する - 「コマンド ラインでの GitHub Copilot の使用」を参照してください。
- エディターで Copilot を構成する - エディター内から GitHub Copilot を有効または無効にしたり、Copilot 用に独自の優先キーボード ショートカットを作成したりできます。 「環境での GitHub Copilot の構成」をご覧ください。
GitHub Copilot では、エディターでの入力時にコーディングの提案が提供されます。 また、コーディングに最適な方法、バグの修正方法、他のユーザーのコードのしくみなど、Copilot コーディング関連の質問をすることもできます。 Copilot でできることの詳細については、「GitHub Copilot とは何ですか?」を参照してください。
Copilot を使用する手順は、どこでそれを使用するかによって異なります。 このクイックスタートのバージョンは、JetBrains IDE 用です。 他の環境で Copilot を使用する手順については、上のタブをクリックしてください。
前提条件
-
Copilot へのサブスクリプション。 Visual Studio で GitHub Copilot を使用するには、アクティブな GitHub Copilot サブスクリプションが必要です。 Copilot のアクセス方法の詳細については、「GitHub Copilot とは何ですか?」を参照してください。
-
互換性のある JetBrains IDE。 Copilot は、さまざまな JetBrains IDE でサポートされています。 完全な一覧については、「IDE で GitHub Copilot に質問する」を参照してください。
-
GitHub Copilot プラグイン。 JetBrains Marketplace で「GitHub Copilot プラグイン」を確認してください。 インストール手順については、「環境への GitHub Copilot 拡張機能のインストール」を参照してください。
-
JetBrains IDE で GitHub にログイン。 認証手順については、「環境への GitHub Copilot 拡張機能のインストール」を参照してください。
GitHub Copilot とチャットする
GitHub Copilot プラグインをインストールしたら、Copilot にコーディング関連の質問をすることができます。
Note
組織 またはエンタープライズ を介して GitHub Copilot にアクセスできる場合、組織のオーナー またはエンタープライズ管理者 が会話を無効にしている場合、GitHub Copilot Chat を使用することはできません。 「organization 内での Copilot のポリシーの管理」をご覧ください。
-
既存のコード ファイルを開く
-
[JetBrains IDE] ウィンドウの右側にある [Copilot Chat] アイコンをクリックして、[Copilot Chat] ウィンドウを開きます。
![アクティビティ バーの [Copilot Chat] アイコンのスクリーンショット。](/assets/cb-37277/images/help/copilot/jetbrains-copilot-chat-icon.png)
-
[Copilot Chat] ウィンドウに「
what does this file do」と入力し、Enter キーを押します。Copilot の回答が質問の下に表示されます。
-
エディターでコード行を選択します。
-
[Copilot Chat] ウィンドウに「
explain this line」と入力し、Enter キーを押します。
最初のコード補完候補を取得する
次の例では JavaScript を使用しますが、他の言語も同様に動作します。 GitHub Copilot は、多数の言語とさまざまなフレームワークに対する候補を提示しますが、特に Python、JavaScript、TypeScript、Ruby、Go、C#、C++ に適しています。 GitHub Copilot は、データベースのクエリ生成や、API とフレームワークの候補の生成にも役立ちますし、コード開発としてインフラストラクチャを構築することもできます。
-
JetBrains エディターで、新しい JavaScript ( *.js) のファイルを作成します。
-
JavaScript ファイルで、次の関数ヘッダーを入力します。
JavaScript function calculateDaysBetweenDates(begin, end) {function calculateDaysBetweenDates(begin, end) {
GitHub Copilot によって、関数本体全体が灰色のテキストで自動的に提案されます。 実際に表示される候補はこのとおりではない場合があります。
- 候補を受け入れるには、Tab キーを押します。
次のステップ
- Copilot コード補完の詳細を確認する - 「GitHub Copilot を使用して IDE でコードの提案を取得する」を参照してください。
- GitHub Copilot Chat の詳細を確認する - 「IDE で GitHub Copilot に質問する」と「GitHub で GitHub Copilot に質問をする」を参照してください。
- 有効なプロンプトを記述する方法 - 「GitHub Copilot のプロンプト エンジニアリング」を参照してください。
- モバイル デバイスで Copilot を使用する - 「GitHub Mobile で GitHub Copilot について質問する」を参照してください。
- コマンド ラインで Copilot を使用する - 「コマンド ラインでの GitHub Copilot の使用」を参照してください。
- エディターで Copilot を構成する - エディター内から GitHub Copilot を有効または無効にしたり、Copilot 用に独自の優先キーボード ショートカットを作成したりできます。 「環境での GitHub Copilot の構成」をご覧ください。