À propos des étiquettes dans GitHub Desktop
GitHub Desktop vous permet de créer des étiquettes annotées. Les étiquettes sont associées aux commits. Vous pouvez donc utiliser une étiquette pour marquer un point individuel dans l’historique de votre dépôt, notamment un numéro de version pour une mise en production. Pour plus d’informations sur les étiquettes de mise en production, consultez « À propos des versions ».
Par défaut, GitHub Desktop enverra (push) l’étiquette que vous créez à votre dépôt avec la validation associée.
Création d’une étiquette
-
Dans la barre latérale gauche, cliquez sur Histoire.
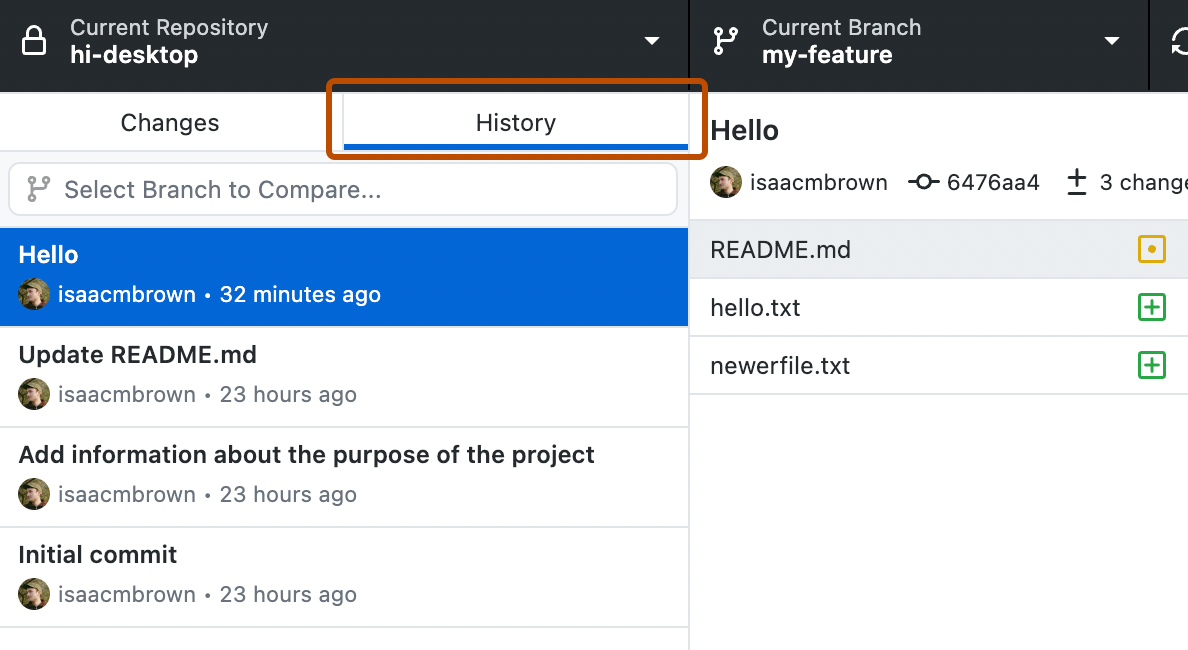
-
Cliquez avec le bouton de droite et cliquez sur Créer une balise... .
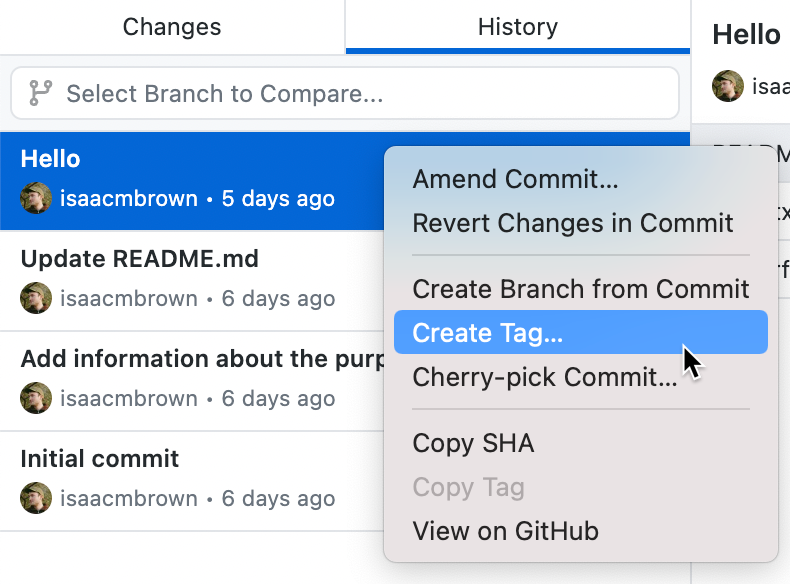
-
Dans la boîte de dialogue « Créer une balise », tapez le nom de la balise.
-
Cliquez sur Créer une tâche.
Visualisation des étiquettes
-
Dans la barre latérale gauche, cliquez sur Histoire.
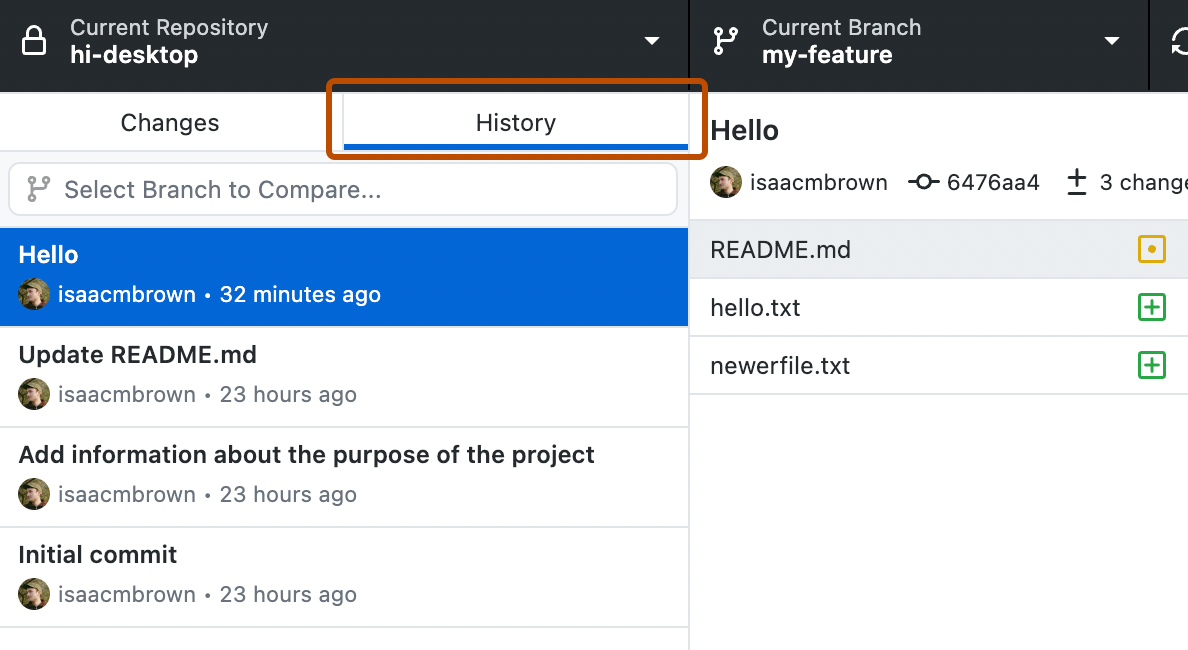
-
Cliquez sur le commit.
Remarque : GitHub Desktop affiche une flèche si l’étiquette n’a pas été poussée vers le dépôt distant.

-
Toutes les étiquettes associées au commit sont visibles dans les métadonnées de ce commit.

Suppression des étiquettes
Remarque : Vous pouvez uniquement supprimer les étiquettes associées aux commits qui n’ont pas encore été poussés.
-
Dans la barre latérale gauche, cliquez sur Histoire.
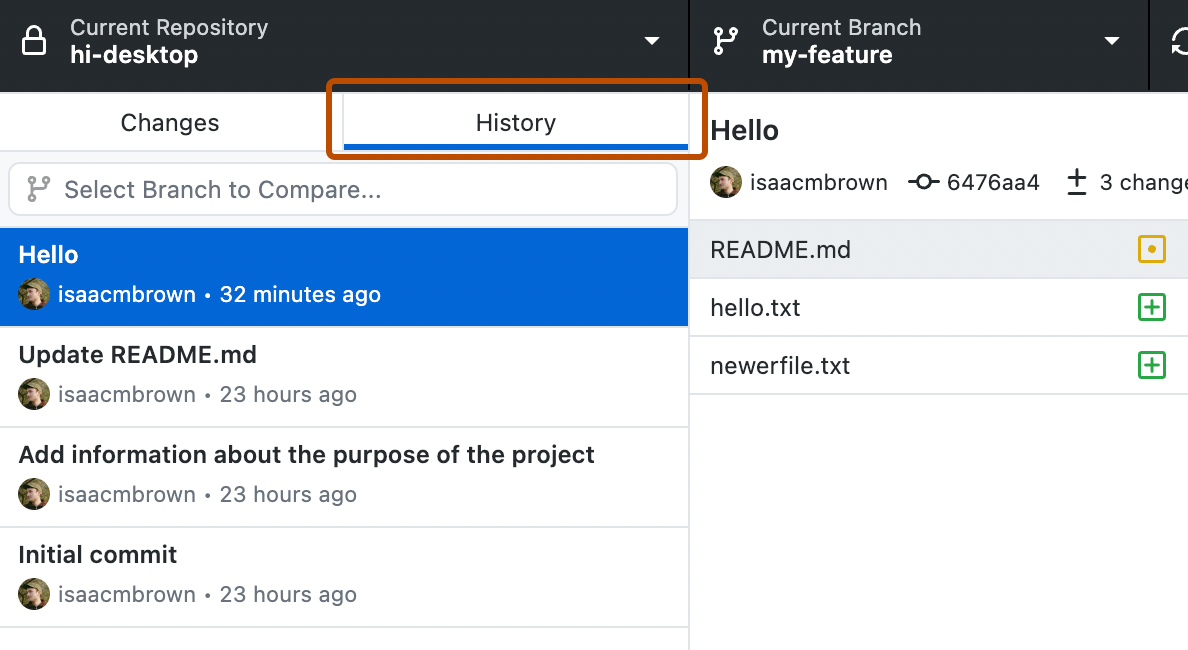
-
Cliquez avec le bouton droit sur le commit.
- Si un commit n’a qu’une seule balise, cliquez sur Supprimer la balise NOM DE LA BALISE.
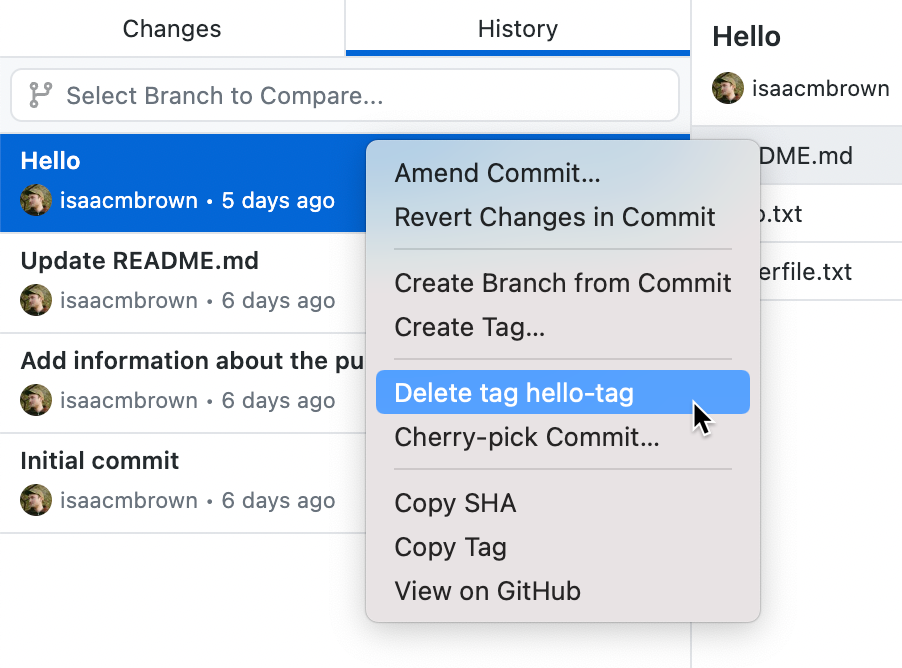
- Si un commit a plusieurs balises, pointez sur Supprimer la balise... , puis cliquez sur la balise que vous souhaitez supprimer.
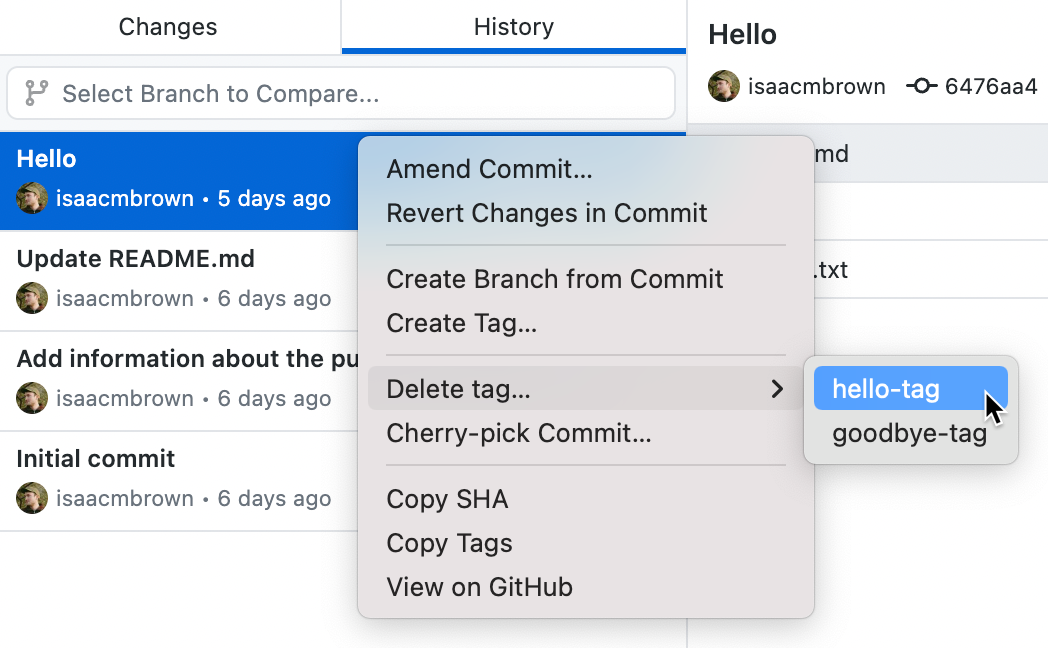
- Si un commit n’a qu’une seule balise, cliquez sur Supprimer la balise NOM DE LA BALISE.
Pour aller plus loin
- « Les bases de Git - Étiquetage » dans la documentation de Git