À propos des changements ayant fait l’objet d’un stash
Pour appliquer vos changements au dépôt, vous devez enregistrer les fichiers, puis commiter les changements dans une branche. Si vous avez enregistré des changements que vous n’êtes pas encore prêt à commiter, vous pouvez faire un stash de ces derniers pour les remettre à plus tard. Quand vous faites un stash de changements, ils sont temporairement supprimés des fichiers, ce qui vous permet de les restaurer ou de les abandonner plus tard. Vous ne pouvez faire un stash que d’un seul ensemble de changements à la fois avec GitHub Desktop. Si vous utilisez GitHub Desktop pour faire un stash de changements, tous les changements non enregistrés sont affectés par le stash. Une fois que vous avez fait un stash de changements dans une branche, vous pouvez changer de branche ou apporter d’autres changements à votre branche actuelle de manière sécurisée.
Si vous utilisez GitHub Desktop pour changer de branche alors que vous avez enregistré, mais non commité, des changements, GitHub Desktop vous invite à faire un stash des changements ou à les prendre dans l’autre branche. Pour plus d’informations, consultez « Gestion des branches dans GitHub Desktop ».
Remiser des changements
-
Cliquez avec le bouton droit sur l’en-tête Fichiers modifiés.
-
Cliquez sur Masquer toutes les modifications.
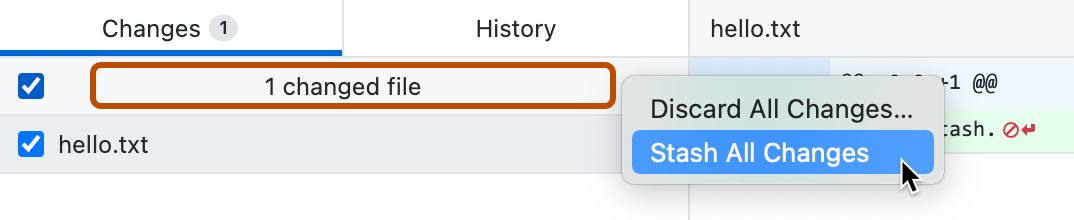
Restauration des changements ayant fait l’objet d’un stash
-
Si vous n’êtes pas déjà dans la branche où les changements ont fait l’objet d’un stash, dans la barre du dépôt, cliquez sur Branche actuelle, puis cliquez sur la branche qui contient les changements ayant fait l’objet d’un stash.
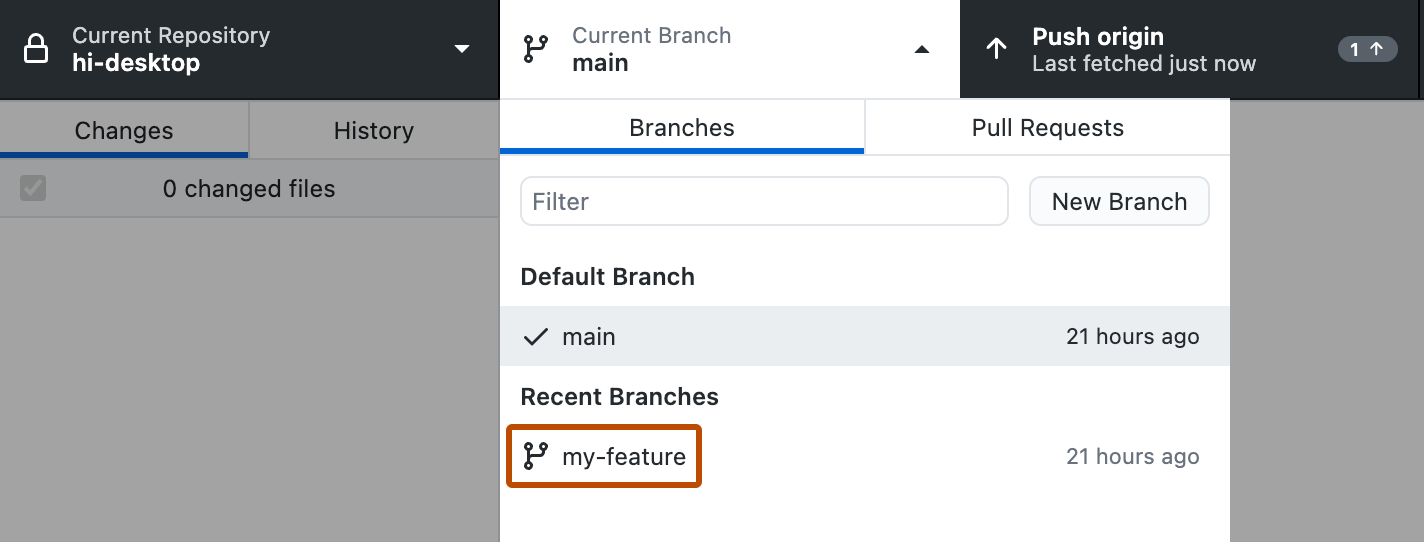
-
Dans la barre latérale gauche, sous l’onglet « Changements », cliquez sur Changements remisés.
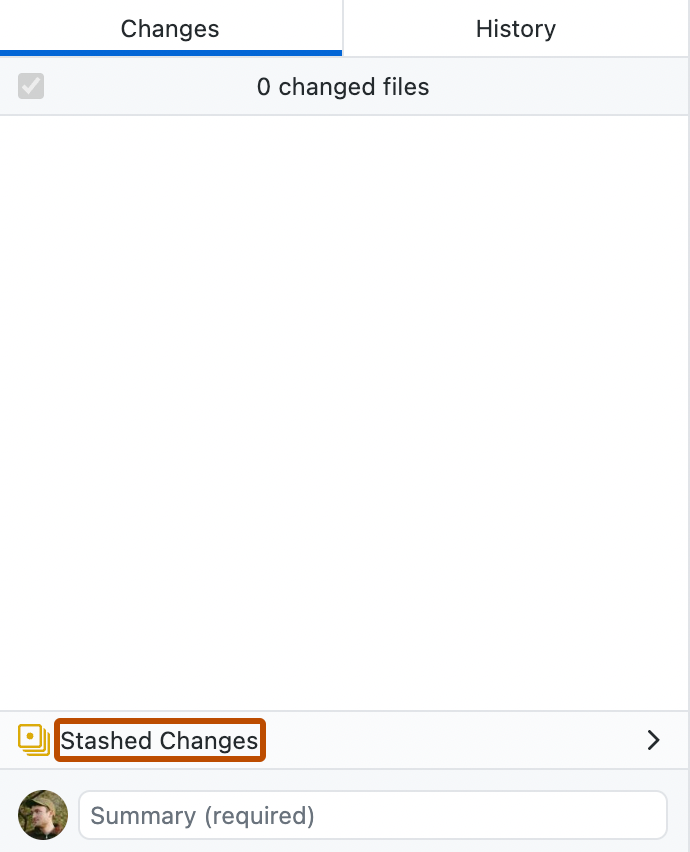
-
À droite de la barre latérale, sous « Modifications en cache », cliquez sur Restaurer.
Abandon des changements ayant fait l’objet d’un stash
-
Si vous n’êtes pas déjà dans la branche où les changements ont fait l’objet d’un stash, dans la barre du dépôt, cliquez sur Branche actuelle, puis cliquez sur la branche qui contient les changements ayant fait l’objet d’un stash.
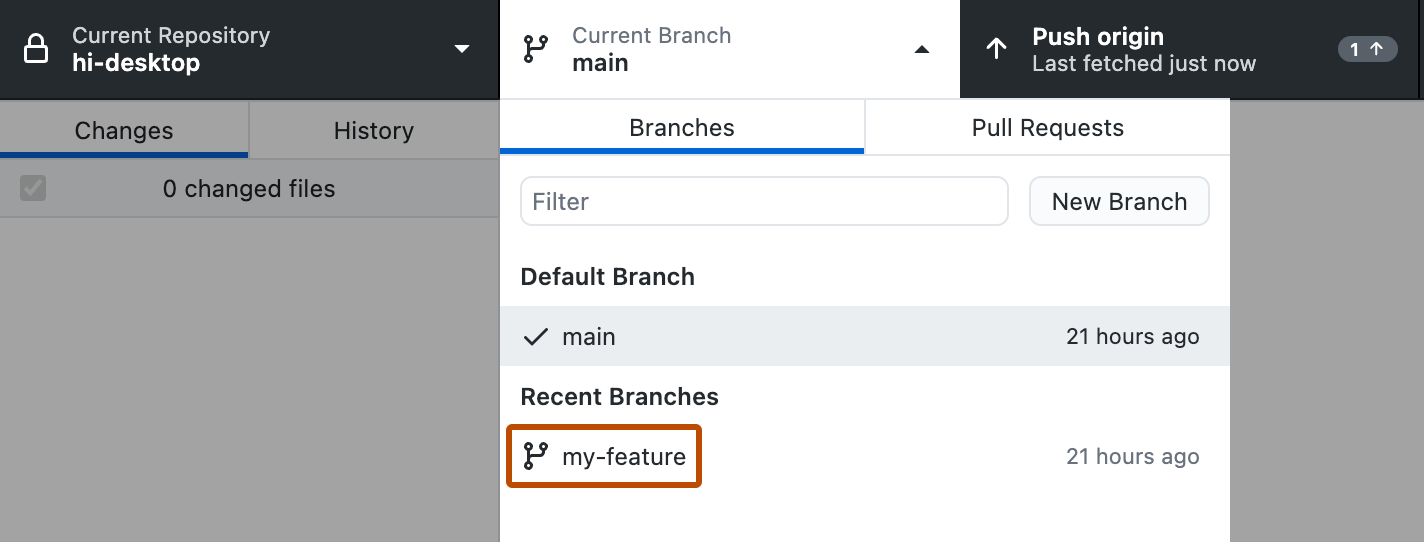
-
Dans la barre latérale gauche, sous l’onglet « Changements », cliquez sur Changements remisés.
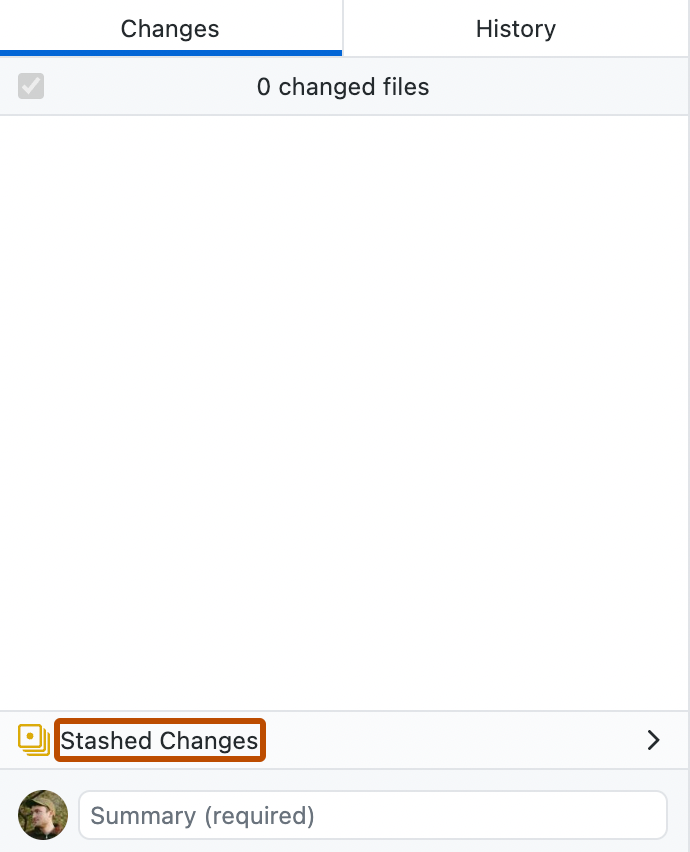
-
À droite de la barre latérale, sous « Modifications en cache », cliquez sur Abandonner.