À propos de votre profil
Votre page de profil sur GitHub est un endroit où les personnes peuvent en savoir plus sur vous. Votre profil peut vous être utile à :
- partager vos centres d'intérêt et vos compétences.
- Présenter vos projets et contributions.
- Exprimer votre identité.
Dans ce didacticiel, vous allez découvrir comment personnaliser votre profil en ajoutant un avatar, une bio et un fichier LISEZMOI de profil.
Vous allez également découvrir les principes de base de la syntaxe Markdown, c’est-à-dire ce que vous utiliserez pour mettre en forme les écritures que vous effectuez sur GitHub.
Prérequis
- Vous devez posséder un compte GitHub.
Ajout d'un avatar et d'une bio
Tout d'abord, nous allons ajouter une image à votre profil. Votre avatar permet de vous identifier dans GitHub Enterprise Server.
Ajout d'un avatar
-
Dans le coin supérieur droit de n'importe quelle page, cliquez sur l'avatar de votre profil existant, puis, dans le menu déroulant, cliquez sur Paramètres.
-
Sous « Image de profil », sélectionnez Modifier, puis cliquez sur Charger une photo... .
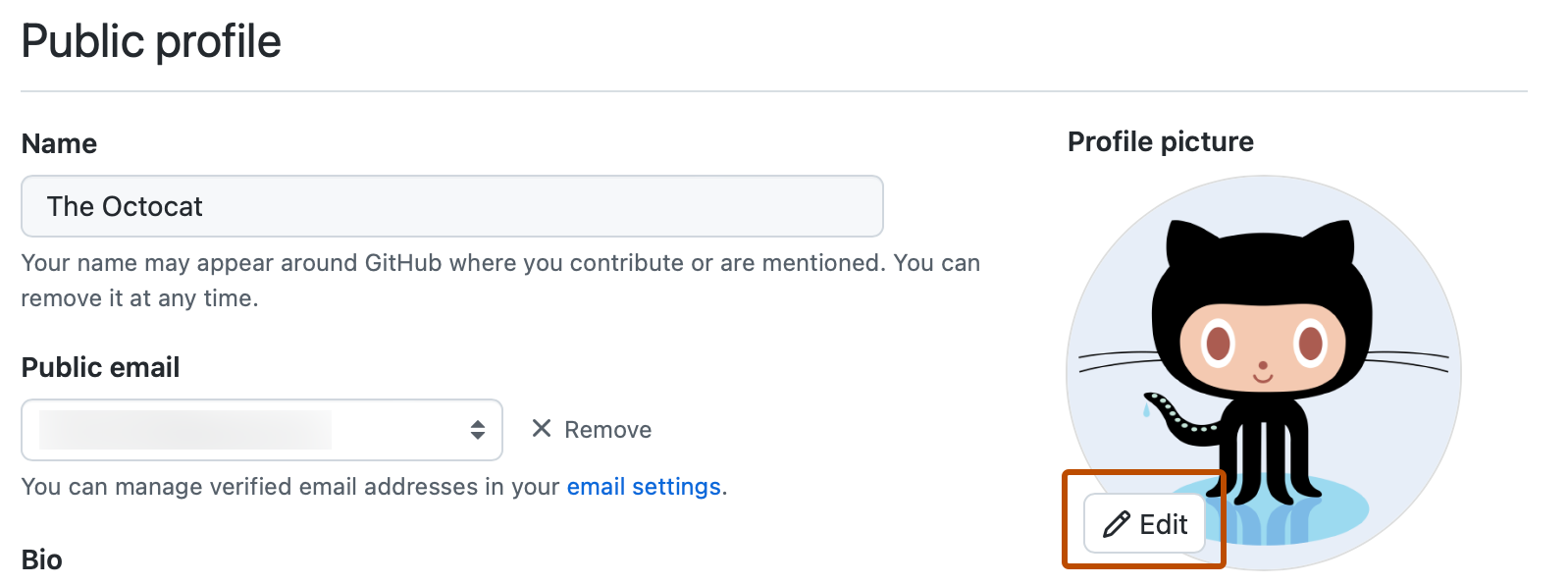
-
Sélectionnez une image, puis cliquez sur Charger.
-
Rognez votre image.
-
Cliquez sur Définir une nouvelle image de profil.
Ensuite, nous allons ajouter quelques informations de base vous concernant afin de les partager avec les autres utilisateurs GitHub Enterprise Server. Ces informations s'affichent sous votre avatar sur votre page de profil.
Ajout d'une bio
-
Sur votre page de profil, sous votre avatar, cliquez sur Modifier le profil.
-
Sous « Bio », écrivez une ou deux phrases sur vous-même, par exemple qui vous êtes et ce que vous faites.
Remarque : rédigez une bio courte. Nous inclurons une description plus détaillée de vos centres d'intérêt dans le fichier LISEZMOI de votre profil, dans la section ci-dessous.
-
Pour ajouter un emoji à votre bio, consultez la page Aide-mémoire Emoji, puis copiez-collez un emoji dans la zone de dialogue « Bio ».
-
Si vous le souhaitez, ajoutez vos espace de travail, emplacement et fuseau horaire.
-
Cliquez sur Enregistrer.
Ajout d’un README de profil
Ensuite, nous allons créer un référentiel spécial et un fichier Lisez-moi qui seront affichés directement sur votre page de profil.
Votre LISEZMOI de profil contient des informations telles que vos centres d’intérêt, vos compétences et vos antécédents, et il peut être un excellent moyen de vous présenter à d’autres personnes sur GitHub Enterprise Server et de mettre en avant votre travail.
Comme nous l'avons appris dans le didacticiel « Hello World », les fichiers README.md sont rédigés à l'aide de la syntaxe Markdown(remarquez l’extension du fichier .md), qui est simplement un moyen de mettre en forme du texte brut.
Dans les étapes suivantes, nous allons créer et modifier le fichier LISEZMOI de votre profil.
Étape 1 : Créer un nouveau référentiel pour le fichier LISEZMOI de votre profil
-
Dans le coin supérieur droit de n’importe quelle page, sélectionnez sur , puis cliquez sur Nouveau référentiel.
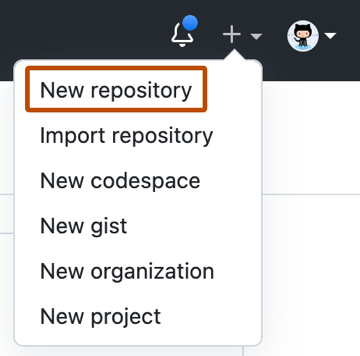
-
Sous « Nom du dépôt », tapez un nom de dépôt qui correspond à votre nom d’utilisateur GitHub. Par exemple, si votre nom d’utilisateur est « octocat », le nom du dépôt doit être « octocat ».
-
Dans le champ « Description », vous pouvez taper la description de votre référentiel. Par exemple, « Mon dépôt personnel ».
-
Sélectionnez Public.
-
Sélectionnez Initialize this repository with a README (Initialiser ce dépôt à l’aide d’un fichier LISEZMOI).
-
Cliquez sur Créer le dépôt.
Étape 2 : Modifier le fichier README.md
-
Cliquez sur à côté de votre fichier README de profil.

-
Dans la vue « Modifier », vous verrez du texte prérempli pour commencer. Sur la ligne 1, supprimez le texte qui indique
### Hi thereet saisissez# About me.- Dans la syntaxe Markdown,
###affiche le texte brut sous la forme d'un petit titre (« troisième niveau ») tandis que##ou#affiche respectivement un titre de second niveau et de premier niveau.
- Dans la syntaxe Markdown,
-
Basculez sur « Aperçu » pour voir comment le texte brut s'affiche à présent. Vous devez voir le nouveau texte affiché comme un titre beaucoup plus grand.
-
Basculez vers la vue « Modifier ».
-
Supprimez la ligne 3 et la ligne 16.
- Cette syntaxe HTML (par exemple
<!--) conserve les autres lignes masquées lorsque vous basculez sur « Aperçu ».
- Cette syntaxe HTML (par exemple
-
Terminez certaines des invites sur les lignes 8 à 15 et supprimez les lignes qui ne vous intéressent pas. Par exemple, ajoutez vos centres d'intérêt, vos compétences, vos loisirs ou un fait amusant sur vous-même.
-
À présent, basculez sur « Aperçu ». Vous devez voir vos invites terminées s'afficher sous la forme d'une liste à puces.
-
Basculez vers « Modifier » et supprimez les autres lignes de texte que vous ne souhaitez pas afficher sur votre profil.
-
Conservez la personnalisation et la modification du fichier LISEZMOI de votre profil.
- Utilisez la fonction « aide-mémoire Emoji » pour ajouter des emojis.
- Utilisez la fonction « aide-mémoire Markdown pour essayer d'autres mises en forme Markdown.
Étape 3 : Publier vos modifications sur votre profil
- Lorsque vous êtes satisfait de l'aspect du fichier LISEZMOI de votre profil dans « Aperçu » et que vous êtes prêt à le publier, cliquez sur Valider les modifications...
- Dans la zone de dialogue Ouvrir, cliquez à nouveau sur Valider les modifications.
- Revenez à votre page de profil. Vous découvrirez le nouveau fichier LISEZMOI de votre profil sur votre page d'accueil.
Étapes suivantes
- Si vous souhaitez en savoir plus sur la syntaxe Markdown et ajouter une mise en forme plus sophistiquée au fichier LISEZMOI de votre profil, consultez « Démarrage rapide pour l'écriture sur GitHub. »
- Vous pouvez également essayer le cours GitHub Skills « Communiquer à l'aide de Markdown ».
- Dans le tutoriel suivant, « Trouver l'inspiration sur GitHub », nous allons examiner les manières dont vous pouvez explorer GitHub Enterprise Server, afin d’y trouver des projets et des personnes qui vous intéressent.