À propos de la modération de discussions
GitHub Discussions est un forum ouvert pour la conversation entre les chargés de maintenance et la communauté d’un dépôt ou d’une organisation sur . Si vous avez des autorisations de tri sur un dépôt, vous pouvez aider à modérer les discussions de ce dépôt en marquant les commentaires comme des réponses, en verrouillant les discussions qui ne sont plus utiles ou qui sont préjudiciables à la communauté et en convertissant les problèmes en discussions quand une idée est encore en phase initiale de développement. De même, si vous disposez d’une autorisation de triage sur le dépôt source des discussions de l’organisation, vous pouvez modérer les discussions pour cette organisation.
Marquage d’un commentaire comme une réponse
Vous pouvez marquer un commentaire dans la discussion comme réponse à la discussion si une discussion fait partie d’une catégorie qui accepte les réponses. Pour plus d’informations, consultez « À propos des discussions ».
Lorsque vous marquez une question comme réponse, GitHub met en évidence le commentaire et les réponses au commentaire pour aider les visiteurs à trouver rapidement la réponse.
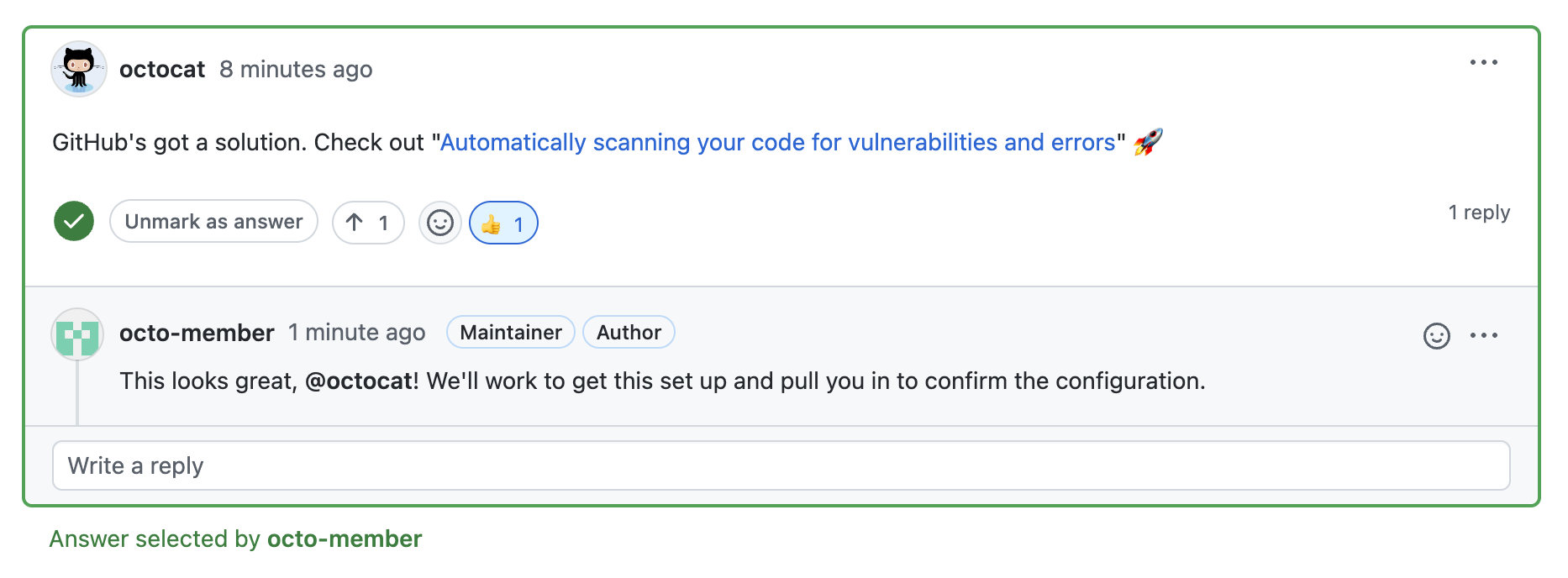
Vous pouvez également marquer un commentaire (en réponse à un commentaire) comme étant la réponse à une discussion. Vous ne pouvez pas marquer un commentaire réduit comme réponse à une discussion.
-
Sur GitHub, naviguez vers la page principale du référentiel ou de l’organisation.
-
Sous votre dépôt ou nom d’organisation, cliquez sur Discussions.

-
Dans la liste des discussions, cliquez sur la discussion sans réponse que vous souhaitez marquer comme réponse.

-
Dans la discussion, recherchez le commentaire que vous souhaitez marquer comme réponse.
-
Sous le commentaire, cliquez sur Marquer comme réponse.
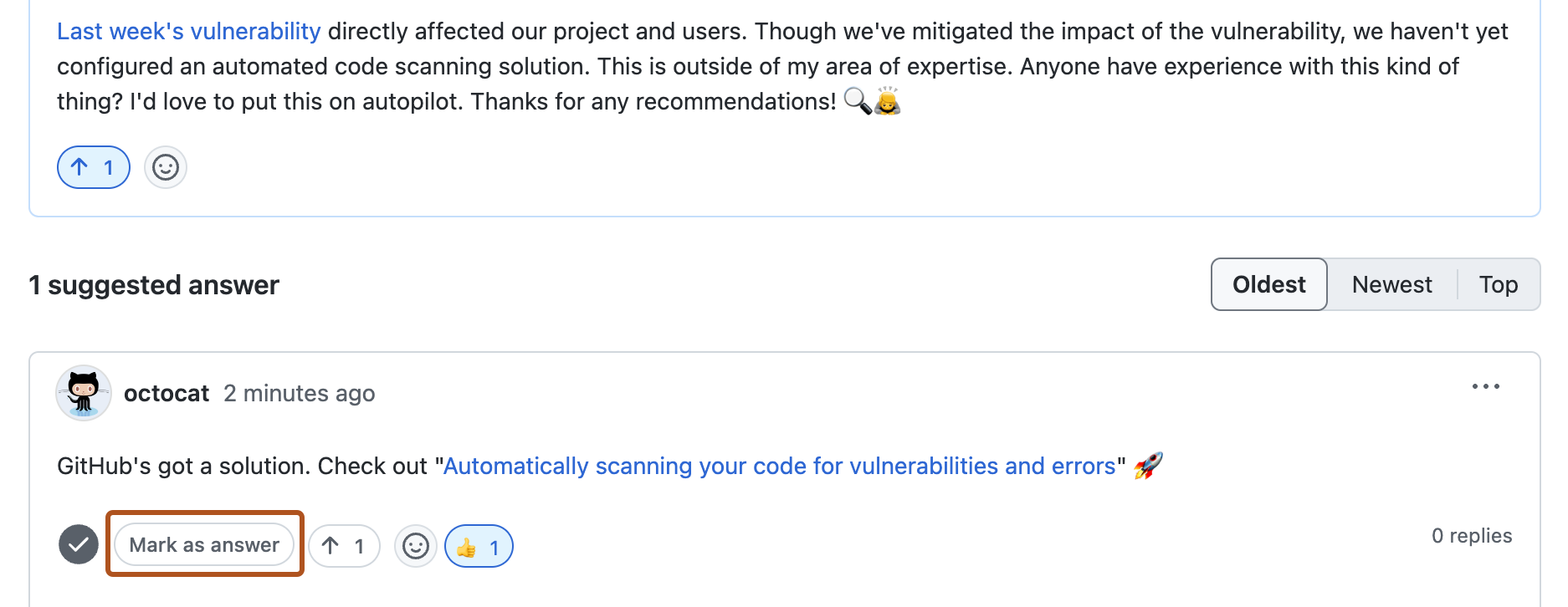
-
Si vous le souhaitez, pour annuler le marquage d’un commentaire en tant que réponse, cliquez sur Annuler le marquage en tant que réponse.
Verrouillage de discussions
Vous pouvez verrouiller une conversation quand elle n’est pas constructive, ou qu’elle enfreint le code de conduite de votre communauté ou les directives pour la communauté de GitHub. Vous pouvez également verrouiller une conversation pour empêcher les commentaires sur une discussion que vous voulez utiliser comme annonce pour la communauté. Quand vous verrouillez une conversation, les personnes dotées d’un accès en écriture au dépôt, ou au dépôt source pour les discussions de l’organisation, peuvent quand même commenter la discussion. Vous pouvez également autoriser les réactions en emoji à une discussion verrouillée.
Note
Vous pouvez également fermer une discussion. Pour plus d’informations, consultez Fermeture d’une discussion.
-
Sur GitHub, naviguez vers la page principale du référentiel ou de l’organisation.
-
Sous votre dépôt ou nom d’organisation, cliquez sur Discussions.

-
Dans la liste des discussions, cliquez sur la discussion à verrouiller.

-
Dans la marge droite d’une discussion, cliquez sur Verrouiller la conversation.
-
Lisez les informations sur le verrouillage des conversations.
-
Si vous le souhaitez, pour autoriser les réactions avec des emojis alors que la discussion est verrouillée, sélectionnez Autoriser les réactions.
-
Pour verrouiller la conversation, cliquez sur Verrouiller la conversation.
-
Quand vous êtes prêt à déverrouiller la conversation, cliquez sur Déverrouiller la conversation dans la marge droite d’une discussion, puis cliquez sur Déverrouiller la conversation.
Conversion d’un problème en discussion
Quand vous convertissez un problème en discussion, la discussion est automatiquement créée à partir du contenu du problème. Les personnes dotées d’un accès en écriture à un dépôt, ou au dépôt source pour les discussions de l’organisation, peuvent convertir en bloc des problèmes en fonction des étiquettes. Pour plus d’informations, consultez « Gestion des discussions ».
-
Sur GitHub, naviguez vers la page principale du référentiel ou de l’organisation.
-
Sous le nom de votre référentiel, cliquez sur Problèmes.

-
Dans la liste des problèmes, cliquez sur le problème à convertir.
-
Dans la marge droite d’un problème, cliquez sur Convertir en discussion.
-
Sélectionnez le menu déroulant Choisir une catégorie et cliquez sur une catégorie pour votre discussion.
-
Cliquez sur Je comprends, convertir ce problème en discussion.