About management of discussions
GitHub Discussions is an open forum for conversation among maintainers and the community for a repository or organization on GitHub. For more information about discussions, see About discussions.
Organization owners can choose the permissions required to create a discussion in repositories owned by the organization. Similarly, to choose the permissions required to create an organization discussion, organization owners can change the permissions required in the source repository. For more information, see Managing discussion creation for repositories in your organization.
As a discussions maintainer, you can create community resources to encourage discussions that are aligned with the overall project goal and maintain a friendly open forum for collaborators. Creating contribution guidelines for collaborators to follow will help facilitate a collaborative and productive forum. For more information on creating community resources, see Setting guidelines for repository contributors.
When a discussion yields an idea or bug that is ready to be worked on, you can create a new issue from a discussion. For more information, see Creating an issue.
You can pin a discussion to the top of the list of discussions for the repository or organization. You can also pin a discussion to a specific category. For more information, see Managing discussions.
For more information on facilitating a healthy discussion, see Moderating comments and conversations.
To organize discussions more granularly, you can apply labels. For example, you can use labels to indicate the status of a discussion to make triaging more efficient. Each repository has one shared set of labels for issues, pull requests, and discussions. For more information, see Managing labels.
Prerequisites
To manage discussions in a repository, GitHub Discussions must be enabled for the repository. For more information, see Enabling or disabling GitHub Discussions for a repository.
To manage discussions in an organization, GitHub Discussions must be enabled for the organization. For more information, see Enabling or disabling GitHub Discussions for an organization.
Changing the category for a discussion
You can categorize discussions to help community members find related discussions. For more information, see Managing categories for discussions.
You can also move a discussion to a different category. It's not possible to move a discussion to or from the polls category.
-
On GitHub, navigate to the main page of the repository.
-
Under your repository or organization name, click Discussions.

-
In the list of discussions, click the discussion you want to view.
-
In the right sidebar, to the right of "Category", click .
-
Click a category.
Pinning a discussion
You can pin a discussion above the list of discussions for the repository or organization. You can also pin a discussion to a specific category. The globally pinned discussions will be shown in addition to the discussions pinned to a specific category.
This is what it looks like when you have a globally pinned discussion and a discussion pinned to the Ideas category.
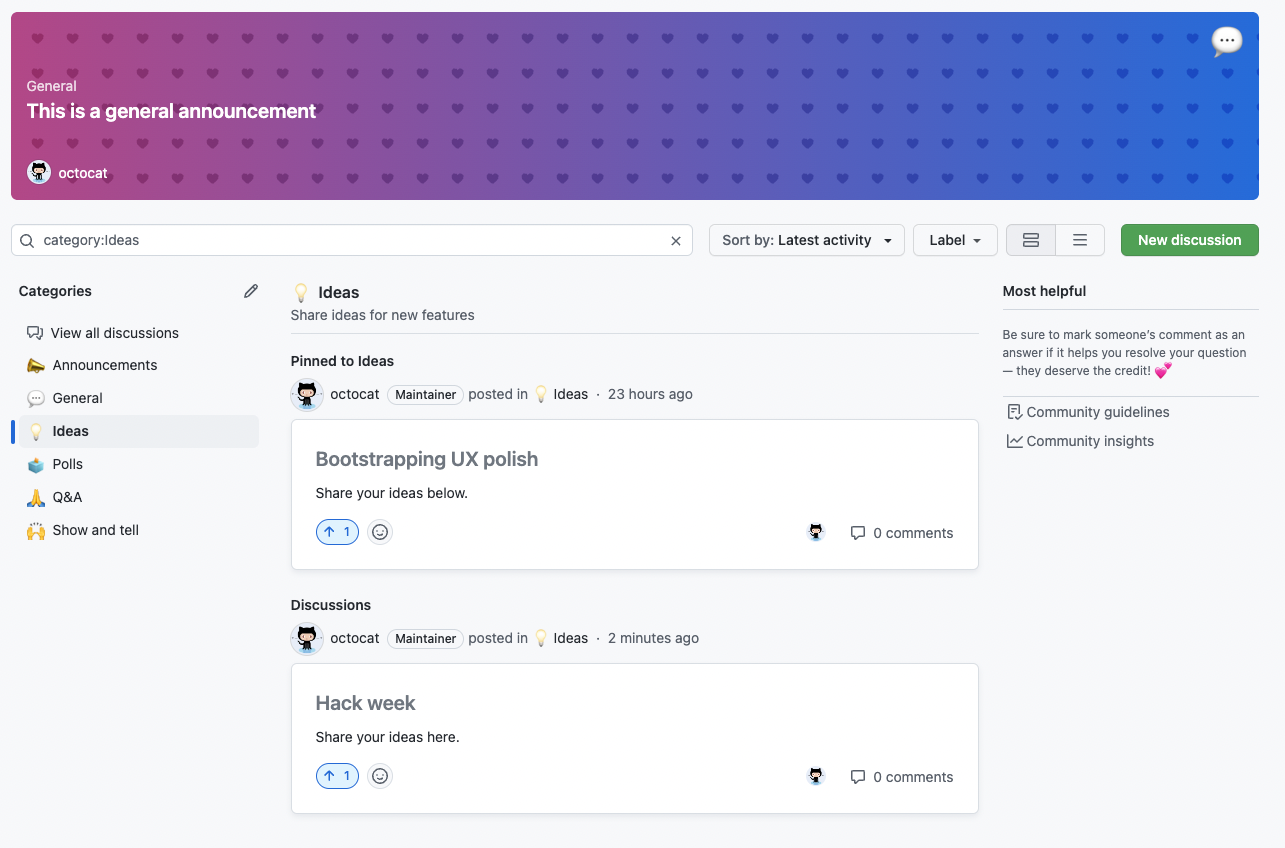
Pinning a discussion globally
You can pin up to four important discussions above the list of discussions for the repository or organization.
-
On GitHub, navigate to the main page of the repository or organization.
-
Under your repository or organization name, click Discussions.

-
In the list of discussions, click the discussion you want to view.
-
In the right sidebar, click Pin discussion.
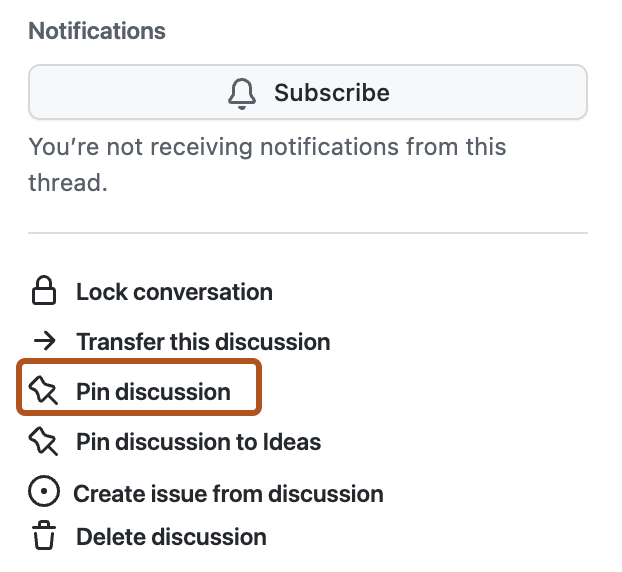
-
Optionally, customize the look of the pinned discussion.
-
Click Pin discussion.
Pinning a discussion to a category
You can pin up to four important discussions above the list of discussions in a specific category.
-
On GitHub, navigate to the main page of the repository or organization.
-
Under your repository or organization name, click Discussions.

-
In the list of discussions, click the discussion you want to view.
-
In the right sidebar, click Pin discussion to CATEGORY.
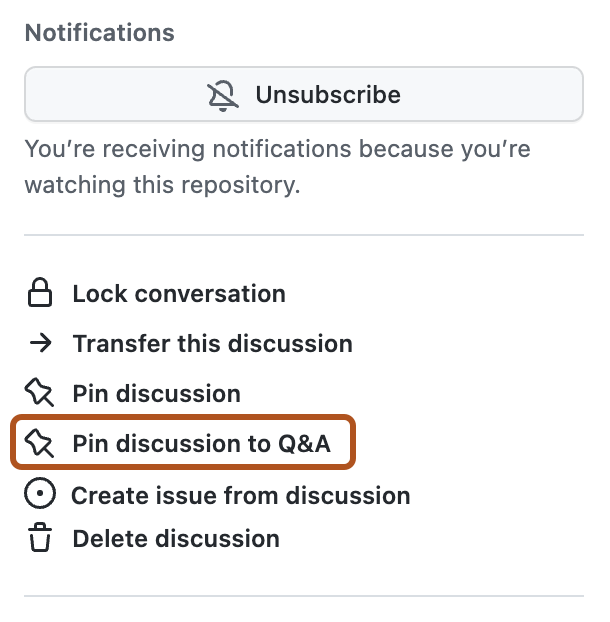
-
To confirm, click Pin to CATEGORY.
Editing a pinned discussion
Editing a pinned discussion will not change the discussion's category. For more information, see Managing categories for discussions.
-
On GitHub, navigate to the main page of the repository or organization.
-
Under your repository or organization name, click Discussions.

-
In the list of discussions, click the discussion you want to view.
-
In the right sidebar, click Edit pinned discussion.
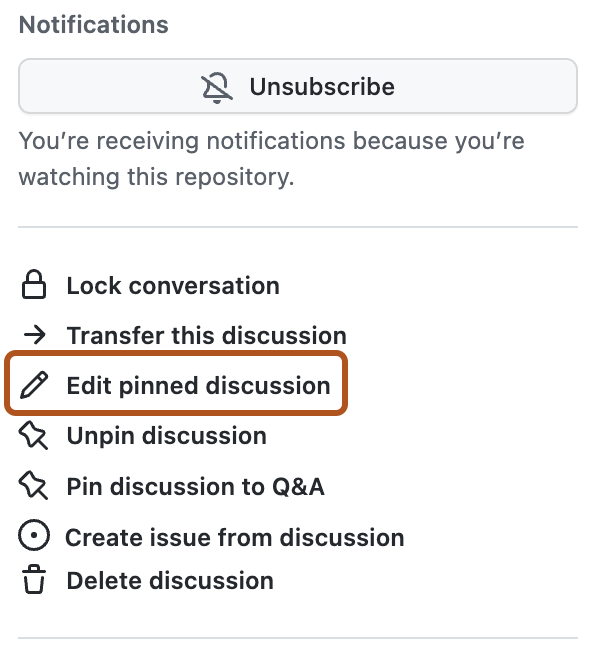
-
Customize the look of the pinned discussion.
-
Click Pin discussion.
Unpinning a discussion
You can unpin a discussion from the list of discussions for the repository or organization, or from the list of discussions in a specific category.
Unpinning a globally pinned discussion
You can unpin a globally pinned discussion. This will not delete the discussion, but the discussion will no longer be displayed above the list of discussions.
-
On GitHub, navigate to the main page of the repository or organization.
-
Under your repository or organization name, click Discussions.

-
In the list of discussions, click the discussion you want to view.
-
In the right sidebar, click Unpin discussion.
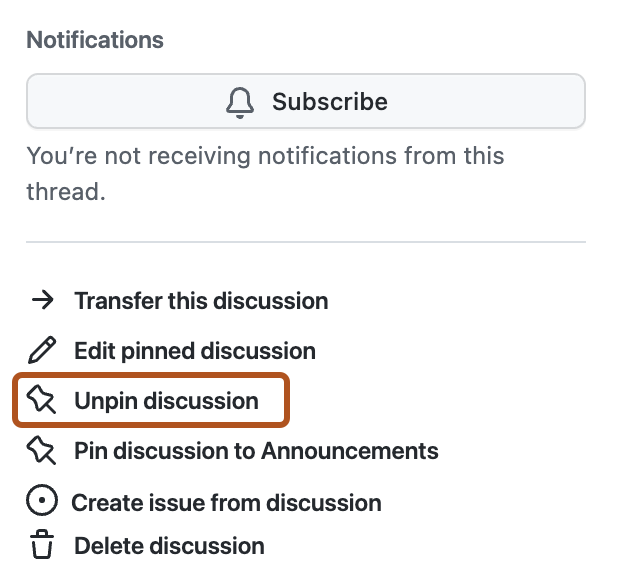
-
Read the warning, then click Unpin discussion.
Unpinning a discussion from a category
You can unpin a discussion pinned to a specific category. This will not delete the discussion, but the discussion will no longer be displayed at the top of the category.
-
On GitHub, navigate to the main page of the repository or organization.
-
Under your repository or organization name, click Discussions.

-
In the list of discussions, click the discussion you want to view.
-
In the right sidebar, click Unpin discussion from this category.
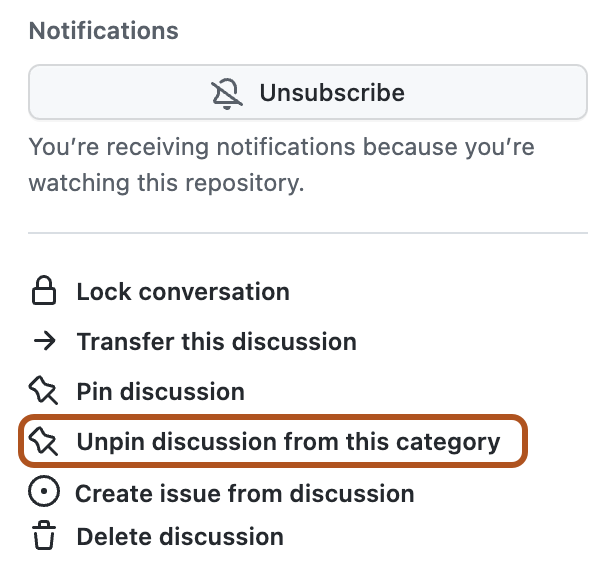
-
Read the warning, then click Unpin from this category.
Transferring a discussion
To transfer a discussion, you must have permissions to create discussions in the repository where you want to transfer the discussion. If you want to transfer a discussion to an organization, you must have permissions to create discussions in the source repository for the organization's discussions. You can only transfer discussions between repositories owned by the same user or organization account. You can't transfer a discussion from a private or internal repository to a public repository. Additionally, you can't transfer discussions if they are announcements. For more information, see Managing categories for discussions.
-
On GitHub, navigate to the main page of the repository or organization.
-
Under your repository or organization name, click Discussions.

-
In the list of discussions, click the discussion you want to view.
-
In the right sidebar, click Transfer this discussion.
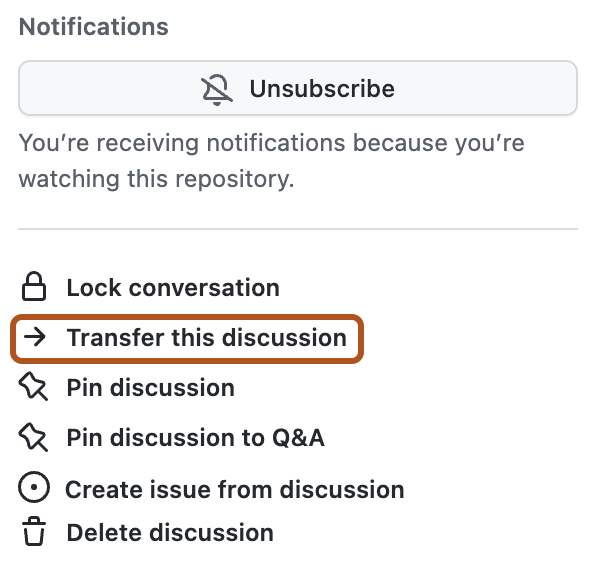
-
Select the repository you want to transfer the discussion to. You can also search for repositories. If you want to transfer a discussion to an organization, choose the source repository for the organization's discussions.
-
Click Transfer discussion.
Deleting a discussion
-
On GitHub, navigate to the main page of the repository or organization.
-
Under your repository or organization name, click Discussions.

-
In the list of discussions, click the discussion you want to view.
-
In the right sidebar, click Delete discussion.
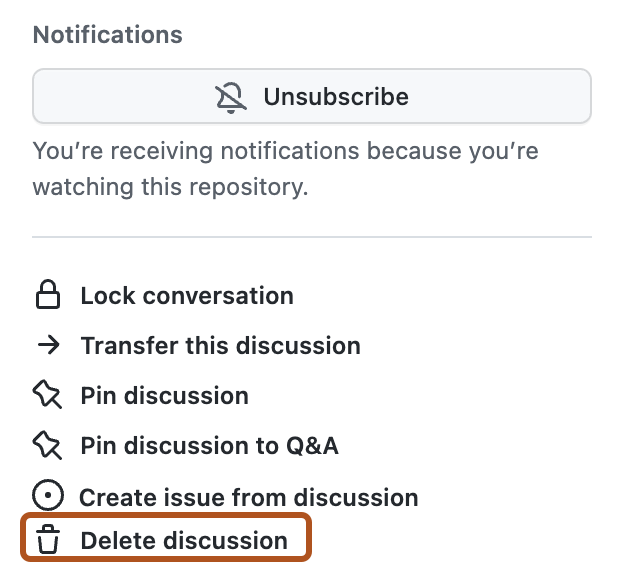
-
Read the warning, then click Delete this discussion.
Closing a discussion
You can close a discussion when the discussion has been resolved, is no longer relevant, or is a duplicate.
-
On GitHub, navigate to the main page of the repository or organization.
-
Under your repository or organization name, click Discussions.

-
In the list of discussions, click the discussion you want to view.
-
At the bottom of the discussion, below the comment box, click Close discussion.
-
Optionally, to change the reason for closing the discussion, select the dropdown next to "Close discussion" and click a reason.
Converting issues based on labels
You can convert all issues with the same label to discussions in bulk. Future issues with this label will also automatically convert to the discussion and category you configure.
-
Navigate to the main page of the repository or, for organization discussions, the source repository.
-
Under your repository name, click Issues.

-
Above the list of issues or pull requests, click Labels.
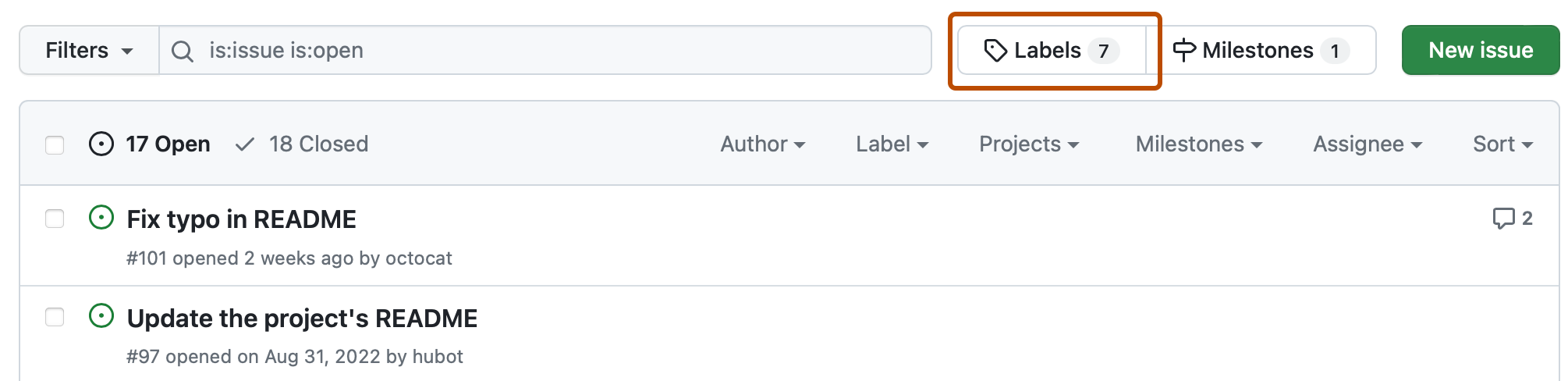
-
Next to the label you want to convert to issues, click Convert issues.
-
Select the Choose a category drop-down menu, and click a category for your discussion.
-
Click I understand, convert this issue to a discussion.