À propos des utilisateurs dormants
Un utilisateur est considéré comme actif s’il a effectué une des activités suivantes dans votre instance GitHub Enterprise Server.
- Signing into votre instance GitHub Enterprise Server
- Création d'un dépôt
- Envoi vers un référentiel via HTTPS
- Envoi vers un référentiel via SSH
- En cours d’ajout à un dépôt
- Modification de la visibilité d’un dépôt
- Création d’un problème ou d’une demande de tirage
- Commentaires sur un problème ou une demande de tirage
- Fermeture ou réouverture d’un problème ou d’une demande de tirage
- Application d’une étiquette à un problème ou à une demande de tirage, ou suppression d’une étiquette
- Affectation ou désaffectation d’un problème ou d’une demande de tirage
- Demande de révision d’une demande de tirage ou suppression d’une demande de révision
- Création ou modification d’un commentaire dans une révision de demande de tirage
- Abandon d’un commentaire dans une demande de tirage
- Synchronisation d’une demande de tirage
- Commentaire sur un commit
- Publication d’une version
- Poussée (push) vers un wiki
- Surveillance d’un dépôt
- Ajout d’une étoile à un dépôt
- Suppression d’un référentiel
- Rejoindre une organisation
Un utilisateur sera également considéré comme actif si son compte a été mis à jour par LDAP.
Note
Vous ne pouvez pas marquer un utilisateur dormant comme actif. Pour devenir actif, un utilisateur doit effectuer l’une des activités répertoriées ci-dessus.
Un compte d'utilisateur est considéré comme dormant si l'utilisateur répond aux critères suivants :
- Le compte de l'utilisateur existe depuis plus longtemps que le seuil de dormance votre instance GitHub Enterprise Server.
- L'utilisateur n'a effectué aucune des activités précédentes dans le seuil de dormance.
- L'utilisateur n'est pas administrateur de site pour l'instance.
Vous pouvez personnaliser le seuil de dormance pour votre instance GitHub Enterprise Server.
La dormance s'applique aux membres de l'entreprise et aux collaborateurs externes.
Les utilisateurs dormants ne sont pas automatiquement suspendus. Envisagez de suspendre les utilisateurs dormants pour libérer des postes de licence. Consultez « Suspension et réhabilitation d’utilisateurs ».
Visualisation des utilisateurs dormants
Vous pouvez voir la liste complète des utilisateurs inactifs qui n’ont pas été suspendus et qui ne sont pas administrateurs de site.
- À partir d’un compte d’administration sur GitHub Enterprise Server, cliquez sur en haut à droite de n’importe quelle page.
- Si vous ne figurez pas déjà sur la page « Administrateur du site », dans le coin supérieur gauche, cliquez sur Administrateur du site.
- Dans la barre latérale gauche, cliquez sur Utilisateurs dormants.
- Pour suspendre tous les utilisateurs dormants figurant dans cette liste, en haut de la page, cliquez sur Suspendre tous.
Déterminer si un compte d'utilisateur est dormant
-
À partir d’un compte d’administration sur GitHub Enterprise Server, cliquez sur en haut à droite de n’importe quelle page.
-
Si vous ne figurez pas déjà sur la page « Administrateur du site », dans le coin supérieur gauche, cliquez sur Administrateur du site.
-
Sous « Rechercher dans les utilisateurs, organisations, équipes, dépôts, gists et applications », tapez le nom de l’utilisateur dans le champ de texte.
-
À droite du champ de texte, cliquez sur Rechercher.

- Si une correspondance exacte de nom de compte est introuvable, sous « Résultats de la recherche – Comptes », dans la section « Correspondances approximatives », cliquez sur le nom de l’utilisateur que vous souhaitez gérer.
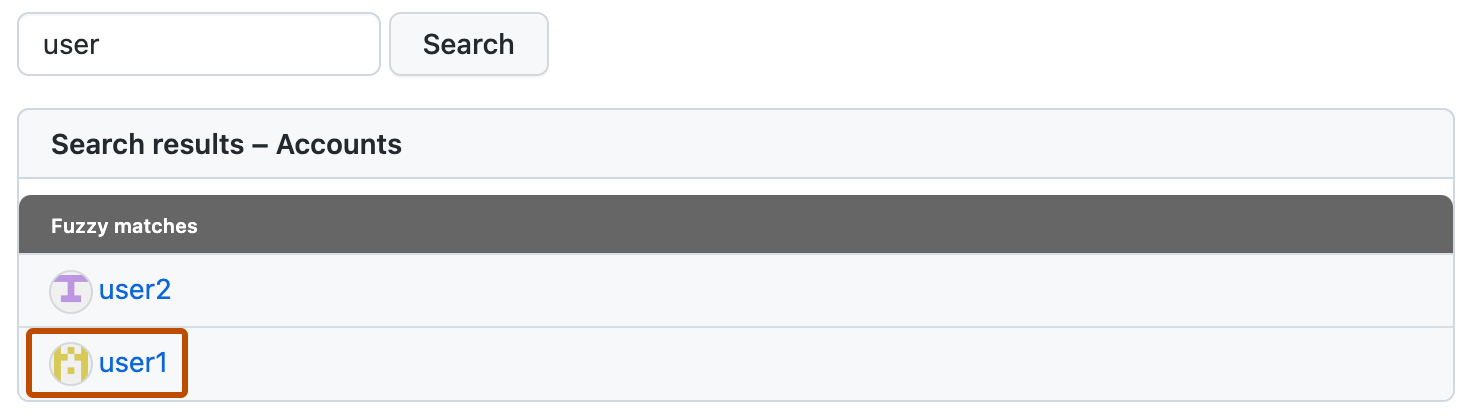
- Si une correspondance exacte de nom de compte est introuvable, sous « Résultats de la recherche – Comptes », dans la section « Correspondances approximatives », cliquez sur le nom de l’utilisateur que vous souhaitez gérer.
-
Passez en revue les détails utilisateur dans la page de l’administrateur de site pour vérifier que vous avez identifié le bon utilisateur.
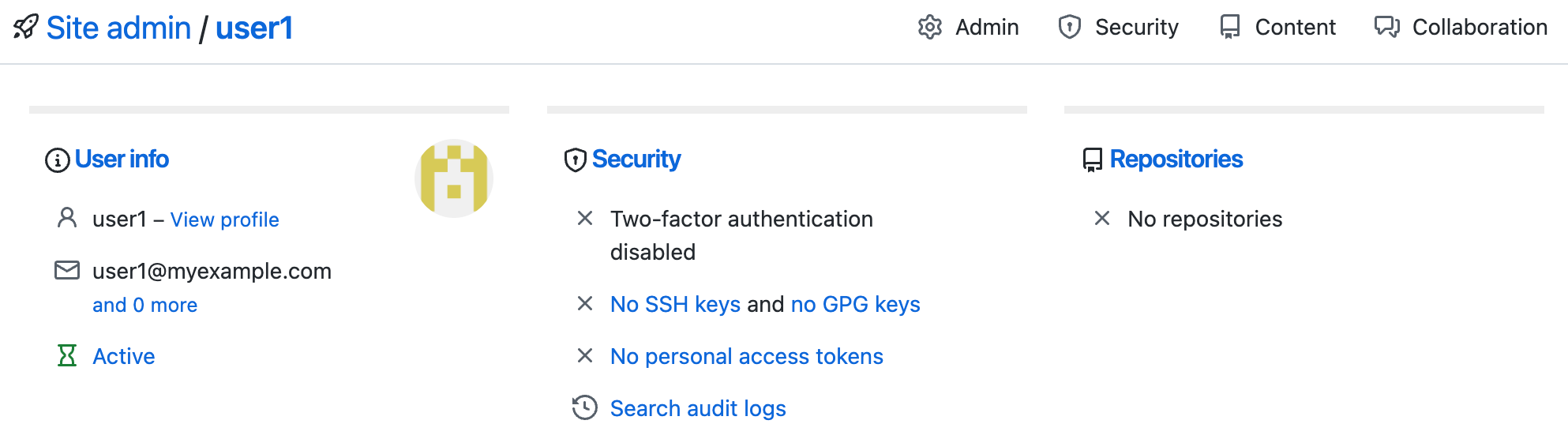
-
Dans la section Informations utilisateur, examinez l'état du compte de l'utilisateur. Tous les utilisateurs avec l'étiquette « Dormant » sont dormants, tandis que les utilisateurs avec l'étiquette « Actif » ne le sont pas.
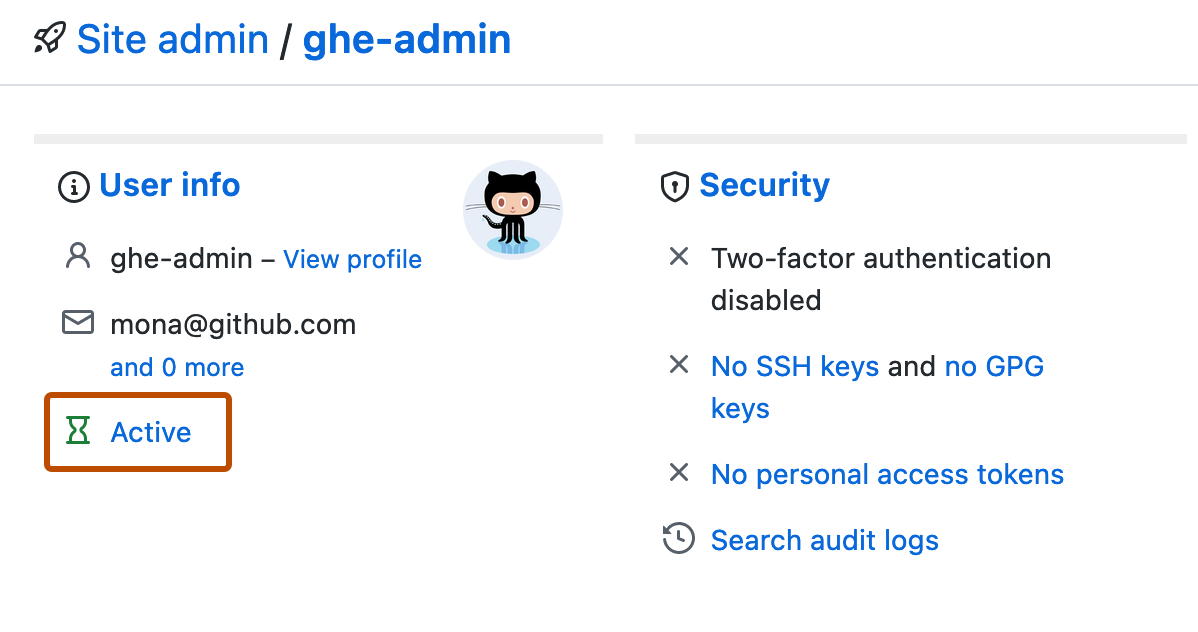
Configuration du seuil de dormance
Le seuil de repos est la durée pendant laquelle un utilisateur doit être inactif pour être considéré comme étant en sommeil. Le seuil de repos par défaut est de 90 jours, mais vous pouvez le personnaliser pour votre instance GitHub Enterprise Server.
-
Dans le coin supérieur droit de GitHub Enterprise Server, cliquez sur votre photo de profil, puis sur Paramètres d’entreprise.

-
Sur le côté gauche de la page, dans la barre latérale du compte d’entreprise, cliquez sur Stratégies.
-
Sous Policies , cliquez sur Options.
-
Sous « Seuil de dormance », sélectionnez le menu déroulant et cliquez sur le seuil de dormance souhaité.