À propos des stratégies de gestion des dépôts dans votre entreprise
Vous pouvez appliquer des règles pour contrôler la façon dont les membres de votre entreprise gèrent les référentiels. Vous pouvez également autoriser les propriétaires d’organisation à gérer des stratégies pour la gestion des dépôts.
Configuration de la visibilité par défaut des nouveaux dépôts
Chaque fois qu’une personne crée un dépôt dans votre entreprise, elle doit choisir une visibilité pour le dépôt. Quand vous configurez un paramètre de visibilité par défaut pour l’entreprise, vous choisissez la visibilité sélectionnée par défaut. Pour plus d’informations sur la visibilité des dépôts, consultez « À propos des dépôts ».
Si un propriétaire d’entreprise interdit aux membres de créer certains types de dépôts, les membres ne pourront pas créer ce type de dépôt, même si le paramètre de visibilité par défaut est défini sur ce type. Pour plus d’informations, consultez « Application d’une stratégie pour la création de dépôt ».
-
Dans le coin supérieur droit de GitHub Enterprise Server, cliquez sur votre photo de profil, puis sur Paramètres d’entreprise.

-
Sur le côté gauche de la page, dans la barre latérale du compte d’entreprise, cliquez sur Stratégies.
-
Sous Policies , cliquez sur Options.
-
Sous « Visibilité des dépôts par défaut », utilisez le menu déroulant et sélectionnez une visibilité par défaut.
Warning
Si vous joignez une image à une demande de tirage ou à un commentaire sur un problème, n’importe qui peut afficher l’URL anonymisée sans authentification, même si la demande de tirage se trouve dans un référentiel privé ou si le mode privé est activé. Pour empêcher l’accès non autorisé aux images, veillez à restreindre l’accès réseau aux systèmes qui servent les images, y compris votre instance GitHub Enterprise Server.
Application d’une stratégie pour les autorisations de dépôt de base
Dans toutes les organisations appartenant à votre entreprise, vous pouvez définir un niveau d’autorisation de dépôt de base (Aucun, Lire, Écrire ou Administrer) pour les membres d’organisation ou autoriser les propriétaires à administrer le paramètre au niveau de l’organisation.
-
Dans le coin supérieur droit de GitHub Enterprise Server, cliquez sur votre photo de profil, puis sur Paramètres d’entreprise.

-
Sur le côté gauche de la page, dans la barre latérale du compte d’entreprise, cliquez sur Stratégies.
-
Dans « Stratégies », cliquez sur Référentiels.
-
Sous « Autorisations de base », passez en revue les informations sur la modification du paramètre. Si vous voulez voir la configuration actuelle de toutes les organisations dans le compte d’entreprise avant de changer le paramètre, cliquez sur Voir les configurations actuelles de vos organisations.

-
Sous « Autorisations de base », sélectionnez le menu déroulant et cliquez sur une stratégie.
Application d’une stratégie pour la création de dépôt
Dans toutes les organisations appartenant à votre entreprise, vous pouvez autoriser les membres à créer des dépôts, autoriser uniquement les propriétaires d’organisation à créer des dépôts ou autoriser les propriétaires à administrer le paramètre au niveau de l’organisation.
Si vous autorisez les membres à créer des dépôts dans vos organisations, vous pouvez choisir les types de dépôts (publics, privés et internes) que les membres peuvent créer.
Vous pouvez également empêcher les utilisateurs de créer des référentiels appartenant à leurs comptes d'utilisateur.
Pour plus d’informations sur les dépôts internes, consultez « Création d’un dépôt ».
Les propriétaires de l’organisation peuvent toujours créer tout type de dépôt, tandis que les collaborateurs externes ne peuvent jamais en créer aucun. Pour plus d’informations, consultez « À propos des dépôts ».
-
Dans le coin supérieur droit de GitHub Enterprise Server, cliquez sur votre photo de profil, puis sur Paramètres d’entreprise.

-
Sur le côté gauche de la page, dans la barre latérale du compte d’entreprise, cliquez sur Stratégies.
-
Dans « Stratégies », cliquez sur Référentiels.
-
Sous « Création de dépôt », passez en revue les informations relatives à la modification du paramètre. Si vous voulez voir la configuration actuelle de toutes les organisations dans le compte d’entreprise avant de changer le paramètre, cliquez sur Voir les configurations actuelles de vos organisations.

-
Sous « Création du dépôt », sélectionnez une stratégie.
-
Si vous avez sélectionné Les membres peuvent créer des dépôts, sélectionnez un ou plusieurs types de dépôts.
-
empêcher les membres d’entreprise de créer des dépôts appartenant à leurs comptes d’utilisateur, vous pouvez également sélectionner Bloquer la création de dépôts d’espaces de noms utilisateur.
Application d’une stratégie pour la duplication (fork) de dépôts privés ou internes
Dans toutes les organisations appartenant à votre entreprise, vous pouvez autoriser les utilisateurs ayant accès à un dépôt privé ou interne à dupliquer le dépôt, ne jamais autoriser la duplication de dépôts privés ou internes, ou autoriser les propriétaires à administrer le paramètre au niveau de l’organisation.
Les personnes disposant d’autorisations d’administrateur peuvent définir une stratégie de duplication plus précise. Pour plus d’informations, consultez « Gestion de la stratégie de duplication pour votre organisation ».
Note
Si votre stratégie « Création de référentiel » empêche les membres d’entreprise de créer des référentiels appartenant à leurs comptes d’utilisateur, les membres ne sont pas autorisés à dupliquer un référentiel dans leurs comptes d’utilisateur, quelle que soit votre stratégie « Duplication de référentiel ».
-
Dans le coin supérieur droit de GitHub Enterprise Server, cliquez sur votre photo de profil, puis sur Paramètres d’entreprise.

-
Sur le côté gauche de la page, dans la barre latérale du compte d’entreprise, cliquez sur Stratégies.
-
Dans « Stratégies », cliquez sur Référentiels.
-
Sous « Duplication de dépôt », passez en revue les informations relatives à la modification du paramètre. Si vous voulez voir la configuration actuelle de toutes les organisations dans le compte d’entreprise avant de changer le paramètre, cliquez sur Voir les configurations actuelles de vos organisations.

-
Sous « Duplication de dépôt », sélectionnez le menu déroulant et cliquez sur une stratégie.
-
Si la duplication est activée, sélectionnez une stratégie pour l’emplacement où les utilisateurs sont autorisés à dupliquer des dépôts.
Application d’une stratégie pour inviter des collaborateurs à des dépôts
Dans toutes les organisations appartenant à votre entreprise, vous pouvez autoriser les membres à inviter des collaborateurs dans les dépôts, à restreindre les invitations aux propriétaires d’organisation, à restreindre les invitations aux propriétaires d’entreprise, ou à autoriser les propriétaires d’organisation à administrer le paramètre au niveau de l’organisation.
-
Dans le coin supérieur droit de GitHub Enterprise Server, cliquez sur votre photo de profil, puis sur Paramètres d’entreprise.

-
Sur le côté gauche de la page, dans la barre latérale du compte d’entreprise, cliquez sur Stratégies.
-
Dans « Stratégies », cliquez sur Référentiels.
-
Sous « Invitation à des référentiels », passez en revue les informations sur la modification du paramètre. Si vous voulez voir la configuration actuelle de toutes les organisations dans le compte d’entreprise avant de changer le paramètre, cliquez sur Voir les configurations actuelles de vos organisations.

-
Sous « Invitations de à des référentiels », sélectionnez le menu déroulant et cliquez sur une stratégie.
Application d’une stratégie pour le nom de branche par défaut
Dans toutes les organisations appartenant à votre entreprise, vous pouvez définir le nom de branche par défaut pour tous les nouveaux dépôts créés par des membres. Vous pouvez appliquer ce nom de branche par défaut pour toutes les organisations ou autoriser les organisations à en définir un individuellement.
-
Dans le coin supérieur droit de GitHub Enterprise Server, cliquez sur votre photo de profil, puis sur Paramètres d’entreprise.

-
Sur le côté gauche de la page, dans la barre latérale du compte d’entreprise, cliquez sur Stratégies.
-
Dans « Stratégies », cliquez sur Référentiels.
-
Sous « Nom de branche par défaut », entrez le nom de branche par défaut pour tous les nouveaux dépôts.
-
Si vous le souhaitez, pour appliquer le nom de branche par défaut pour toutes les organisations de l’entreprise, sélectionnez Appliquer pour l’ensemble de cette entreprise.
-
Cliquez sur Update.
Application d’une stratégie pour la modification de la visibilité d’un dépôt
Dans toutes les organisations appartenant à votre entreprise, vous pouvez autoriser les membres disposant d’un accès administrateur à modifier la visibilité d’un dépôt, autoriser uniquement les propriétaires d’organisation à modifier la visibilité d’un dépôt ou autoriser les propriétaires à administrer le paramètre au niveau de l’organisation. Quand vous empêchez les membres de modifier la visibilité des dépôts, seuls les propriétaires d’entreprise peuvent la modifier.
Si un propriétaire d'entreprise a autorisé uniquement les propriétaires d'organisation à créer des dépôts, les membres ne pourront pas modifier la visibilité d'un dépôt. Pour plus d’informations, consultez « Application d’une stratégie pour la création de dépôt ».
-
Dans le coin supérieur droit de GitHub Enterprise Server, cliquez sur votre photo de profil, puis sur Paramètres d’entreprise.

-
Sur le côté gauche de la page, dans la barre latérale du compte d’entreprise, cliquez sur Stratégies.
-
Dans « Stratégies », cliquez sur Référentiels.
-
Sous « Modification de la visibilité d’un dépôt », passez en revue les informations relatives à la modification du paramètre. Si vous voulez voir la configuration actuelle de toutes les organisations dans le compte d’entreprise avant de changer le paramètre, cliquez sur Voir les configurations actuelles de vos organisations.

-
Sous « Modification de la visibilité d’un dépôt », sélectionnez le menu déroulant et cliquez sur une stratégie.
Application d’une stratégie pour la suppression et le transfert de dépôt
Dans toutes les organisations appartenant à votre entreprise, vous pouvez autoriser les membres ayant des autorisations d’administration à supprimer ou transférer un dépôt, autoriser uniquement les propriétaires d’organisation à supprimer ou transférer un dépôt ou autoriser les propriétaires à administrer le paramètre au niveau de l’organisation.
-
Dans le coin supérieur droit de GitHub Enterprise Server, cliquez sur votre photo de profil, puis sur Paramètres d’entreprise.

-
Sur le côté gauche de la page, dans la barre latérale du compte d’entreprise, cliquez sur Stratégies.
-
Dans « Stratégies », cliquez sur Référentiels.
-
Sous « Suppression et transfert de dépôt », passez en revue les informations sur la modification du paramètre. Si vous voulez voir la configuration actuelle de toutes les organisations dans le compte d’entreprise avant de changer le paramètre, cliquez sur Voir les configurations actuelles de vos organisations.

-
Sous « Suppression et transfert de dépôt », sélectionnez le menu déroulant et cliquez sur une stratégie.
Application d’une stratégie pour la suppression de problèmes
Dans toutes les organisations appartenant à votre entreprise, vous pouvez autoriser les membres disposant d’un accès administrateur à supprimer les problèmes dans un dépôt, autoriser uniquement les propriétaires d’organisation à supprimer des problèmes ou autoriser les propriétaires à administrer le paramètre au niveau de l’organisation.
-
Dans le coin supérieur droit de GitHub Enterprise Server, cliquez sur votre photo de profil, puis sur Paramètres d’entreprise.

-
Sur le côté gauche de la page, dans la barre latérale du compte d’entreprise, cliquez sur Stratégies.
-
Dans « Stratégies », cliquez sur Référentiels.
-
Dans « Suppression de problèmes de référentiel », passez en revue les informations relatives à la modification du paramètre. Si vous voulez voir la configuration actuelle de toutes les organisations dans le compte d’entreprise avant de changer le paramètre, cliquez sur Voir les configurations actuelles de vos organisations.

-
Sous « Suppression de problèmes dans un dépôt », sélectionnez le menu déroulant et cliquez sur une stratégie.
Application d’une stratégie pour les limites de poussées (push) Git
Pour que la taille de vos dépôts reste gérable et pour prévenir les problèmes de performances, vous pouvez configurer une limite de taille de fichier pour les dépôts de votre entreprise.
Par défaut, quand vous appliquez des limites de chargement de dépôt, les utilisateurs ne peuvent pas ajouter ou mettre à jour des fichiers de plus de 100 Mo.
-
Dans le coin supérieur droit de GitHub Enterprise Server, cliquez sur votre photo de profil, puis sur Paramètres d’entreprise.

-
Sur le côté gauche de la page, dans la barre latérale du compte d’entreprise, cliquez sur Stratégies.
-
Sous Policies , cliquez sur Options.
-
Sous « Limite de chargement de dépôt », utilisez le menu déroulant et cliquez sur une taille d’objet maximale.
-
Si vous le souhaitez, pour appliquer une limite de chargement maximale pour tous les dépôts de votre entreprise, sélectionnez Appliquer à tous les dépôts.

Application d’une stratégie pour l’affichage des noms de membres dans vos dépôts
Dans toutes les organisations appartenant à votre entreprise, vous pouvez autoriser les membres à voir le nom du profil de l’auteur du commentaire, en plus de leur nom d’utilisateur, dans les problèmes et les demandes de tirage des dépôts publics et internes.

Note
Lorsque cette stratégie est appliquée à tous les référentiels de l’entreprise, elle remplace le paramètre d’organisation pour les référentiels privés. Pour plus d’informations, consultez « Gestion de l’affichage des noms des membres dans votre organisation ».
-
Dans le coin supérieur droit de GitHub Enterprise Server, cliquez sur votre photo de profil, puis sur Paramètres d’entreprise.

-
Sur le côté gauche de la page, dans la barre latérale du compte d’entreprise, cliquez sur Stratégies.
-
Sous Policies , cliquez sur Options.
-
Sous « Autoriser les membres à voir le nom du profil de l’auteur du commentaire dans les dépôts publics et internes », sélectionnez le menu déroulant et cliquez sur une stratégie.
-
Si vous le souhaitez, pour appliquer l’affichage des noms de profil pour tous les dépôts de votre entreprise, sélectionnez Appliquer pour tous les dépôts sur l’instance.

Configuration de l’éditeur de conflit de fusion pour les demandes de tirage (pull request) entre dépôts
En exigeant des utilisateurs qu’ils résolvent les conflits de fusion localement sur leur ordinateur, vous pouvez éviter qu’ils écrivent accidentellement sur un dépôt en amont à partir d’une duplication.
-
Dans le coin supérieur droit de GitHub Enterprise Server, cliquez sur votre photo de profil, puis sur Paramètres d’entreprise.

-
Sur le côté gauche de la page, dans la barre latérale du compte d’entreprise, cliquez sur Stratégies.
-
Sous Policies , cliquez sur Options.
-
Sous « Éditeur de conflit pour les demandes de tirage entre dépôts », utilisez le menu déroulant, puis cliquez sur Désactivé.
Configuration des poussées forcées
Chaque dépôt hérite d’un paramètre de poussée forcée par défaut à partir des paramètres du compte d’utilisateur ou de l’organisation propriétaire du dépôt. Chaque organisation et chaque compte d’utilisateur héritent d’un paramètre de poussée forcée par défaut à partir du paramètre de poussée forcée pour l’entreprise. Si vous modifiez le paramètre de poussée forcée pour l’entreprise, la stratégie s’applique à tous les dépôts appartenant à un utilisateur ou à une organisation.
Blocage des poussées forcées sur tous les dépôts
-
Dans le coin supérieur droit de GitHub Enterprise Server, cliquez sur votre photo de profil, puis sur Paramètres d’entreprise.

-
Sur le côté gauche de la page, dans la barre latérale du compte d’entreprise, cliquez sur Stratégies.
-
Sous Policies , cliquez sur Options.
-
Sous « Poussées forcées », sélectionnez le menu déroulant, puis cliquez sur Autoriser, Bloquer ou Bloquer sur la branche par défaut.
-
Si vous le souhaitez, sélectionnez Appliquer à tous les dépôts pour remplacer les paramètres de poussée forcée au niveau de l’organisation et du dépôt.
Blocage des poussées forcées sur un dépôt spécifique
Note
Chaque dépôt hérite automatiquement des paramètres par défaut de l’organisation ou de l’utilisateur qui le possède. Vous ne pouvez pas remplacer le paramètre par défaut si le propriétaire du dépôt a appliqué le paramètre sur tous ses dépôts.
- Connectez-vous à votre instance GitHub Enterprise Server à l’adresse
http(s)://HOSTNAME/login. - À partir d’un compte d’administration sur GitHub Enterprise Server, cliquez sur en haut à droite de n’importe quelle page.
- Si vous ne figurez pas déjà sur la page « Administrateur du site », dans le coin supérieur gauche, cliquez sur Administrateur du site.
- Sous « Rechercher dans les utilisateurs, organisations, équipes, dépôts, gists et applications », tapez le nom du dépôt dans le champ de texte. Ensuite, à droite du champ, cliquez sur Rechercher.

- Sous « Résultats de la recherche – Dépôts », cliquez sur le nom du dépôt.
- Dans le coin supérieur droit de la page, cliquez sur Administrateur.

- Sous « Pousser et tirer », à droite de « Poussées forcées », sélectionnez le menu déroulant et cliquez sur Bloquer ou Bloquer sur la branche par défaut.
Blocage des poussées forcées sur des dépôts appartenant à un compte d’utilisateur ou à une organisation
Les dépôts héritent des paramètres de poussée forcée de l’organisation ou du compte d’utilisateur auquel ils appartiennent. Les organisations et comptes d’utilisateur héritent, quant à eux, des paramètres de poussée forcée pour l’entreprise.
Vous pouvez remplacer les paramètres hérités par défaut en configurant les paramètres d’un compte d’utilisateur ou d’une organisation.
-
Connectez-vous à votre instance GitHub Enterprise Server à l’adresse
http(s)://HOSTNAME/login. -
À partir d’un compte d’administration sur GitHub Enterprise Server, cliquez sur en haut à droite de n’importe quelle page.
-
Si vous ne figurez pas déjà sur la page « Administrateur du site », dans le coin supérieur gauche, cliquez sur Administrateur du site.
-
Sous « Rechercher dans les utilisateurs, organisations, équipes, dépôts, gists et applications », tapez le nom de l’utilisateur ou de l’organisation dans le champ de texte. Ensuite, à droite du champ, cliquez sur Rechercher.

-
Dans les résultats de recherche, cliquez sur le nom de l’utilisateur ou de l’organisation.
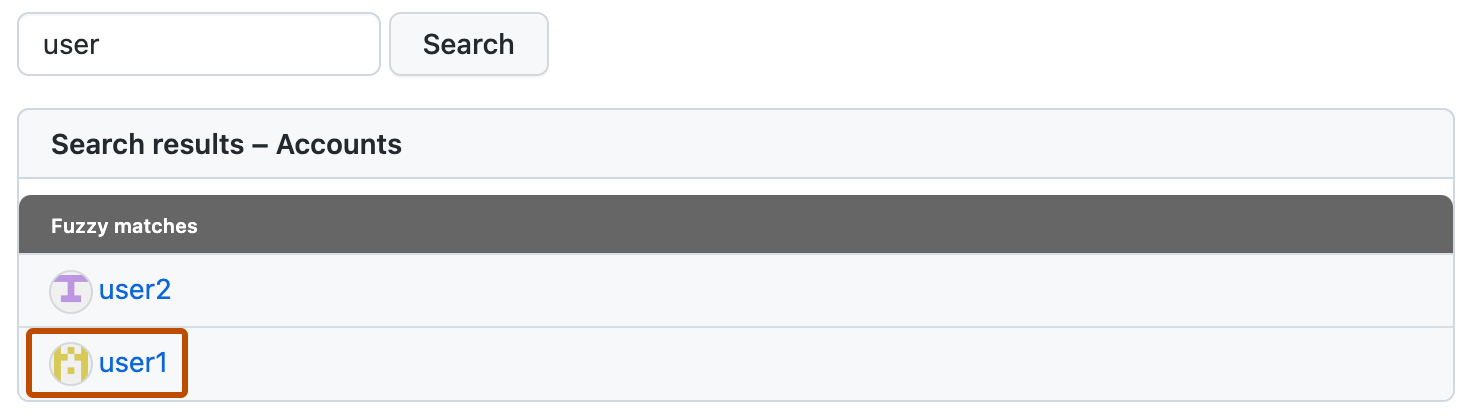
-
Dans le coin supérieur droit de la page, cliquez sur Administrateur.

-
Sous « Paramètres par défaut du dépôt », dans la section « Poussées forcées », sélectionnez une stratégie.
- Pour bloquer les poussées forcées sur toutes les branches, sélectionnez Bloquer.
- Pour bloquer les poussées forcées uniquement sur la branche par défaut, sélectionnez Bloquer sur la branche par défaut.
-
Si vous le souhaitez, sélectionnez Appliquer à tous les dépôts pour remplacer les paramètres spécifiques aux dépôts. Notez que ceci ne remplace pas une stratégie à l’échelle de l’entreprise.
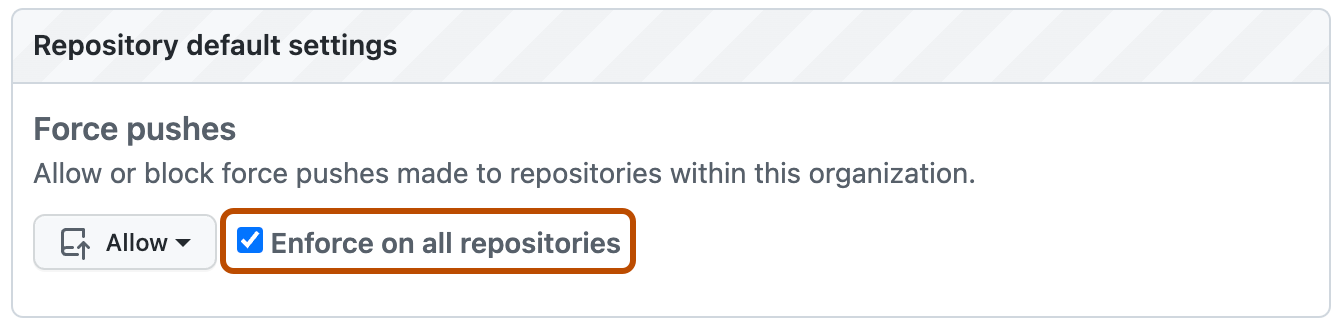
Configuration de l’accès en lecture Git anonyme
Warning
- Le protocole Git n’est ni authentifié ni chiffré. Un attaquant peut intercepter les données du dépôt transférées par le biais de connexions utilisant ce protocole.
- Si vous activez l’accès en lecture Git anonyme, vous êtes responsable de tous les accès et de l’utilisation de la fonctionnalité. GitHub n’est pas responsable des accès involontaires, des risques de sécurité ou d’une mauvaise utilisation de la fonctionnalité.
- Vous ne pouvez pas utiliser cette fonctionnalité pour enfreindre votre licence de GitHub, y compris la limite du nombre de licences utilisateur de votre instance GitHub Enterprise Server.
Si vous avez activé le mode privé pour votre instance GitHub Enterprise Server, vous pouvez autoriser les administrateurs de dépôts à activer l’accès en lecture Git anonyme aux dépôts publics.
L’activation de l’accès en lecture Git anonyme permet aux utilisateurs de contourner l’authentification pour les outils personnalisés utilisés dans le cadre de votre entreprise. Lorsque vous ou un administrateur de référentiel active ce paramètre d'accès pour un référentiel, les opérations Git non authentifiées (et toute personne ayant un accès réseau à votre instance GitHub Enterprise Server) auront un accès en lecture au référentiel sans authentification.
L’accès en lecture anonyme à Git est désactivé par défaut.
Si nécessaire, vous pouvez empêcher les administrateurs de dépôt de modifier les paramètres d’accès Git anonyme pour les dépôts de votre entreprise en verrouillant les paramètres d’accès du dépôt. Quand vous verrouillez le paramètre d’accès en lecture Git d’un dépôt, seul un administrateur de site peut le modifier.
Pour afficher les dépôts avec un accès en lecture Git anonyme activé, filtrez la liste des dépôts dans le tableau de bord d’administration du site.
Note
- Vous ne pouvez pas modifier les paramètres d’accès en lecture de Git pour les référentiels dupliqués puisqu’ils héritent par défaut des paramètres d’accès du référentiel racine.
- Si un référentiel public devient privé, l’accès en lecture anonyme à Git est automatiquement désactivé pour ce référentiel et ses duplications.
- Si un référentiel avec authentification anonyme contient des ressources Git LFS, le téléchargement des ressources Git LFS échoue car elles nécessitent encore une authentification. Nous recommandons vivement de ne pas activer l’accès en lecture anonyme à Git pour un référentiel contenant des ressources Git LFS.
Définition de l’accès en lecture Git anonyme pour tous les dépôts
-
Dans le coin supérieur droit de GitHub Enterprise Server, cliquez sur votre photo de profil, puis sur Paramètres d’entreprise.

-
Sur le côté gauche de la page, dans la barre latérale du compte d’entreprise, cliquez sur Stratégies.
-
Sous Policies , cliquez sur Options.
-
Sous « Accès en lecture Git anonyme », utilisez le menu déroulant et cliquez sur Activé.
-
Si vous le souhaitez, pour empêcher les administrateurs de dépôt de modifier les paramètres d’accès en lecture Git anonyme pour tous les dépôts de votre entreprise, sélectionnez Empêcher les administrateurs de dépôt de modifier l’accès en lecture Git anonyme.
Définition de l’accès en lecture Git anonyme pour un dépôt spécifique
-
À partir d’un compte d’administration sur GitHub Enterprise Server, cliquez sur en haut à droite de n’importe quelle page.
-
Si vous ne figurez pas déjà sur la page « Administrateur du site », dans le coin supérieur gauche, cliquez sur Administrateur du site.
-
Sous « Rechercher dans les utilisateurs, organisations, équipes, dépôts, gists et applications », tapez le nom du dépôt dans le champ de texte. Ensuite, à droite du champ, cliquez sur Rechercher.

-
Sous « Résultats de la recherche – Dépôts », cliquez sur le nom du dépôt.
-
Dans le coin supérieur droit de la page, cliquez sur Administrateur.

-
Sous « Zone danger », en regard de « Activer l’accès en lecture Git anonyme », cliquez sur Activer.
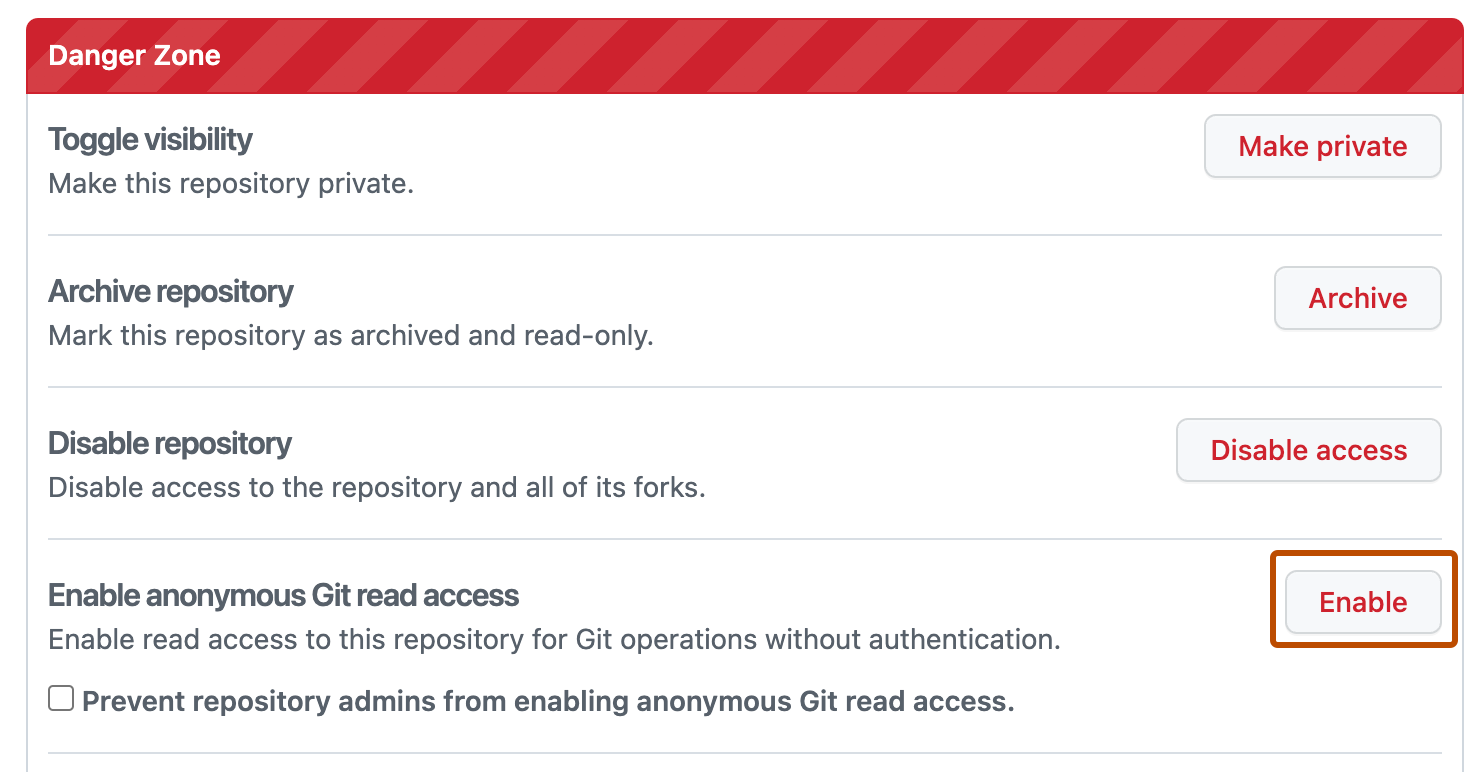
-
Passez en revue les modifications. Pour confirmer, cliquez sur Oui, activer l’accès en lecture Git anonyme.
-
Si vous le souhaitez, pour empêcher les administrateurs de dépôt de modifier ce paramètre pour ce dépôt, sélectionnez Empêcher les administrateurs de dépôt de désactiver l’accès en lecture Git anonyme.