Note
Les exécuteurs hébergés sur GitHub ne sont pas pris en charge sur GitHub Enterprise Server. Vous pouvez voir plus d’informations sur le support futur planifié dans la GitHub public roadmap.
La désactivation d’un workflow vous permet d’empêcher le déclenchement d’un workflow sans avoir à supprimer le fichier du référentiel. Vous pouvez facilement réactiver le workflow sur GitHub.
La désactivation temporaire d’un workflow peut être utile dans de nombreux scénarios. Voici quelques exemples où la désactivation d’un workflow peut être utile :
- Une erreur de workflow qui produit des requêtes trop nombreuses ou incorrectes ayant un impact négatif sur les services externes.
- Un workflow qui n’est pas critique et qui consomme un trop grand nombre de minutes sur votre compte.
- Un workflow qui envoie des demandes à un service en panne.
- Workflows sur un référentiel dupliqué qui ne sont pas nécessaires (par exemple, workflows planifiés).
Warning
Pour éviter toute exécution de workflow inutile, les workflows planifiés peuvent être désactivés automatiquement. Quand un dépôt public est dupliqué, les workflows planifiés sont désactivés par défaut. Dans un dépôt public, les workflows planifiés sont automatiquement désactivés quand aucune activité de dépôt n’a eu lieu pendant 60 jours.
Vous pouvez également désactiver et activer un workflow à l’aide de l’API REST. Pour plus d’informations, consultez « Points de terminaison d’API REST pour les workflows ».
Désactivation d’un flux de travail
-
Sur GitHub, accédez à la page principale du référentiel.
-
Sous le nom de votre dépôt, cliquez sur Actions.

-
Dans la barre latérale gauche, cliquez sur le workflow que vous souhaitez désactiver.
-
Cliquez sur pour afficher un menu déroulant, puis cliquez sur Désactiver le workflow.
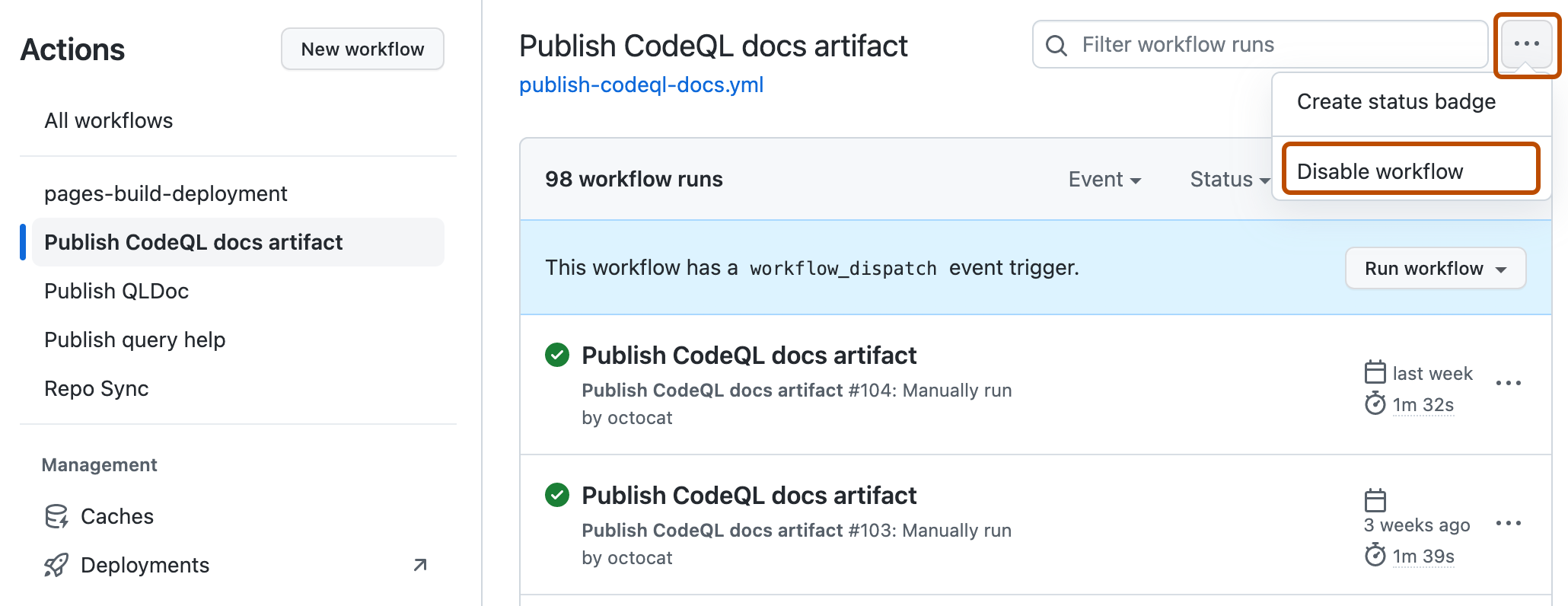
Note
Pour plus d’informations sur GitHub CLI, consultez « À propos de GitHub CLI ».
Pour désactiver un workflow, utilisez la sous-commande workflow disable. Remplacez workflow par le nom, l’ID ou le nom de fichier du workflow que vous souhaitez désactiver. Par exemple, "Link Checker", 1234567 ou "link-check-test.yml". Si vous ne spécifiez pas de workflow, GitHub CLI retourne un menu interactif pour vous permettre de choisir un workflow.
gh workflow disable WORKFLOW
Activation d’un workflow
Vous pouvez réactiver un workflow précédemment désactivé.
-
Sur GitHub, accédez à la page principale du référentiel.
-
Sous le nom de votre dépôt, cliquez sur Actions.

-
Dans la barre latérale gauche, cliquez sur le workflow que vous souhaitez activer.
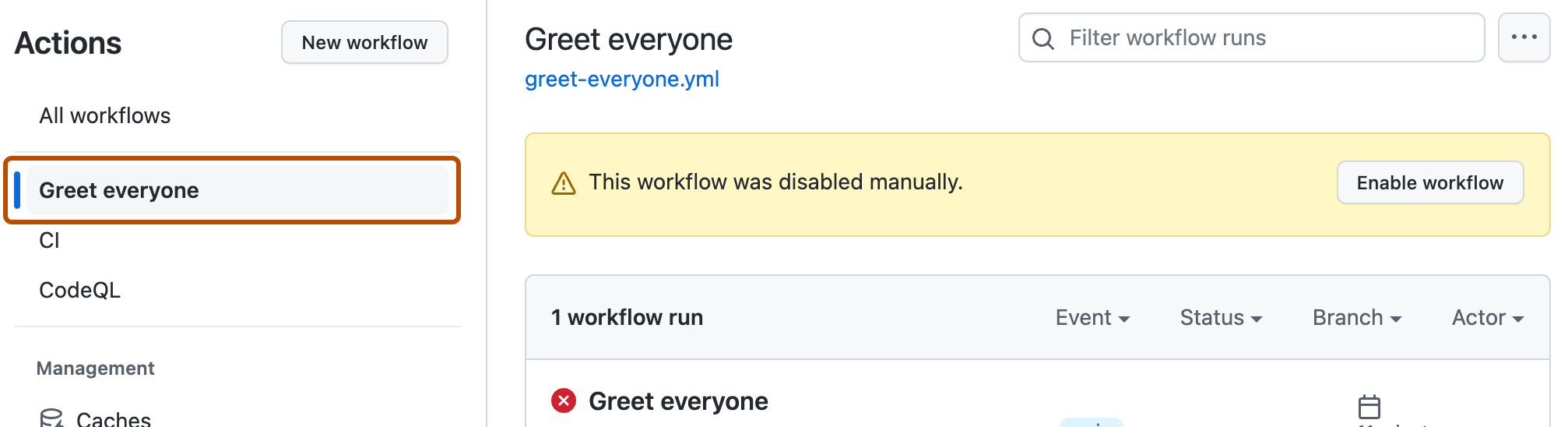
-
Cliquez sur Activer le workflow.
Pour activer un workflow, utilisez la sous-commande workflow enable. Remplacez workflow par le nom, l’ID ou le nom de fichier du workflow que vous souhaitez activer. Par exemple, "Link Checker", 1234567 ou "link-check-test.yml". Si vous ne spécifiez pas de workflow, GitHub CLI retourne un menu interactif pour vous permettre de choisir un workflow.
gh workflow enable WORKFLOW