Note
Les exécuteurs hébergés sur GitHub ne sont pas pris en charge sur GitHub Enterprise Server. Vous pouvez voir plus d’informations sur le support futur planifié dans la GitHub public roadmap.
Introduction
Ce guide explique comment utiliser PowerShell pour l’intégration continue. Il explique comment utiliser Pester, installer des dépendances, tester votre module et publier dans PowerShell Gallery.
Les exécuteurs hébergés dans GitHub ont un cache d’outils où sont préinstallés des logiciels, notamment PowerShell et Pester.
Pour obtenir la liste complète des logiciels les plus récents et des versions préinstallées de PowerShell et Pester, consultez « Utilisation des exécuteurs hébergés par GitHub ».
Prérequis
Vous devez être familiarisé avec YAML et la syntaxe GitHub Actions. Pour plus d’informations, consultez « Écriture de workflows ».
Il est recommandé de connaître les bases de PowerShell et de Pester. Pour plus d'informations, consultez les pages suivantes :
Utilisation d’exécuteurs auto-hébergés sur GitHub Enterprise Server
Quand vous utilisez des actions de configuration (comme actions/setup-LANGUAGE) sur GitHub Enterprise Server avec des exécuteurs auto-hébergés, vous pouvez être amené à configurer le cache des outils sur les exécuteurs qui n’ont pas accès à Internet. Pour plus d’informations, consultez « Configuration du cache d’outils sur les exécuteurs auto-hébergés sans accès à Internet ».
Ajout d’un workflow pour Pester
Pour automatiser vos tests avec PowerShell et Pester, vous pouvez ajouter un workflow qui s’exécute chaque fois qu’une modification est poussée vers votre dépôt. Dans l’exemple suivant, Test-Path permet de vérifier la présence d’un fichier nommé resultsfile.log.
Cet exemple de fichier de workflow doit être ajouté au répertoire de votre dépôt .github/workflows/ :
name: Test PowerShell on Ubuntu
on: push
jobs:
pester-test:
name: Pester test
runs-on: ubuntu-latest
steps:
- name: Check out repository code
uses: actions/checkout@v4
- name: Perform a Pester test from the command-line
shell: pwsh
run: Test-Path resultsfile.log | Should -Be $true
- name: Perform a Pester test from the Tests.ps1 file
shell: pwsh
run: |
Invoke-Pester Unit.Tests.ps1 -Passthru
-
shell: pwsh- Configure le travail pour qu’il utilise PowerShell lors de l’exécution des commandesrun. -
run: Test-Path resultsfile.log- Vérifie si un fichier nomméresultsfile.logse trouve dans le répertoire racine du dépôt. -
Should -Be $true- Utilise Pester pour définir un résultat attendu. Si le résultat est inattendu, GitHub Actions le signale comme un échec de test. Par exemple :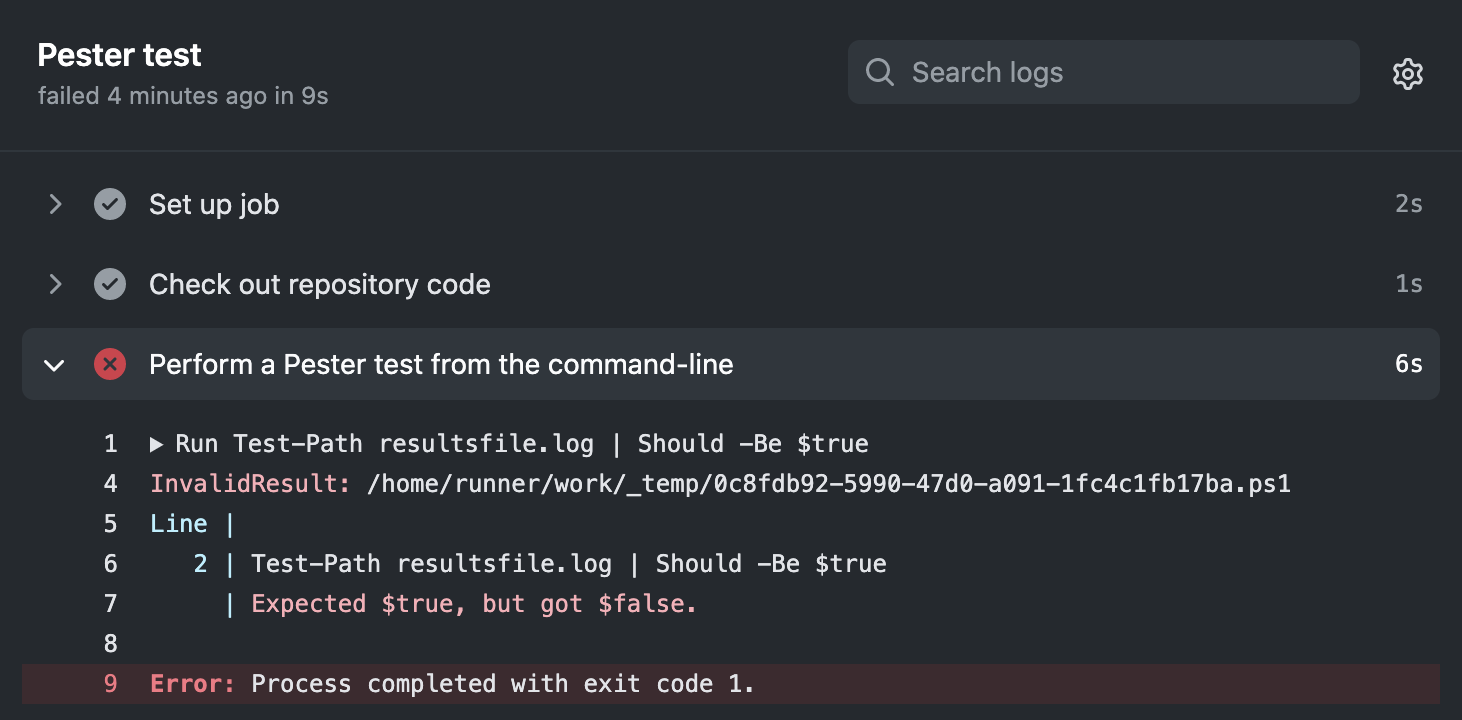
-
Invoke-Pester Unit.Tests.ps1 -Passthru- Utilise Pester pour exécuter des tests définis dans un fichier nomméUnit.Tests.ps1. Par exemple, pour effectuer le même test que celui décrit ci-dessus,Unit.Tests.ps1contiendra les éléments suivants :Describe "Check results file is present" { It "Check results file is present" { Test-Path resultsfile.log | Should -Be $true } }
Emplacements des modules PowerShell
Le tableau ci-dessous décrit les emplacements des différents modules PowerShell pour chaque exécuteur hébergé dans GitHub.
| Ubuntu | macOS | Windows | |
|---|---|---|---|
| Modules système PowerShell | /opt/microsoft/powershell/7/Modules/* | /usr/local/microsoft/powershell/7/Modules/* | C:\program files\powershell\7\Modules\* |
| Modules complémentaires PowerShell | /usr/local/share/powershell/Modules/* | /usr/local/share/powershell/Modules/* | C:\Modules\* |
| Modules installés par l’utilisateur | /home/runner/.local/share/powershell/Modules/* | /Users/runner/.local/share/powershell/Modules/* | C:\Users\runneradmin\Documents\PowerShell\Modules\* |
Note
Sur les exécuteurs Ubuntu, les modules Azure PowerShell sont stockés dans /usr/share/ au lieu de l’emplacement par défaut des modules complémentaires PowerShell (c’est-à-dire /usr/local/share/powershell/Modules/).
Installer les dépendances
PowerShell 7 et Pester sont installés sur les exécuteurs hébergés dans GitHub. Vous pouvez utiliser Install-Module pour installer des dépendances supplémentaires à partir de PowerShell Gallery avant de générer et de tester votre code.
Note
Les packages préinstallés (tels que Pester) qui sont utilisés par les exécuteurs hébergés dans GitHub sont régulièrement mis à jour et peuvent entraîner des modifications importantes. Par conséquent, il est recommandé de toujours spécifier les versions de package nécessaires à l’aide de Install-Module avec -MaximumVersion.
Vous pouvez également mettre en cache vos dépendances pour accélérer vos exécutions de workflow. Pour plus d’informations, consultez « Mise en cache des dépendances pour accélérer les workflows ».
Par exemple, le travail suivant installe les modules SqlServer et PSScriptAnalyzer :
jobs:
install-dependencies:
name: Install dependencies
runs-on: ubuntu-latest
steps:
- uses: actions/checkout@v4
- name: Install from PSGallery
shell: pwsh
run: |
Set-PSRepository PSGallery -InstallationPolicy Trusted
Install-Module SqlServer, PSScriptAnalyzer
Note
Par défaut, aucun dépôt n’est approuvé par PowerShell. Lors de l’installation de modules à partir de PowerShell Gallery, vous devez définir explicitement la stratégie d’installation de PSGallery sur Trusted.
Mise en cache des dépendances
Vous pouvez mettre en cache les dépendances PowerShell à l’aide d’une clé unique, ce qui vous permet de restaurer les dépendances pour les prochains workflows avec l’action cache. Pour plus d’informations, consultez « Mise en cache des dépendances pour accélérer les workflows ».
PowerShell met en cache ses dépendances à différents emplacements, selon le système d’exploitation de l’exécuteur. Par exemple, l’emplacement path utilisé dans l’exemple Ubuntu suivant sera différent pour un système d’exploitation Windows.
steps:
- uses: actions/checkout@v4
- name: Setup PowerShell module cache
id: cacher
uses: actions/cache@v3
with:
path: "~/.local/share/powershell/Modules"
key: ${{ runner.os }}-SqlServer-PSScriptAnalyzer
- name: Install required PowerShell modules
if: steps.cacher.outputs.cache-hit != 'true'
shell: pwsh
run: |
Set-PSRepository PSGallery -InstallationPolicy Trusted
Install-Module SqlServer, PSScriptAnalyzer -ErrorAction Stop
Test de votre code
Vous pouvez utiliser les mêmes commandes que celles que vous utilisez localement pour générer et tester votre code.
Utilisation de PSScriptAnalyzer pour linter du code
L’exemple suivant installe PSScriptAnalyzer, et l’utilise pour effectuer le linting de tous les fichiers ps1 du dépôt. Pour plus d’informations, consultez PSScriptAnalyzer sur GitHub.
lint-with-PSScriptAnalyzer:
name: Install and run PSScriptAnalyzer
runs-on: ubuntu-latest
steps:
- uses: actions/checkout@v4
- name: Install PSScriptAnalyzer module
shell: pwsh
run: |
Set-PSRepository PSGallery -InstallationPolicy Trusted
Install-Module PSScriptAnalyzer -ErrorAction Stop
- name: Lint with PSScriptAnalyzer
shell: pwsh
run: |
Invoke-ScriptAnalyzer -Path *.ps1 -Recurse -Outvariable issues
$errors = $issues.Where({$_.Severity -eq 'Error'})
$warnings = $issues.Where({$_.Severity -eq 'Warning'})
if ($errors) {
Write-Error "There were $($errors.Count) errors and $($warnings.Count) warnings total." -ErrorAction Stop
} else {
Write-Output "There were $($errors.Count) errors and $($warnings.Count) warnings total."
}
Empaquetage des données de workflow en tant qu’artefacts
Vous pouvez charger des artefacts à afficher une fois un workflow terminé. Par exemple, vous devrez peut-être enregistrer des fichiers journaux, des vidages principaux, des résultats de test ou des captures d’écran. Pour plus d’informations, consultez « Stockage et partage des données d’un workflow ».
L’exemple suivant montre comment utiliser l’action upload-artifact pour archiver les résultats des tests reçus de Invoke-Pester. Pour plus d’informations, consultez l’action upload-artifact.
name: Upload artifact from Ubuntu
on: [push]
jobs:
upload-pester-results:
name: Run Pester and upload results
runs-on: ubuntu-latest
steps:
- uses: actions/checkout@v4
- name: Test with Pester
shell: pwsh
run: Invoke-Pester Unit.Tests.ps1 -Passthru | Export-CliXml -Path Unit.Tests.xml
- name: Upload test results
uses: actions/upload-artifact@v3
with:
name: ubuntu-Unit-Tests
path: Unit.Tests.xml
if: ${{ always() }}
La fonction always() configure le travail de manière à poursuivre le traitement, même en cas d’échec du test. Pour plus d’informations, consultez « Accès à des informations contextuelles sur l’exécution d’un workflow ».
Publication dans PowerShell Gallery
Vous pouvez configurer votre workflow de manière à publier votre module PowerShell dans PowerShell Gallery lorsque vos tests d’intégration continue réussissent. Vous pouvez utiliser des secrets pour stocker n’importe quels jetons ou informations d’identification nécessaires à la publication de votre package. Pour plus d’informations, consultez « Utilisation de secrets dans GitHub Actions ».
L’exemple suivant crée un package et utilise Publish-Module pour le publier dans PowerShell Gallery :
name: Publish PowerShell Module
on:
release:
types: [created]
jobs:
publish-to-gallery:
runs-on: ubuntu-latest
steps:
- uses: actions/checkout@v4
- name: Build and publish
env:
NUGET_KEY: ${{ secrets.NUGET_KEY }}
shell: pwsh
run: |
./build.ps1 -Path /tmp/samplemodule
Publish-Module -Path /tmp/samplemodule -NuGetApiKey $env:NUGET_KEY -Verbose