À propos des mises à niveau
Chaque compte sur GitHub Enterprise Cloud est facturé séparément. La mise à niveau d’un compte d’organisation active les fonctionnalités payantes pour les dépôts de l’organisation uniquement, et n’affecte pas les fonctionnalités disponibles dans les dépôts appartenant à des comptes personnels associés. De même, la mise à niveau d’un compte personnel active les fonctionnalités payantes pour les dépôts du compte personnel uniquement, et n’affecte pas les dépôts de comptes d’organisation. Pour plus d’informations sur les types de comptes, consultez « Types de comptes GitHub ».
La mise à niveau de votre plan n’affecte pas les autres abonnements ni la facturation basée sur l’utilisation de votre compte. Consultez « À propos de la facturation sur GitHub ».
Mise à niveau du plan de votre compte personnel
Vous pouvez mettre à niveau votre compte personnel de GitHub Free vers GitHub Pro pour obtenir des outils de révision de code avancés sur les dépôts privés appartenant à votre compte personnel.
La mise à niveau de votre compte personnel n’affecte aucune organisation que vous pouvez gérer ou dépôt appartenant à cette organisation. Pour plus d’informations, consultez « Plans de GitHub ».
- Dans le coin supérieur droit de n’importe quelle page sur GitHub, cliquez sur votre photo de profil, puis sur Paramètres .
- Dans la section « Accès » de la barre latérale, cliquez sur Facturation et plans, puis sur Plans et utilisation.
- En regard de « Plan actuel », cliquez sur Mettre à niveau.
- Sous « Pro » dans la page « Comparer les plans », cliquez sur Mettre à niveau vers Pro.
- Sous « Résumé de la mise à niveau », indiquez si vous souhaitez payer mensuellement ou annuellement.
- Pour voir les détails de votre plan, vous pouvez aussi cliquer sur Afficher les détails.
- Sous « Informations de facturation », remplissez le formulaire, puis cliquez sur Enregistrer.
- Sous « Mode de paiement », choisissez de payer avec une carte de crédit ou PayPal.
- Remplissez le formulaire des informations de paiement, puis cliquez sur Envoyer.
- Consultez les informations relatives aux frais et à votre date de facturation, puis cliquez sur Mettre à niveau mon compte ou Mettre à niveau le compte de mon organisation.
Gestion du plan de votre organisation
Vous pouvez mettre à niveau le plan de votre organisation, ajouter des postes au plan existant ou passer d’un tarif par référentiel à un tarif par utilisateur.
Mise à niveau du plan de votre organisation
Vous pouvez mettre à niveau votre organisation de GitHub Free pour une organisation vers GitHub Team pour accéder aux outils avancés de collaboration et de gestion pour les équipes, ou mettre à niveau votre organisation vers GitHub Enterprise Cloud pour obtenir des contrôles de sécurité, de conformité et de déploiement supplémentaires.
La mise à niveau d’une organisation n’affecte pas votre compte personnel ou vos dépôts appartenant à votre compte personnel. Pour plus d’informations, consultez « Plans de GitHub ».
Les propriétaires d’organisation et les gestionnaires de facturation peuvent accéder aux paramètres de facturation d’une organisation ou les modifier.
Note
Si l’organisation dispose d’autorisations d’accès en écriture pour GitHub Actions, vous devez définir manuellement des autorisations d’accès en écriture pour l’entreprise. Pour plus d’informations, consultez « Gestion des paramètres de GitHub Actions pour un dépôt ». Pour plus d’informations sur la gestion des autorisations au niveau de l’organisation pour GitHub Actions, consultez « Désactivation ou limitation de la fonctionnalité GitHub Actions pour votre organisation ».
- Dans le coin supérieur droit de n’importe quelle page sur GitHub, cliquez sur votre photo de profil, puis sur Paramètres .
- Dans la section « Accès » de la barre latérale, cliquez sur Organisations.
- En regard de l’organisation, cliquez sur Paramètres.
- Si vous êtes propriétaire d’organisation, dans la section « Accès » de la barre latérale, cliquez sur Facturation et plans.
- Cliquez sur Mettre à niveau en regard de « Plan actuel ».
- Passez en revue les fonctionnalités de chaque plan, puis cliquez sur Mettre à niveau vers Team ou Mettre à niveau vers Enterprise.
- Sous « Résumé de la mise à niveau », indiquez si vous souhaitez payer mensuellement ou annuellement.
- Pour voir les détails de votre plan, vous pouvez aussi cliquer sur Afficher les détails.
- Sous « Mode de paiement », choisissez de payer avec une carte de crédit ou PayPal.
- Remplissez le formulaire des informations de paiement, puis cliquez sur Envoyer.
- Si votre organisation appartient à une entreprise ou à une institution, vous pouvez aussi sélectionner Cette organisation appartient à une entreprise.
- Si votre organisation appartient à une entreprise ou à une institution, tapez le nom de l'entreprise ou de l'institution sous « Nom de l'entreprise ou de l'institution à laquelle appartient cette organisation. »
- Consultez les informations relatives aux frais et à votre date de facturation, puis cliquez sur Mettre à niveau mon compte ou Mettre à niveau le compte de mon organisation.
Étapes suivantes pour les organisations utilisant GitHub Enterprise Cloud
Dans le cadre de votre mise à niveau vers GitHub Enterprise Cloud, vous configurez un compte d’entreprise. Votre compte d’entreprise vous permet de gérer plusieurs organisations. Si vous le souhaitez, vous pouvez configurer la gestion des identités et des accès pour une organisation ou un compte d’entreprise individuel. Consultez « À propos des comptes d'entreprise » et « À propos de la gestion de l'identité et de l'accès ».
Si vous utilisez actuellement GitHub Enterprise Cloud avec une seule organisation, nous vous encourageons à créer un compte d’entreprise. Consultez « Création d’un compte d’entreprise ».
Ajout de postes à votre organisation
Si vous souhaitez que des utilisateurs supplémentaires aient accès aux dépôts privés de votre organisation GitHub Team, vous pouvez acheter plus de postes à tout moment.
-
Dans le coin supérieur droit de n’importe quelle page sur GitHub, cliquez sur votre photo de profil, puis sur Paramètres .
-
Dans la section « Accès » de la barre latérale, cliquez sur Organisations.
-
En regard de l’organisation, cliquez sur Paramètres.
-
Si vous êtes propriétaire d’organisation, dans la section « Accès » de la barre latérale, cliquez sur Facturation et plans.
-
Sous « Plan actuel », en regard du nom de votre plan, sélectionnez Modifier, puis cliquez sur Ajouter des sièges.
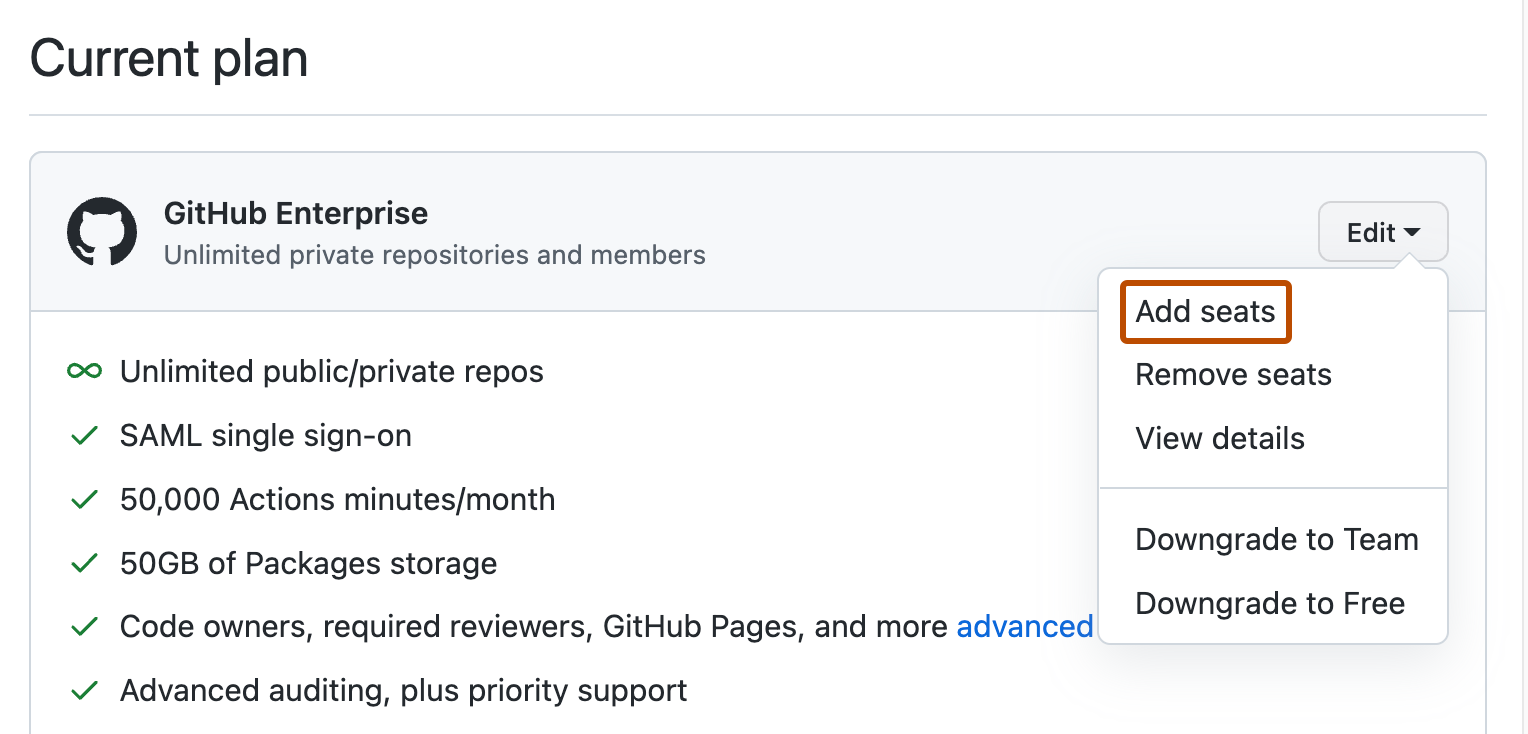
-
Sous « Ajouter des sièges », tapez le nombre de sièges à ajouter.
-
Cliquez sur Ajouter des sièges.
Faire passer votre organisation d’un tarif par dépôt à un tarif par utilisateur
Si votre organisation utilise un plan de facturation par référentiel hérité, vous pouvez à tout moment passer à la tarification par utilisateur. Vous ne pouvez pas revenir à la tarification par référentiel après une mise à niveau vers la tarification par utilisateur. Consultez « À propos des tarifs par utilisateur ».
- Dans le coin supérieur droit de n’importe quelle page sur GitHub, cliquez sur votre photo de profil, puis sur Paramètres .
- Dans la section « Accès » de la barre latérale, cliquez sur Organisations.
- En regard de l’organisation, cliquez sur Paramètres.
- Si vous êtes propriétaire d’organisation, dans la section « Accès » de la barre latérale, cliquez sur Facturation et plans.
- À droite du nom de votre plan, sélectionnez le menu déroulant Modifier et cliquez sur Modifier le plan.
- À droite de « Outils avancés pour les équipes », cliquez sur Mettre à niveau maintenant.
- Passez en revue les fonctionnalités de chaque plan, puis cliquez sur Mettre à niveau vers Team ou Mettre à niveau vers Enterprise.
- Sous « Résumé de la mise à niveau », indiquez si vous souhaitez payer mensuellement ou annuellement.
- Si votre organisation appartient à une entreprise ou à une institution, vous pouvez aussi sélectionner Cette organisation appartient à une entreprise.
- Si votre organisation appartient à une entreprise ou à une institution, tapez le nom de l'entreprise ou de l'institution sous « Nom de l'entreprise ou de l'institution à laquelle appartient cette organisation. »
- Consultez les informations relatives aux frais et à votre date de facturation, puis cliquez sur Mettre à niveau mon compte ou Mettre à niveau le compte de mon organisation.
Ajout de sièges à votre compte d’entreprise
Si vous avez accès à la plateforme de facturation améliorée, vous pouvez ajouter des sièges à votre compte d’entreprise via la page « Licences ». Consultez « Adding seats to your account ».
Les propriétaires d’entreprise et les gestionnaires de facturation peuvent gérer la facturation d’un compte d’entreprise.
Note
Si votre compte d’entreprise est facturé, vous ne pouvez pas ajouter de sièges sur GitHub. Contactez l’L’équipe commerciale GitHub.
-
Dans le coin supérieur droit de GitHub, cliquez sur votre photo de profil.
-
En fonction de votre environnement, cliquez sur Votre entreprise ou sur Vos entreprises, puis cliquez sur l'entreprise que vous souhaitez consulter.
-
Sur le côté gauche de la page, dans la barre latérale du compte d’entreprise, cliquez sur Paramètres.
-
Sous Paramètres, cliquez sur Facturation.
-
Sous « Informations de paiement », cliquez sur Gérer les sièges.
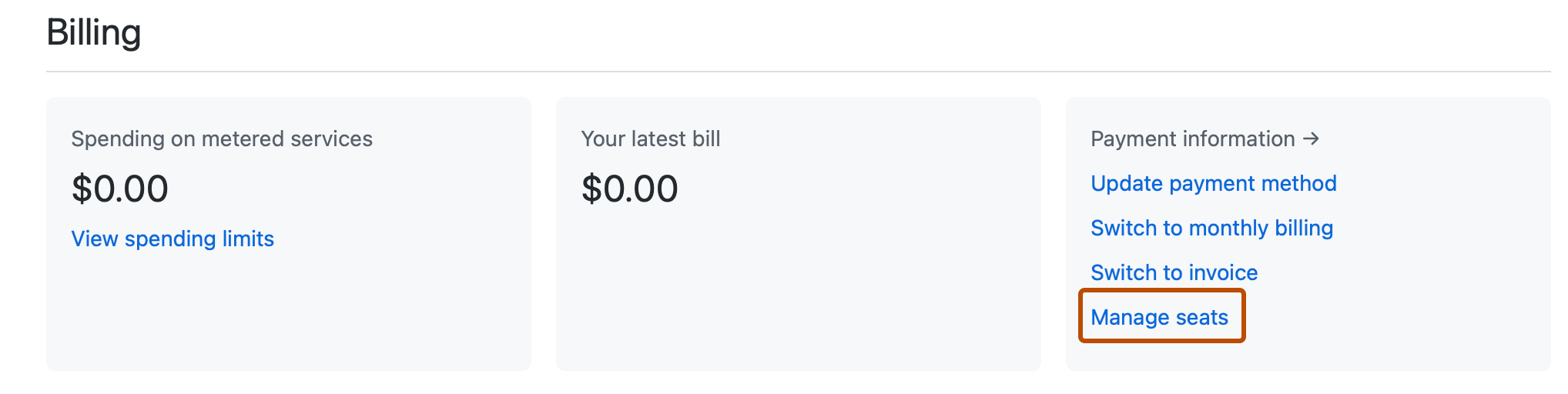
-
Dans la section « Licences utilisateur », sous « Nombre total de sièges », entrez un nombre de sièges.
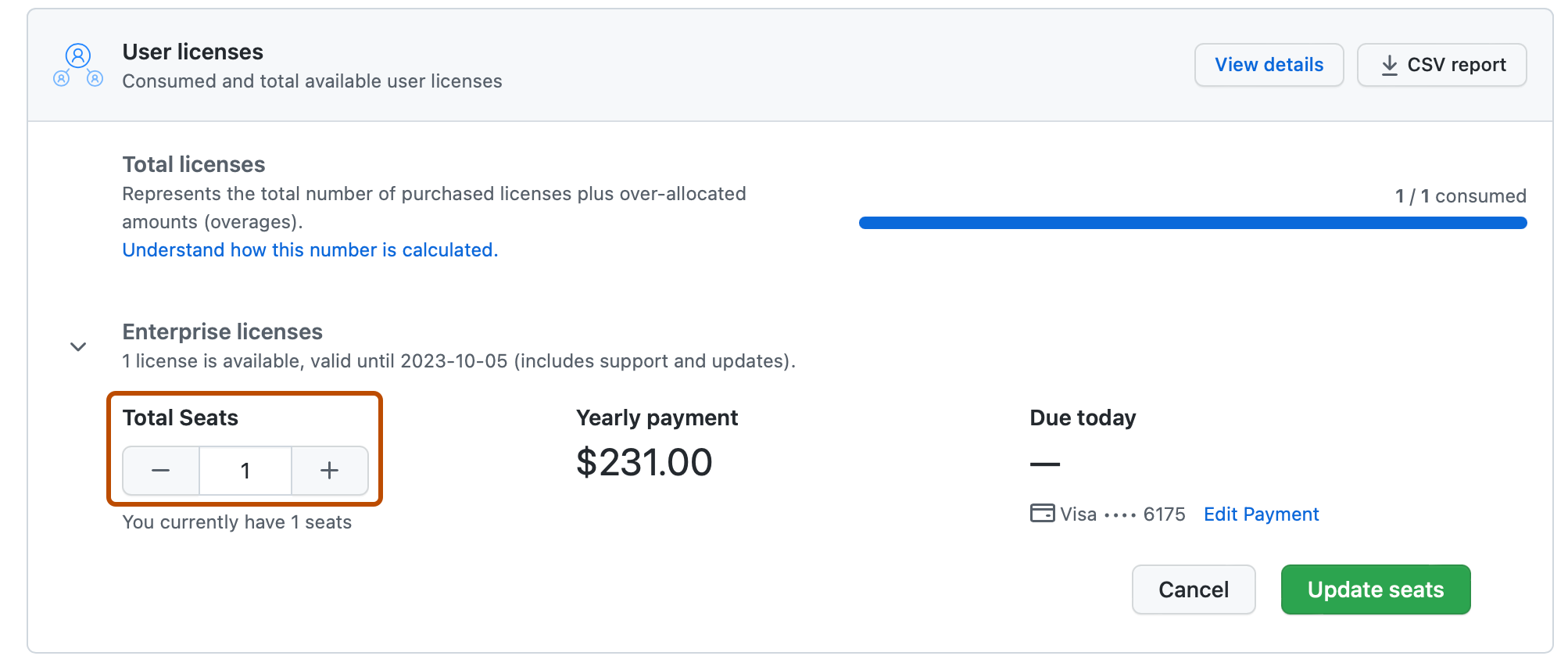
-
Cliquez sur Mettre à jour les sièges.
Résolution des problèmes liés à une erreur 500 lors de la mise à niveau
Si vous recevez une erreur 500 pendant la tentative de mise à niveau de votre compte :
- Essayez d’effacer le cache de votre navigateur, puis renvoyez vos informations.
- Vérifiez que vous avez entré correctement vos informations de paiement.
Si cela ne résout pas l’erreur, contactez .