Versión del artículo: Enterprise Server 2.17
Sintaxis de escritura y formato básicos
Crear formatos sofisticados para tu prosa y código en GitHub con sintaxis simple.
Encabezados
Para crear un encabezado, agrega uno a seis símbolos # antes del encabezado del texto. La cantidad de # que usas determinará el tamaño del ecanbezado.
# El encabezado más largo
## El segundo encabezado más largo
###### El encabezado más pequeño
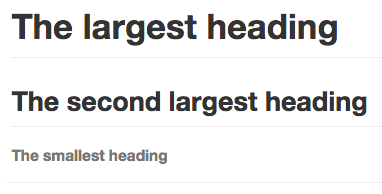
Estilo de texto
Puedes indicar énfasis con texto en negrita, cursiva o tachado.
| Estilo | Sintaxis | Atajo del teclado | Ejemplo | Resultado |
|---|---|---|---|---|
| Negrita | ** ** o __ __ | command/control + b | **Este texto está en negrita** | Este texto está en negrita |
| Cursiva | * * o _ _ | command/control + i | *Este texto está en cursiva* | Este texto está en cursiva |
| Tachado | ~~ ~~ | ~~Este texto está equivocado~~ | ||
| Cursiva en negrita y anidada | ** ** y _ _ | **Este texto es _extremadamente_ importante** | Este texto es extremadamente importante | |
| Todo en negrita y cursiva | *** *** | ***Todo este texto es importante*** | Todo este texto es importante |
Cita de texto
Puedes citar texto con un >.
Tal como dice Abraham Lincoln:
> Con perdón de la expresión
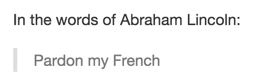
Sugerencia: Al revisar una conversación, puedes citar un texto automáticamente en un comentario al resaltar el texto y luego escribir el código r. Puedes citar un comentario completo al hacer clic en , y luego en Quote reply (Citar respuesta). Para obtener más información sobre atajo del teclado, consulta "Atajos del teclado".
Código de cita
Puedes indicar un código o un comando dentro de un enunciado con comillas simples. El texto dentro de las comillas simples no será formateado.
Usa `git status` para enumerar todos los archivos nuevos o modificados que aún no han sido confirmados.

Para formatear código o texto en su propio bloque distintivo, usa comillas triples.
Algunos de los comandos de Git básicos son: ``` git status git add git commit ```

Para obtener más información, consulta "Crear y resaltar bloques de código".
Enlaces
Puedes crear un enlace en línea al encerrar el texto del enlace entre corchetes [ ], y luego encerrar la URL entre paréntesis ( ). También puedes usar el atajo del teclado command + k para crear un enlace.
Este sitio se construyó usando [GitHub Pages](https://pages.github.com/).

Sugerencias: GitHub Enterprise automáticamente crea enlaces cuando las direcciones URL válidas están escritas en un comentario. Para obtener más información, consulta "Referencias autovinculadas y direcciones de URL".
Enlaces de sección
Puedes vincular directamente a una sección en un archivo expedido si deslizas el puntero sobre el encabezado de la sección para exponer el enlace:
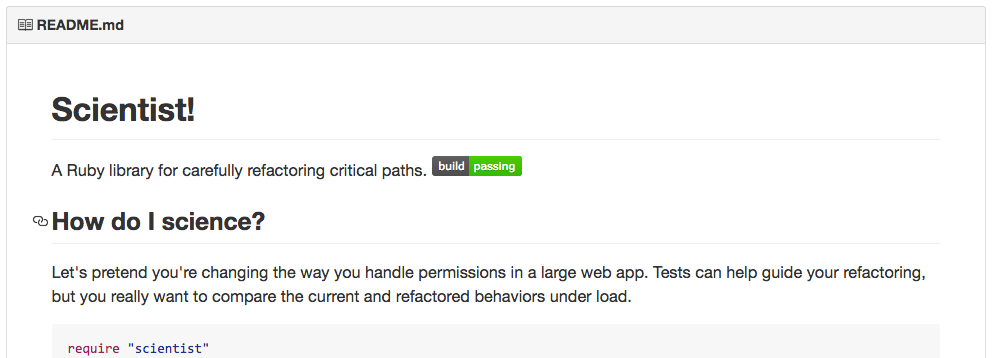
Enlaces relativos
Puedes definir enlaces relativos y rutas de imagen en los archivos representados para ayudar a que los lectores naveguen hasta otros archivos de tu repositorio.
Un enlace relativo es un enlace que es relativo al archivo actual. Por ejemplo, si tienes un archivo README en la raíz de tu repositorio y tienes otro archivo en docs/CONTRIBUTING.md, el enlace relativo a CONTRIBUTING.md en tu archivo README podría verse así:
[Contribution guidelines for this project](docs/CONTRIBUTING.md)
GitHub Enterprise transformará de manera automática el enlace relativo o la ruta de imagen en cualquier rama en la que te encuentres actualmente, de modo que el enlace o ruta siempre funcione. Puedes usar todos los operandos del enlace relativo, como ./ y ../.
Los enlaces relativos son más sencillos para los usuarios que clonan tu repositorio. Puede que los enlaces absolutos no funcionen en los clones de tu repositorio. Recomendamos usar enlaces relativos para consultar los archivos dentro de tu repositorio.
Listas
Puedes realizar una lista desordenada al anteceder una o más líneas de texto con - o *.
- George Washington
- John Adams
- Thomas Jefferson
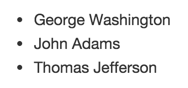
Para ordenar tu lista, antecede cada línea con un número.
1. James Madison
2. James Monroe
3. John Quincy Adams
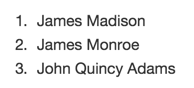
Listas anidadas
Puedes crear una lista anidada al dejar sangría en uno o más elementos de la lista debajo de otro elemento.
Para crear una lista anidada mediante el editor web en GitHub Enterprise o un editor de texto que usa una fuente monoespaciada, como Atom, puedes alinear tu lista visualmente. Escribe los caracteres con espacio frente a tu elemento de la lista anidada hasta que el carácter del marcador de lista (- or *) se encuentre directamente debajo del primer carácter del texto en el elemento que se encuentra por debajo.
1. Primer elemento de la lista
- Primer elemento de la lista anidado
- Segundo elemento de la lista anidado

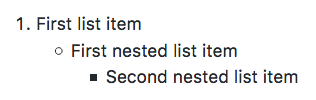
Para crear una lista anidada en el editor de comentarios en GitHub Enterprise, que no usa una fuente monoespaciada, puedes observar el elemento de la lista inmediatamente anterior a la lista anidada y contar el número de caracteres que aparecen antes del contenido del elemento. Luego escribe ese número de caracteres de espacio frente al elemento de la lista anidada.
En este ejemplo, puedes agregar un elemento de la lista anidada debajo del elemento de la lista 100. Primer elemento de la lista con una sangría mínima de cinco espacios para el elemento de la lista anidada, dado que hay cinco caracteres (100.) antes del Primer elemento de la lista.
100. Primer elemento de la lista
- Primer elemento de la lista anidada
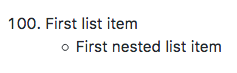
Puedes crear múltiples niveles de listas anidadas mediante el mismo método. Por ejemplo, dado que el primer elemento de la lista tiene siete espacios (␣␣␣␣␣-␣) antes del contenido de la lista anidada Primer elemento de la lista anidada, deberías colocar sangría en el primer elemento de la lista anidada por siete espacios.
100. Primer elemento de la lista
- Primer elemento de la lista anidada
- Segundo elemento de la lista anidada
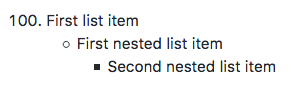
Para conocer más ejemplos, consulta las Especificaciones de formato Markdown de GitHub.
Listas de tareas
Para crear una lista de tareas, introduce los elementos de la lista con un caracter de espacio regular, seguido de [ ]. Para marcar una tarea como completada, utiliza [x].
- [x] Finish my changes
- [ ] Push my commits to GitHub
- [ ] Open a pull request

Si una descripción de los elementos de la lista de tareas comienza con un paréntesis, necesitarás colocar una \:
- [ ] \(Optional) Abre una propuesta de seguimiento
Para obtener más información, consulta "Acerca de las listas de tareas".
Mencionar personas y equipos
Puedes mencionar a una persona o equipo en GitHub Enterprise al escribir @ más el nombre de usuario o el nombre del equipo. Esto activará una notificación y captará su atención a la conversación. Las personas también recibirán una notificación si editas un comentario para mencionar su nombre de usuario o el nombre del equipo. For more information about notifications, see "About notifications."
@github/support ¿Qué piensas sobre estas actualizaciones?

Cuando mencionas a un equipo padre, los miembros de los equipos hijo también reciben notificaciones, simplificando la comunicación con múltiples grupos de personas. Para obtener más información, consulta "Acerca de los equipo".
Si escribes un símbolo @ aparecerá una lista de personas o equipos en el proyecto. La lista filtra a medida que escribes, por lo que una vez que escribes el nombre de la persona o del equipo que estás buscando, puedes usar las teclas de flecha para seleccionarlos y presionar cada pestaña para ingresar para completar el nombre. En el caso de los equipos, escribe el nombre de la @organización/equipo y todos los miembros del equipo que se suscribirán a la conversación.
Los resultados autocompletados se restringen a los colaboradores del repositorio y a otros participantes en el hilo.
Hacer referencia a propuestas y solicitudes de extracción
Puedes mencionar una lista de las propuestas y las solicitudes de extracción sugeridas dentro del repositorio al escribir #. Escribe el número o el título de la propuesta o la solicitud de extracción para filtrar la lista, y luego presiona cada pestaña o ingresa para completar el resultado resaltado.
Para obtener más información, consulta "Referencias y direcciones URL autovinculadas".
Adjuntos de contenido
Algunas App GitHub brindan información en GitHub Enterprise para las URL que se vinculan con sus dominios registrados. GitHub Enterprise presenta la información suministrada por la app debajo de la URL en el cuerpo o comentario de una propuesta o solicitud de extracción.
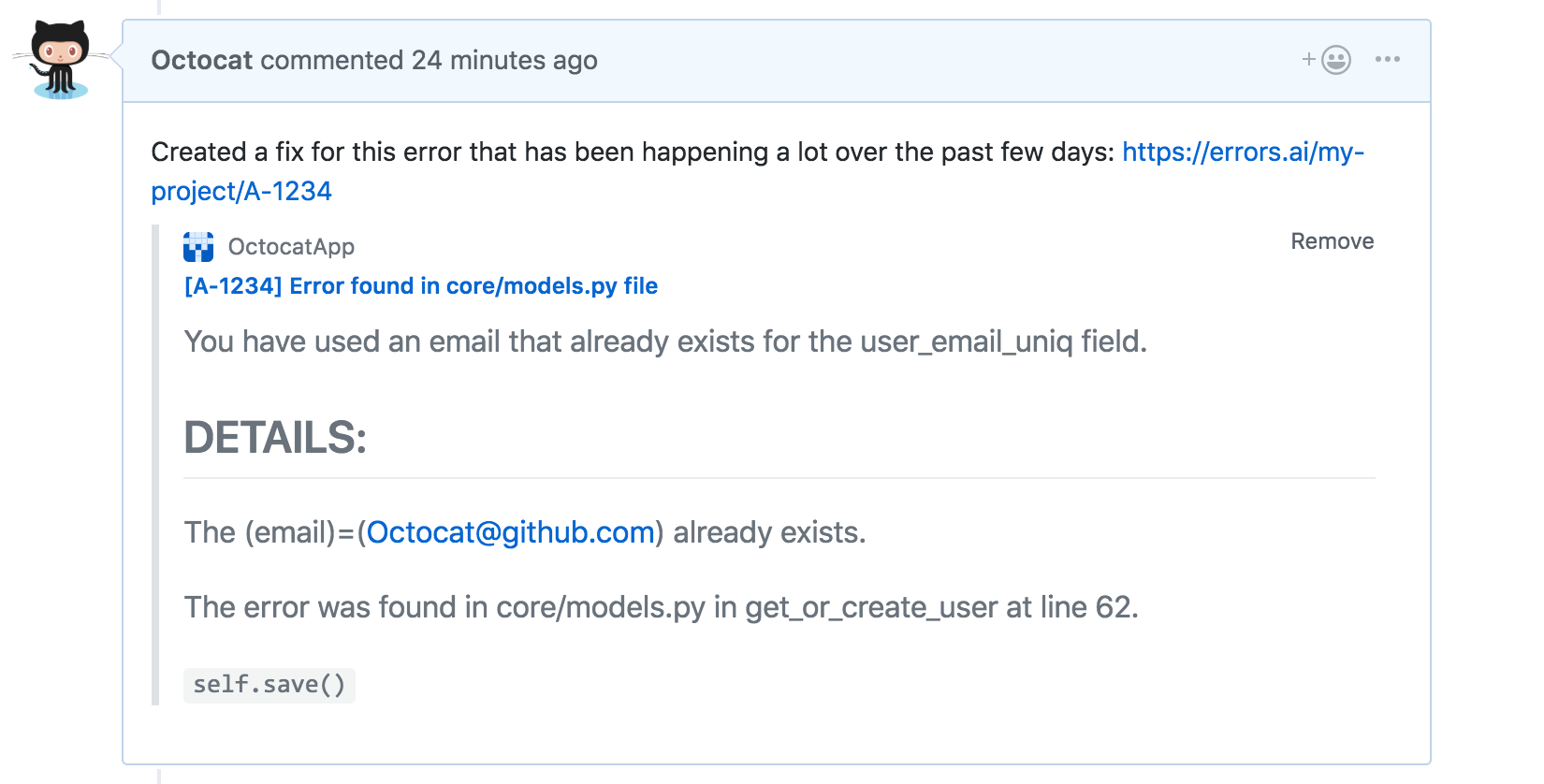
Para ver los adjuntos de contenido, debes tener un App GitHub que use la API de los adjuntos de contenido instalada en el repositorio.
Los adjuntos de contenido no se mostrarán para las URL que son parte de un enlace de Markdown.
Para obtener más información sobre el desarrollo de una App GitHub que usa adjuntos de contenido, consulta "Usar adjuntos de contenido" en la documentación del programador de GitHub.
Usar emojis
Puedes agregar emojis a tu escritura al escribir :EMOJICODE:.
@octocat :+1: This PR looks great - it's ready to merge! :shipit:

Si escribes : aparecerá una lista con los emojis sugeridos. La lista filtrará a medida que escribes; por lo tanto, una vez que encuentres el emoji que estás buscando, presiona Tab (Tabulador) o Enter (Intro) para completar el resultado resaltado.
Para conocer una lista completa de los emojis y los códigos disponibles, revisa emoji-cheat-sheet.com.
Párrafos
Puedes crear un nuevo párrafo al dejar una línea en blanco entre las líneas de texto.
Importar formato de Markdown
Puedes pedirle a GitHub Enterprise que ignore (o evada) el formato de Markdown usando la \ antes del caracter de Markdown.
Cambiemos el nombre de \*our-new-project\* a \*our-old-project\*.

Para obtener más información, consulta "Sintaxis de Markdown" de Daring Fireball,