Cuando crees un archivo en GitHub Enterprise Server, ten en cuenta lo siguiente:
- Si intentas crear un archivo en un repositorio al que no tienes acceso, bifurcaremos el proyecto a tu cuenta personal y te ayudaremos a enviar una solicitud de incorporación de cambios al repositorio original después de confirmar el cambio.
- Los nombres de archivo creados desde la interfaz web solo pueden contener caracteres alfanuméricos y guiones (
-). Para usar otros caracteres, cree y confirme los archivos localmente y, a continuación, insértelos en el repositorio en GitHub Enterprise Server.
Advertencia: Nunca guarde git add, commit ni información confidencial de push, por ejemplo, contraseñas y claves de API, en un repositorio remoto. Si ya ha agregado esta información, consulte «Eliminación de datos confidenciales de un repositorio».
-
En tu instancia de GitHub Enterprise Server, navega a la página principal del repositorio.
-
En tu repositorio, dirígete a la carpeta en la que deseas crear un archivo.
-
Encima de la lista de archivos, haga clic en Create new file (Crear archivo) mediante la lista desplegable Add file (Agregar archivo).
-
En el campo de nombre, teclea el nombre y la extensión del archivo. Para crear subdirectorios, escriba el separador de directorios
/. -
En el cuadro de texto de contenido del archivo, escribe el contenido del archivo.
-
Para revisar el nuevo contenido, encima del contenido del archivo, haz clic en Vista previa.
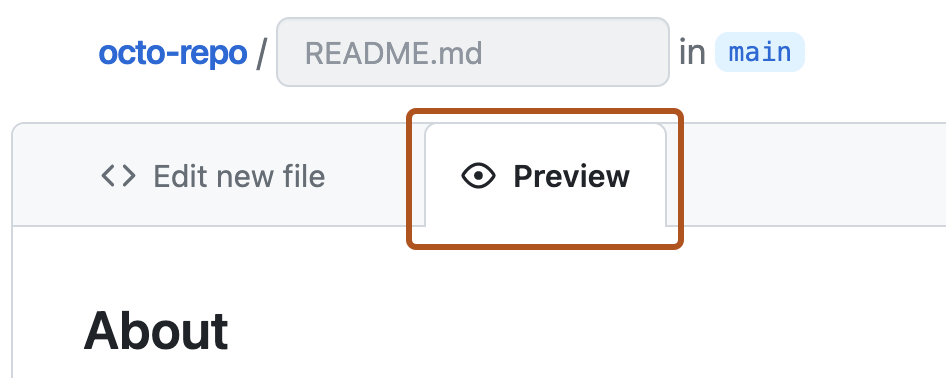
.
-
En el campo de "Mensaje de confirmación", escriba un mensaje de confirmación corto y significativo que describa la modificación que hizo en el archivo. Puedes atribuir el cambio a mas de un autor en el mensaje del mismo. Para obtener más información, vea «Crear una confirmación con distintos autores».
-
Debajo de los campos para el mensaje de confirmación, decide si deseas agregar tu confirmación a la rama actual o a una rama nueva. Debajo de los campos del mensaje de confirmación, decide si deseas agregar tu confirmación a la rama actual o a una nueva rama. Si tu rama actual es la rama predeterminada, debes elegir crear una nueva rama para tu confirmación y después crear una solicitud de extracción. Para obtener más información, vea «Crear una solicitud de incorporación de cambios».
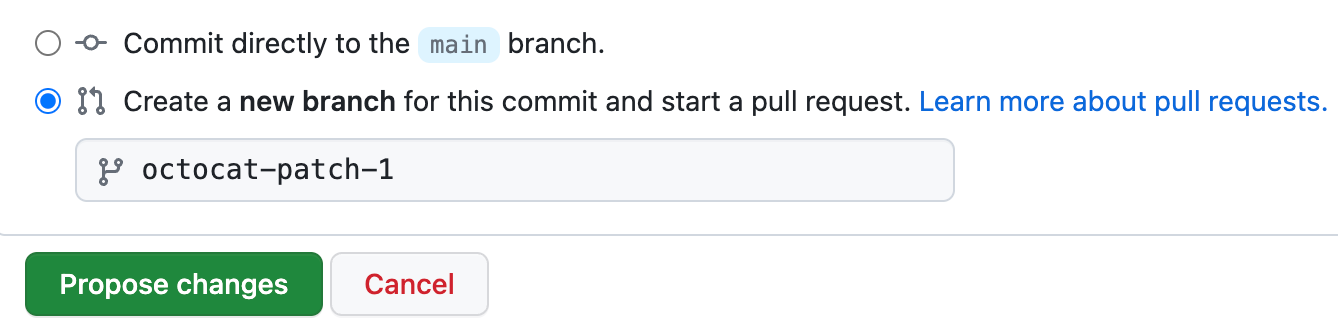
-
Haz clic en Confirmar cambios o Proponer cambios.