Creación de un repositorio
Los repositorios GitHub Enterprise Server pueden almacenar varios proyectos. En esta guía, creará un repositorio y confirmará el primer cambio.
-
En la esquina superior derecha de cualquier página, selecciona y luego haz clic en Nuevo repositorio.
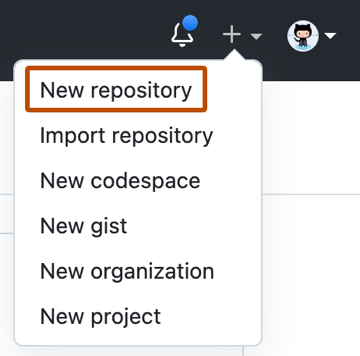
-
Escriba un nombre corto y fácil de recordar para el repositorio. Por ejemplo: "hola-mundo".
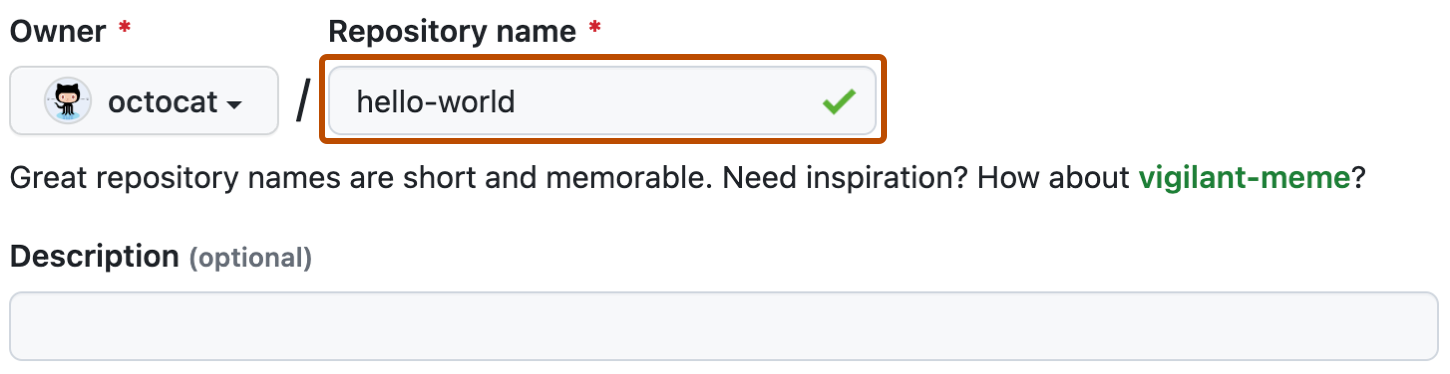
-
Opcionalmente, puede agregar una descripción del repositorio. Por ejemplo, "Mi primer repositorio en GitHub Enterprise Server".
-
Elige la visibilidad del repositorio. Para obtener más información, vea «Acerca de los repositorios».
-
Seleccione Initialize this repository with a README (Inicializar este repositorio con un archivo Léame).
-
Haga clic en Create repository (Crear repositorio).
Felicidades. Ha creado correctamente su primer repositorio y lo has inicializado con un archivo Léame.
Para más información sobre GitHub CLI, consulta "Acerca del CLI de GitHub".
- En la línea de comandos, navega al directorio en donde te gustaría crear un clon local de tu proyecto nuevo.
- Para crear un repositorio para el proyecto, use el subcomando
gh repo create. Cuando se le solicite, seleccione Create a new repository on GitHub from scratch (Crear un nuevo repositorio en GitHub desde cero) y escriba el nombre del nuevo proyecto. Si quieres que tu proyecto pertenezca a una organización en lugar de a tu cuenta personal, especifica el nombre de la organización y del proyecto conorganization-name/project-name. - Sigue los mensajes interactivos. Para clonar el repositorio localmente, confirma que sí cuando se te pregunte si quisieras clonar el directorio remoto del proyecto.
- Como alternativa, para omitir los mensajes interactivos, proporcione el nombre del repositorio y una marca de visibilidad (
--public,--privateo--internal). Por ejemplo:gh repo create project-name --public. Para clonar el repositorio localmente, pase la marca--clone. Para obtener más información acerca de los posibles argumentos, vea el manual de la CLI de GitHub.
Confirma tu primer cambio
Una confirmación es como una instantánea de todos los archivos del proyecto en un momento dado.
Una vez creado el repositorio, se inicializa con un archivo Léame. Los archivos Léame son un buen lugar para describir el proyecto con más detalle o bien agregar documentación, como instrucciones de instalación o uso del proyecto. El contenido del archivo Léame se muestra automáticamente en la página principal del repositorio.
Vamos a confirmar un cambio en el archivo Léame.
-
En la lista de archivos del repositorio, seleccione README.md.
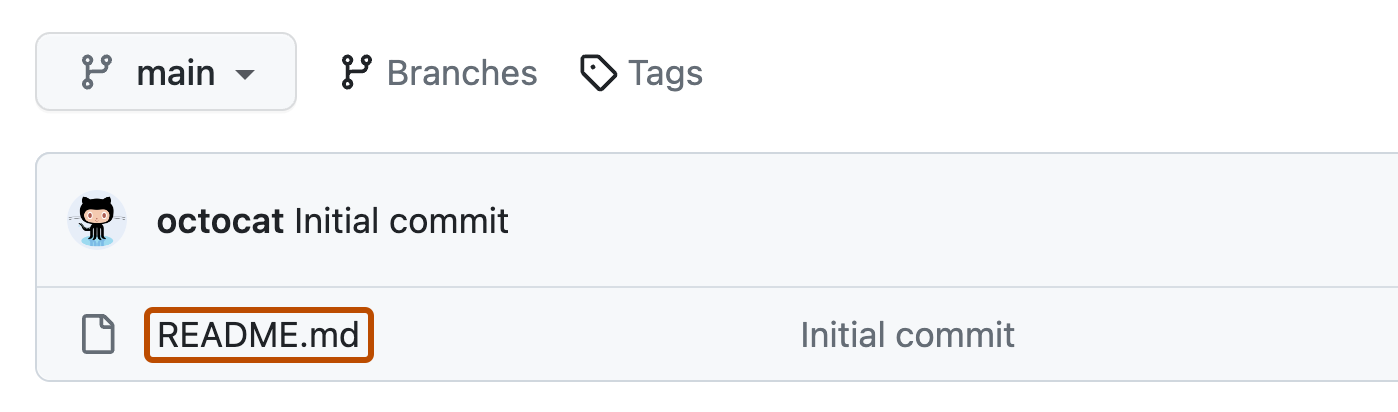
-
En la esquina superior derecha de la vista de archivos, haz clic en para abrir el editor de archivos.

-
En el cuadro de texto, escriba alguna información personal.
-
Encima del nuevo contenido, haga clic en Vista previa de los cambios.

-
Revisa los cambios que realizaste en el archivo. Si seleccionas Mostrar diferencia, verás el contenido nuevo en verde.
.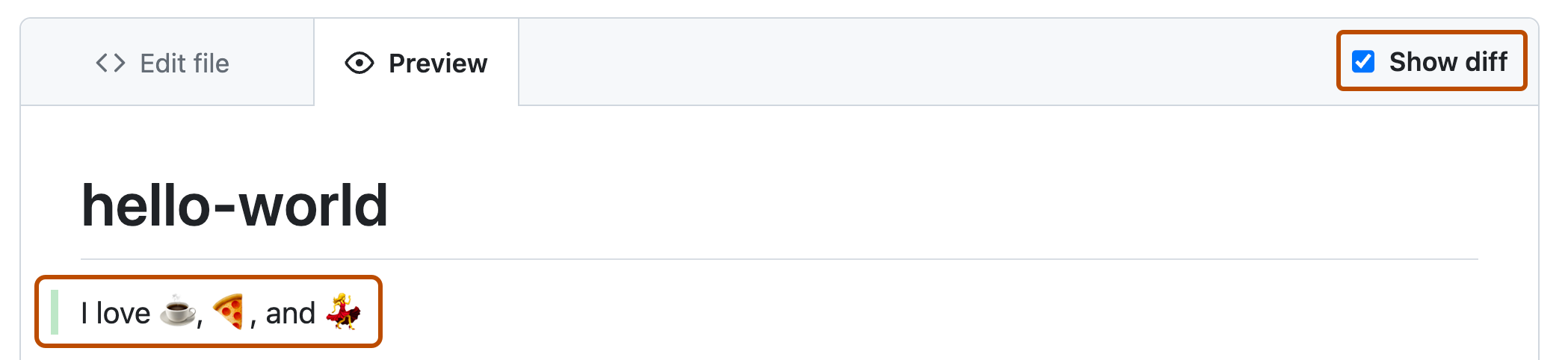
-
En el campo de "Mensaje de confirmación", escriba un mensaje de confirmación corto y significativo que describa la modificación que hizo en el archivo. Puedes atribuir el cambio a mas de un autor en el mensaje del mismo. Para obtener más información, vea «Crear una confirmación con distintos autores».
-
Debajo de los campos para el mensaje de confirmación, decide si deseas agregar tu confirmación a la rama actual o a una rama nueva. Debajo de los campos del mensaje de confirmación, decide si deseas agregar tu confirmación a la rama actual o a una nueva rama. Si tu rama actual es la rama predeterminada, debes elegir crear una nueva rama para tu confirmación y después crear una solicitud de extracción. Para obtener más información, vea «Crear una solicitud de incorporación de cambios».
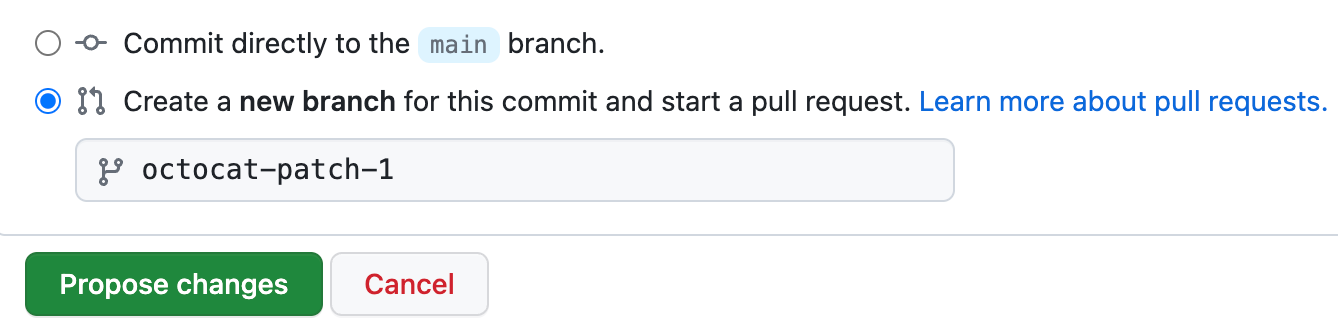
-
Haz clic en Confirmar cambios o Proponer cambios.
Ahora que creaste un proyecto, puedes comenzar a confirmar cambios.
Los archivos Léame son un buen lugar para describir el proyecto con más detalle o bien agregar documentación, como instrucciones de instalación o uso del proyecto. El contenido del archivo Léame se muestra automáticamente en la página principal del repositorio. Siga estos pasos para agregar un archivo Léame.
-
En la línea de comandos, navega al directorio raíz de tu proyecto nuevo. (Este directorio se ha creado cuando ha ejecutado el comando
gh repo create). -
Cree un archivo Léame con cierta información sobre el proyecto.
echo "info about this project" >> README.md -
Escriba
git status. Verá que tiene un archivoREADME.mdsin seguimiento.$ git status Untracked files: (use "git add <file>..." to include in what will be committed) README.md nothing added to commit but untracked files present (use "git add" to track) -
Prueba y confirma el archivo.
git add README.md && git commit -m "Add README" -
Sube los cambios a tu rama.
git push --set-upstream origin HEAD
Pasos siguientes
Has creado un repositorio, incluido un archivo Léame, y tu primera confirmación en tu instancia de GitHub Enterprise Server.
- Ahora puede clonar un repositorio de GitHub para crear una copia local en su equipo. Desde tu repositorio local, puedes confirmar y crear una solicitud de cambios para actualizar los cambios en el repositorio de nivel superior. Para obtener más información, vea «Clonar un repositorio» y «Configuración de Git».
-
Puede encontrar proyectos y repositorios interesantes en GitHub y realizar cambios en ellos mediante la creación de una bifurcación del repositorio. La bifurcación de un repositorio te permitirá realizar cambios en otro repositorio sin afectar al original. Para obtener más información, vea «Bifurcar un repositorio».
-
Cada repositorio de GitHub le pertenece a una persona u organización. Puedes interactuar con las personas, repositorios y organizaciones conectándote y siguiéndolos en GitHub Enterprise Server. Para obtener más información, vea «Búsqueda de inspiración en GitHub».
-
GitHub tiene una excelente comunidad de soporte técnico en la que puede pedir ayuda y hablar con usuarios de todo el mundo. Únete a la conversación en GitHub Community.