Acerca de los gists
Los gists proporcionan una manera sencilla de compartir fragmentos de código con otros usuarios. Todo gist es un repositorio Git, lo que significa que se puede bifurcar y clonar. Si has iniciado sesión en GitHub Enterprise Server, al crear un gist, este se asociará a tu cuenta y lo verás en tu lista de gists cuando navegues a página principal del gist, http(s)://[hostname]/gist o http(s)://gist.[hostname] si los subdominios están habilitados.
Los gists pueden ser públicos o secretos. Los gists públicos aparecen en Discover, http(s)://[hostname]/gist/discover o http(s)://gist.[hostname]/discover si los subdominios están habilitados, donde los usuarios pueden examinar los nuevos gists a medida que se crean. También se los puede buscar, para que puedas usarlos si deseas que otras personas encuentren tu trabajo y lo vean.
Los gists secretos no aparecen en Discover, http(s)://[hostname]/gist/discover o http(s)://gist.[hostname]/discover si los subdominios están habilitados y no se pueden buscar a menos que haya iniciado sesión y sea el autor del gist secreto. Los gists no son privados. Si envía la dirección URL de un gist secreto a un amigo, podrá verlo. Pero si alguien que no conoces descubre la dirección URL, también podrá ver el gist. Si necesita mantener el código alejado de los ojos indiscretos, es posible que quiera crear un repositorio privado.
Después de crear un gist, no se puede convertir de público a secreto.. Pero un gist secreto se puede hacer público si se edita y se actualiza la visibilidad a "Público".
Si el administrador de tu sitio ha inhabilitado el modo privado, también puedes usar gists anónimos, que pueden ser públicos o privados.
Advertencia: Los gists anónimos no se pueden eliminar del explorador web. Para borrar un gist anónimo, contacta a el administrador del sitio. Por favor proporciona la URL del gist que deseas borrar.
Recibirás una notificación cuando:
- Seas el autor de un gist.
- Alguien te mencione en un gist.
- Para suscribirse a un gist, haga clic en Subscribe en la parte superior de cualquier gist.
Puedes fijar los gists a tu perfil para que otras personas los puedan ver fácilmente. Para obtener más información, vea «Anclar elementos a tu perfil».
Puede descubrir gists públicos que hayan creado otros usuarios si vas a página principal del gist, http(s)://[hostname]/gist o http(s)://gist.[hostname] si los subdominios están habilitados y haces clic en Todos los gists. Esto te llevará a una página en la que aparecen todos los gists clasificados y presentados por fecha de creación o actualización. También puedes buscar los gists por idioma con Búsqueda de gists, http(s)://[hostname]/gist/search o http(s)://gist.[hostname]/search si los subdominios están habilitados. La búsqueda Gist usa la misma sintaxis de búsqueda que la búsqueda de código.
Dado que los gists son repositorios Git, puedes ver su historial de confirmaciones completo, que incluye todas las diferencias que existan. También puedes bifurcar o clonar gists. Para obtener más información, vea «Bifurcar y clonar gists».
Puede descargar un archivo ZIP de un gist haciendo clic en el botón Download ZIP en la parte superior del gist. Puedes insertar un gist en cualquier campo de texto compatible con JavaScript, como una publicación en un blog. Para obtener el código para insertar, haga clic en el icono del Portapapeles situado junto a la dirección URL de inserción de un gist. Para insertar un archivo gist específico, anexe la dirección URL de inserción con ?file=FILENAME.
Crear un gist
Sigue estos pasos para crear un gist.
También puedes crear un gist si utilizas el GitHub CLI. Para obtener más información, consulte "gh gist create" en la documentación de GitHub CLI.
Como alternativa, puedes arrastrar y soltar un archivo de texto desde tu escritorio directamente en el editor.
-
Inicia sesión en GitHub Enterprise Server.
-
Dirígete a tu página principal del gist,
http(s)://[hostname]/gistohttp(s)://gist.[hostname]si los subdominios están habilitados. -
Opcionalmente, en el campo "Descripción del gist", escribe una descripción para el gist.
-
En el campo "Nombre de archivo incluida la extensión", escribe un nombre de archivo para el gist, incluidas las extensiones de archivo.
-
En el campo de contenido del archivo, escribe el texto del gist.
-
Opcionalmente, para crear un gist público, haz clic en y después en Crear gist público.
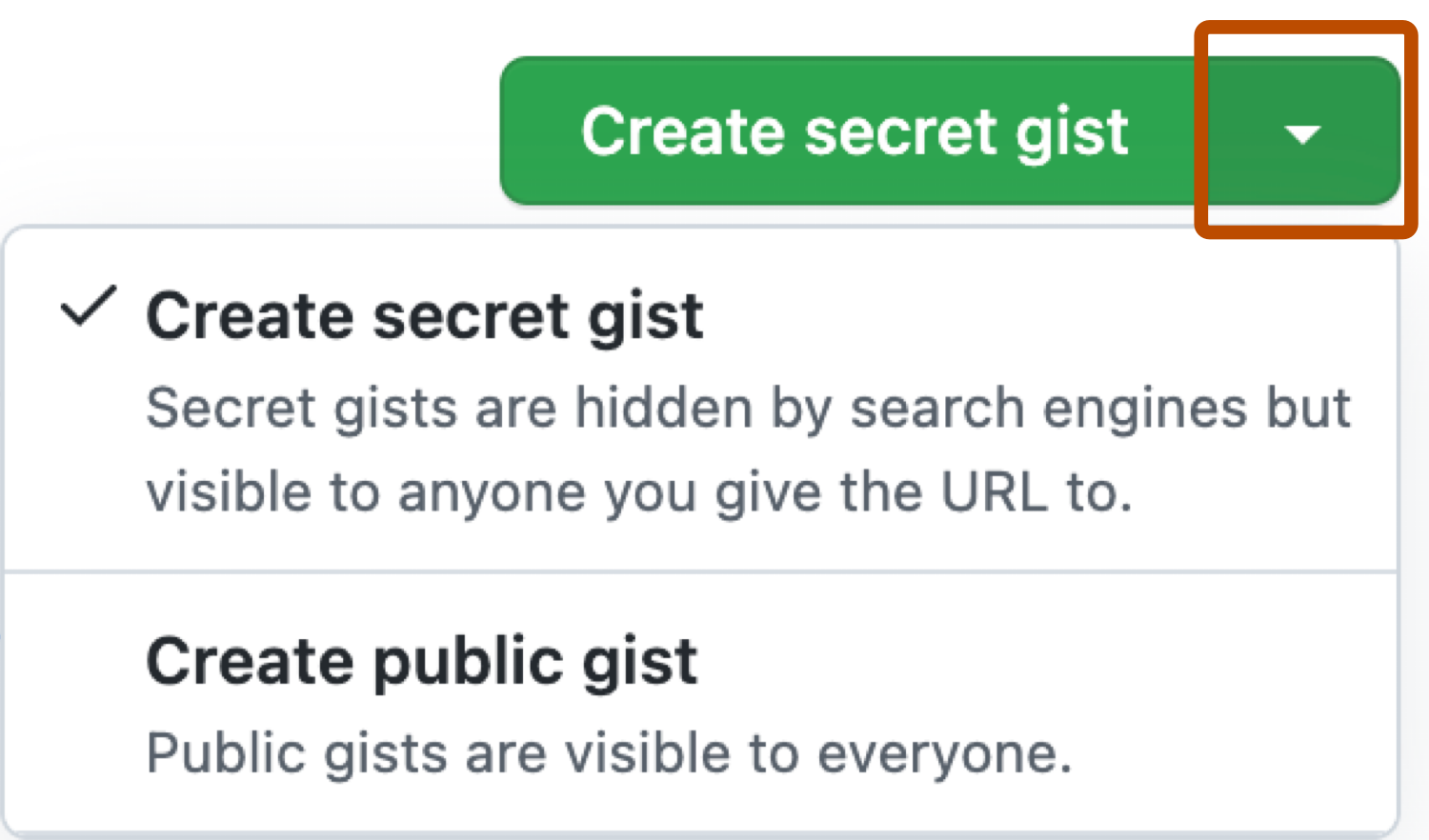
-
Haz clic en Crear gist secreto o Crear gist público.