Acerca de las comprobaciones en GitHub Desktop
GitHub Desktop muestra el estado de las comprobaciones que se han ejecutado en las ramas de la solicitud de incorporación de cambios. El distintivo de comprobación situado junto al nombre de la rama mostrará el estado pendiente, aprobando o con errores de las comprobaciones. También puedes volver a ejecutar todas las comprobaciones, las que tienen errores o unas determinadas al ver el estado de las comprobaciones en GitHub Desktop. Para más información sobre cómo configurar las inserciones en el repositorio, consulta "Acerca de las verificaciones de estado".
GitHub Desktop también mostrará una notificación del sistema cuando se produzca un error en las comprobaciones. Para más información sobre cómo habilitar las notificaciones, consulta "Configuración de notificaciones en GitHub Desktop".
Visualización y ejecución repetida de comprobaciones
-
En GitHub Desktop, haz clic en Rama actual.

-
En la parte superior del menú desplegable, haga clic en Solicitudes de incorporación de cambios.
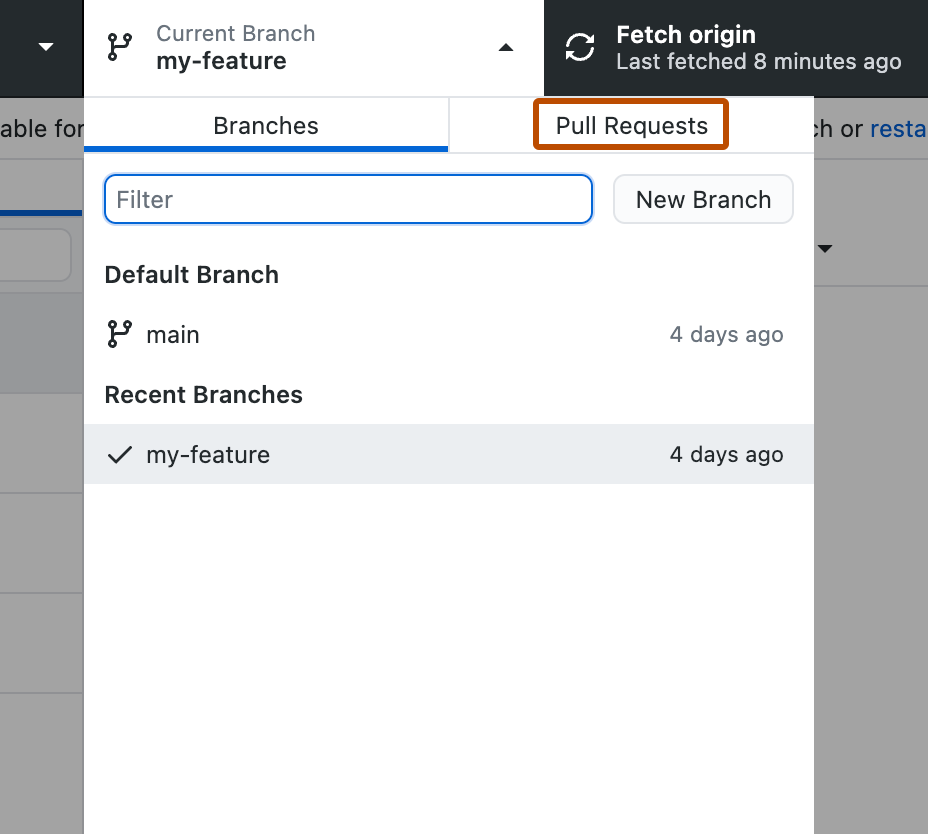
-
En la lista de solicitudes de incorporación de cambios, haga clic en la solicitud que quiera visualizar.
-
Haz clic en el número de solicitud de incorporación de cambios, a la derecha del nombre de la rama de solicitud de incorporación de cambios.
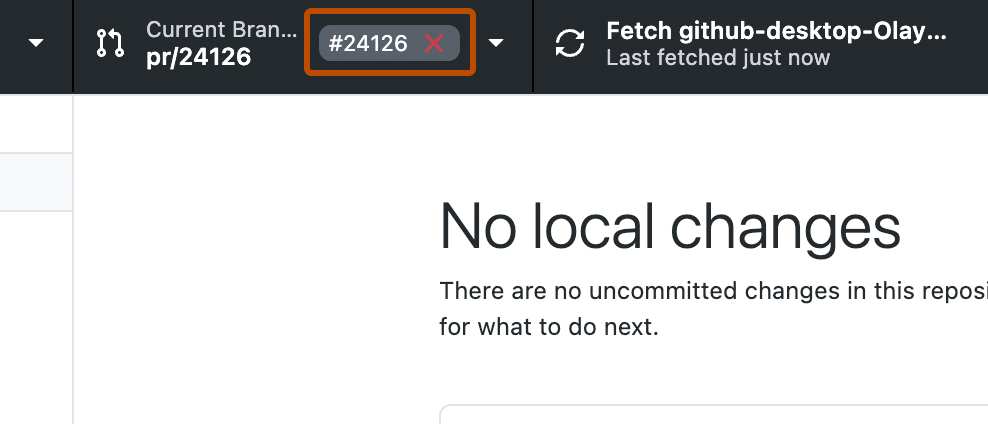
-
Para volver a ejecutar las comprobaciones con errores, haz clic en Volver a ejecutar y selecciona Volver a ejecutar comprobaciones con errores.
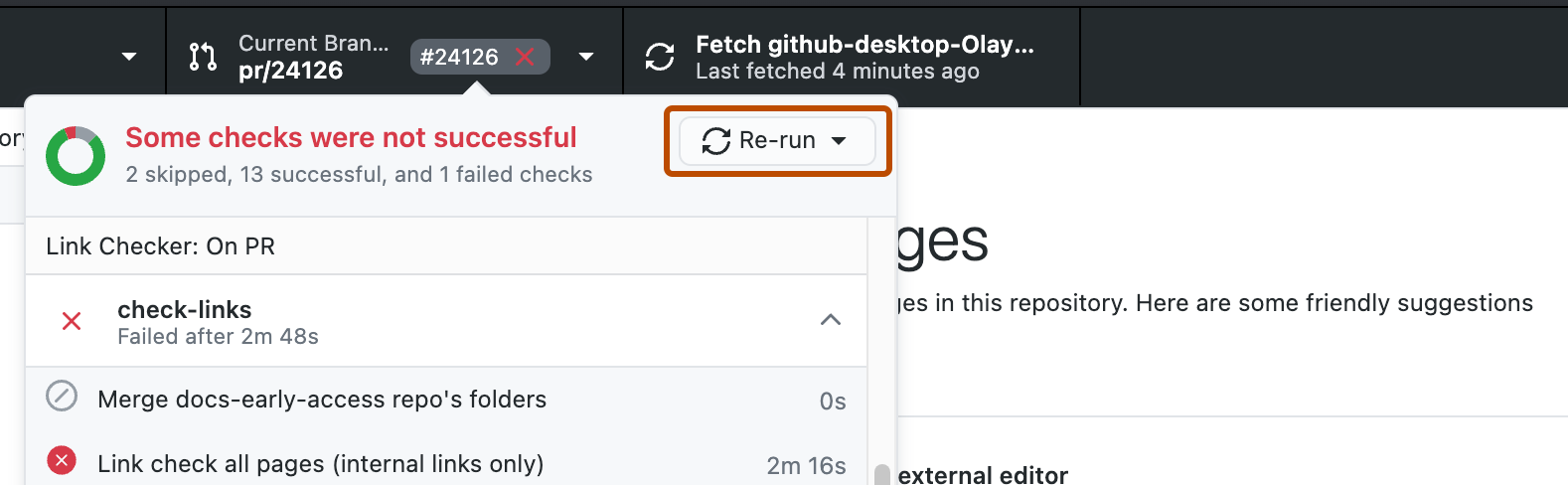
-
Para volver a ejecutar comprobaciones individuales, mantén el puntero sobre la comprobación que quieres volver a ejecutar y selecciona el icono para volver a ejecutar la comprobación.
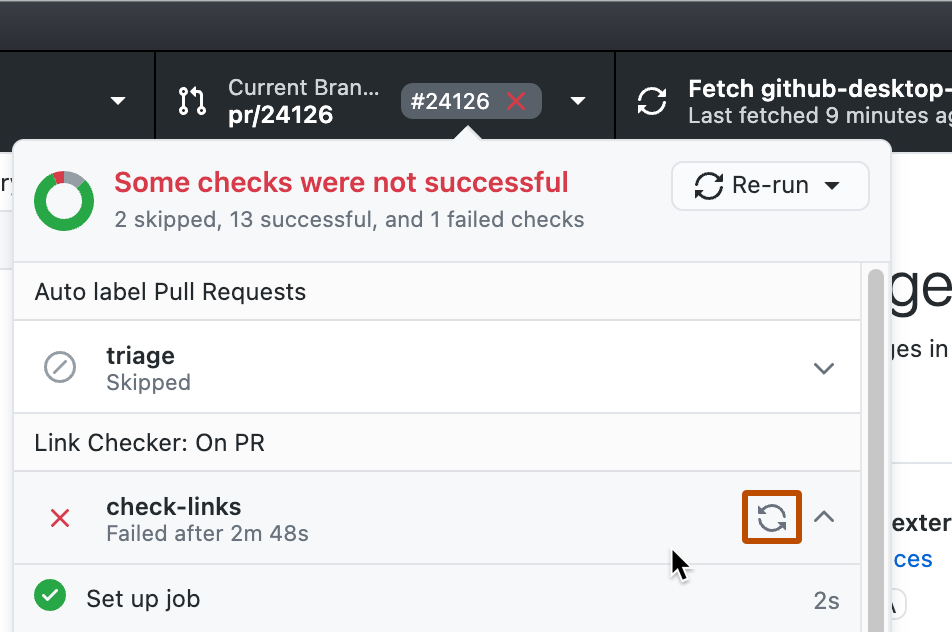
-
Verás un cuadro de diálogo de confirmación con el resumen de las comprobaciones que se volverán a ejecutar. Haz clic en Volver a ejecutar comprobaciones para confirmar que quieres volver a realizar la ejecución.