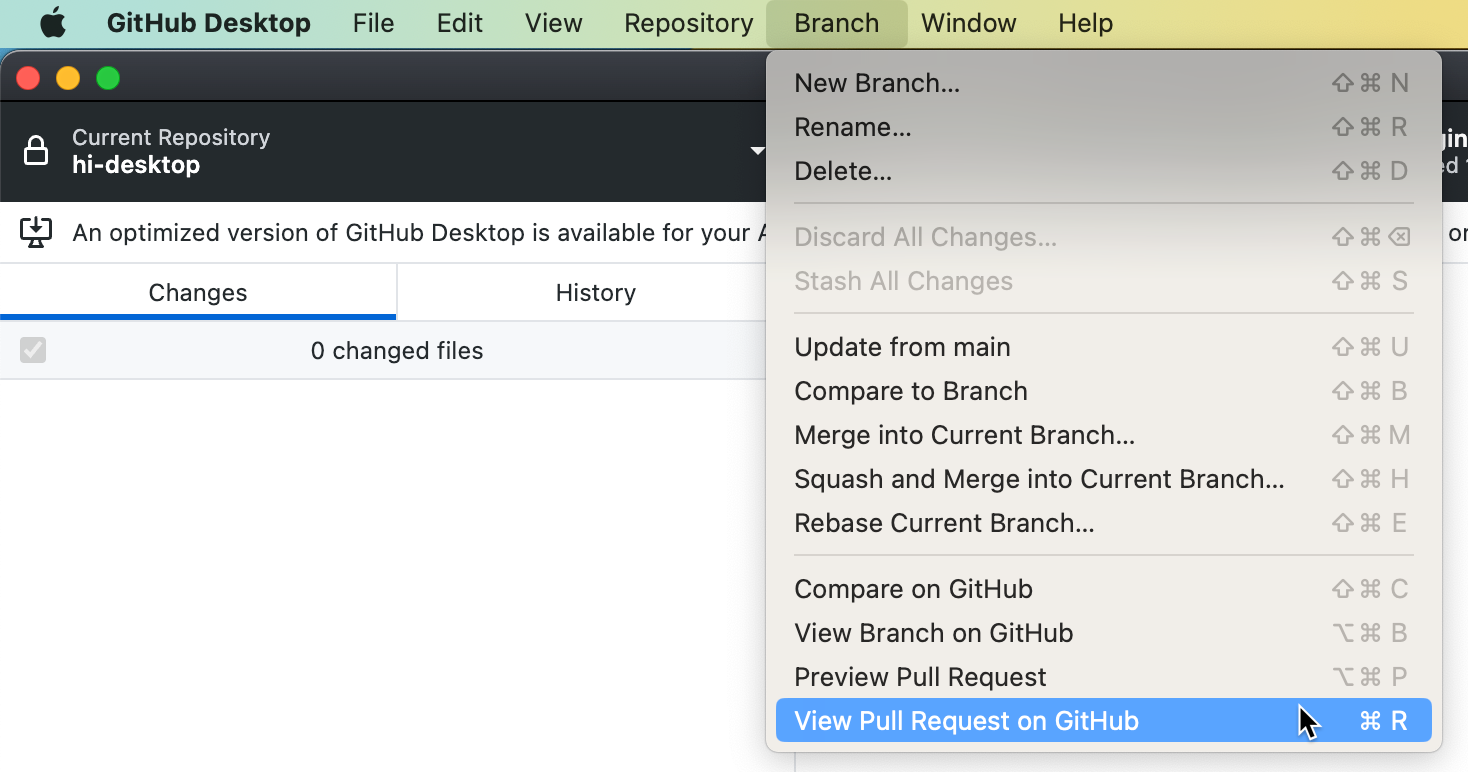Acerca de las solicitudes de extracción en GitHub Desktop
Las solicitude de extracción te permiten proponer cambios a los proyectos, proporcionar retroalimentación y revisiones, y fusionar cambios en los proyectos. Para más información, consulta Acerca de las solicitudes de incorporación de cambios.
Cuando alguien crea una solicitud de incorporación de cambios, realiza cambios en una "rama principal" y sugiere estos cambios en una "rama base", como main. En GitHub Desktop, puedes abrir (o "extraer del repositorio") la rama principal de una solicitud de incorporación de cambios para ver los cambios que sugiere un colaborador. Por ejemplo, puedes ver un historial de las confirmaciones realizadas por el colaborador y qué archivos han modificado, agregado o eliminado.
La extracción del repositorio de la rama principal puede ser útil si quieres realizar cambios en la rama que son demasiado complejos para dejarlos como sugerencias en una revisión. Por ejemplo, es posible que quieras realizar cambios estructurales en algún contenido, agregar o quitar archivos, o bien resolver un conflicto de combinación demasiado complejo para hacerlo en GitHub. Desde GitHub Desktop, puedes ver la rama en el editor de texto que prefieras para visualizar cualquier cambio o realizar actualizaciones adicionales.
Como alternativa, es posible que solo quieras ver información como el historial de confirmaciones y las comprobaciones de estado en un entorno que conoces, sin necesidad de navegar a la solicitud de incorporación de cambios en GitHub. Si se han habilitado las comprobaciones en el repositorio, GitHub Desktop mostrará el estado de las comprobaciones en la solicitud de incorporación de cambios y te permitirá ejecutar de nuevo las comprobaciones. Para más información, consulta Uso de una solicitud de incorporación de cambios en GitHub Desktop.
No puedes comentar una solicitud de incorporación de cambios desde GitHub Desktop. Después de recibir los cambios en una solicitud de extracción, puedes dar retroalimentación en GitHub. Para más información, consulta Acerca de las revisiones de solicitudes de extracción y Visualización de una solicitud de incorporación de cambios en GitHub.
Apertura de una rama de solicitud de incorporación de cambios en GitHub Desktop
-
En GitHub Desktop, haz clic en Rama actual.

-
En la parte superior del menú desplegable, haga clic en Solicitudes de incorporación de cambios.
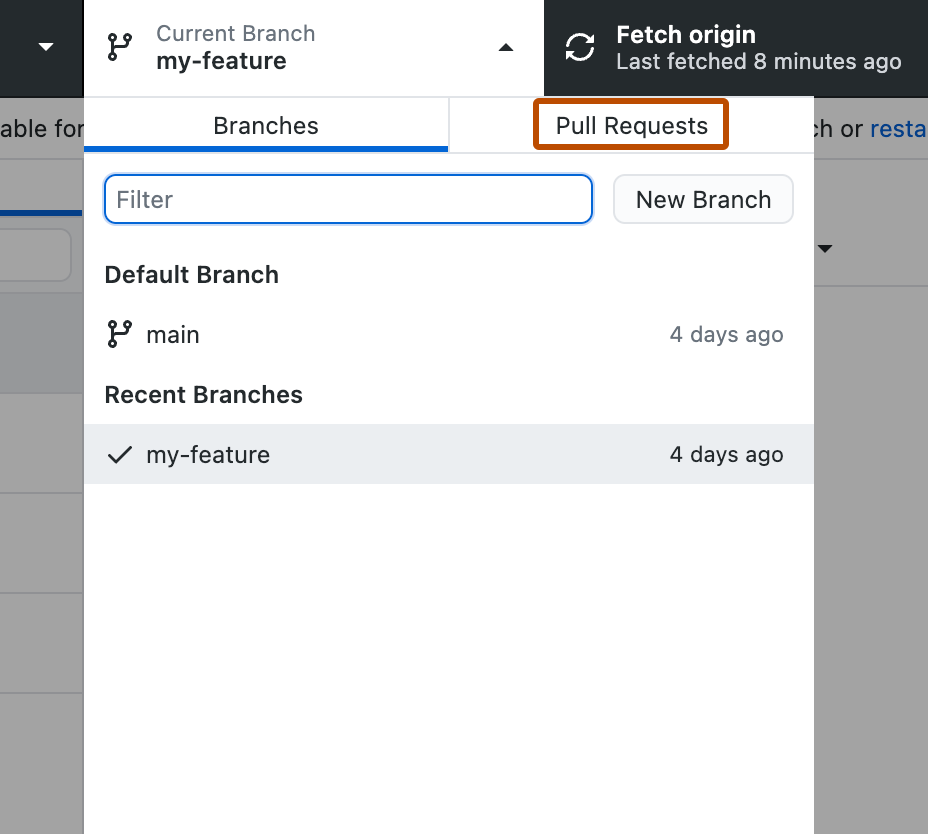
-
En la lista de solicitudes de incorporación de cambios, haga clic en la solicitud que quiera visualizar.
Opcionalmente, para actualizar la lista de solicitudes de incorporación de cambios, haga clic en .
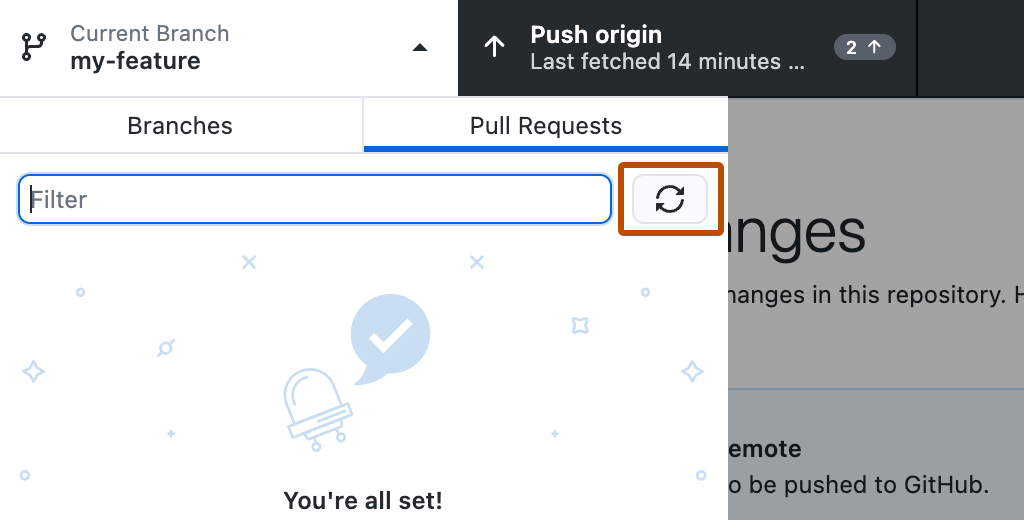
Cuando hayas abierto una rama de solicitud de incorporación de cambios, puedes ver su contenido en un editor, ver el historial de diferencias y confirmaciones de las actualizaciones del colaborador y ver y volver a ejecutar las comprobaciones. Para más información, consulta Uso de una solicitud de incorporación de cambios en GitHub Desktop.
Apertura de una rama de solicitud de incorporación de cambios en GitHub Desktop desde GitHub
-
En el nombre del repositorio, haga clic en Solicitudes de incorporación de cambios.

-
En la lista de solicitudes de extracción, da clic en la solicitud de extracción que te gustaría abrir en GitHub Desktop.
-
A la derecha del título de la solicitud de cambios, haz clic en Code y, a continuación, en la pestaña Local, haz clic en Checkout with GitHub Desktop.
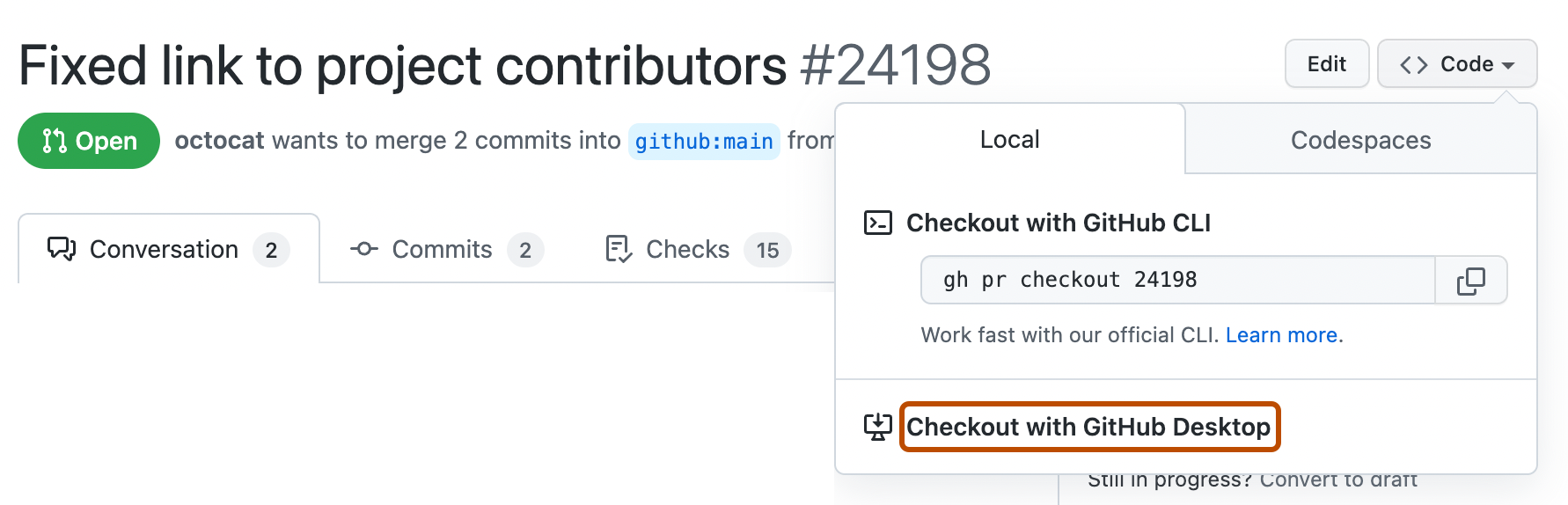
Cuando hayas abierto una rama de solicitud de incorporación de cambios, puedes ver su contenido en un editor, ver el historial de diferencias y confirmaciones de las actualizaciones del colaborador y ver y volver a ejecutar las comprobaciones. Para más información, consulta Uso de una solicitud de incorporación de cambios en GitHub Desktop.
Uso de una solicitud de incorporación de cambios en GitHub Desktop
Cuando hayas extraído del repositorio una rama de solicitud de incorporación de cambios, puedes usar GitHub Desktop y el editor local para ver los cambios del colaborador o realizar más cambios en la rama. Por ejemplo, puede:
- Abrir la rama en el editor
- Ver el historial de confirmaciones
- Ver y volver a ejecutar comprobaciones
Apertura de la rama en el editor
Si quieres ver los cambios en contexto o realizar actualizaciones adicionales en una solicitud de incorporación de cambios, puedes ver el contenido de la rama en el editor local.
-
En la barra de menús de "GitHub Desktop", selecciona Repositorio.
-
Haz clic en Abrir en el EDITOR.
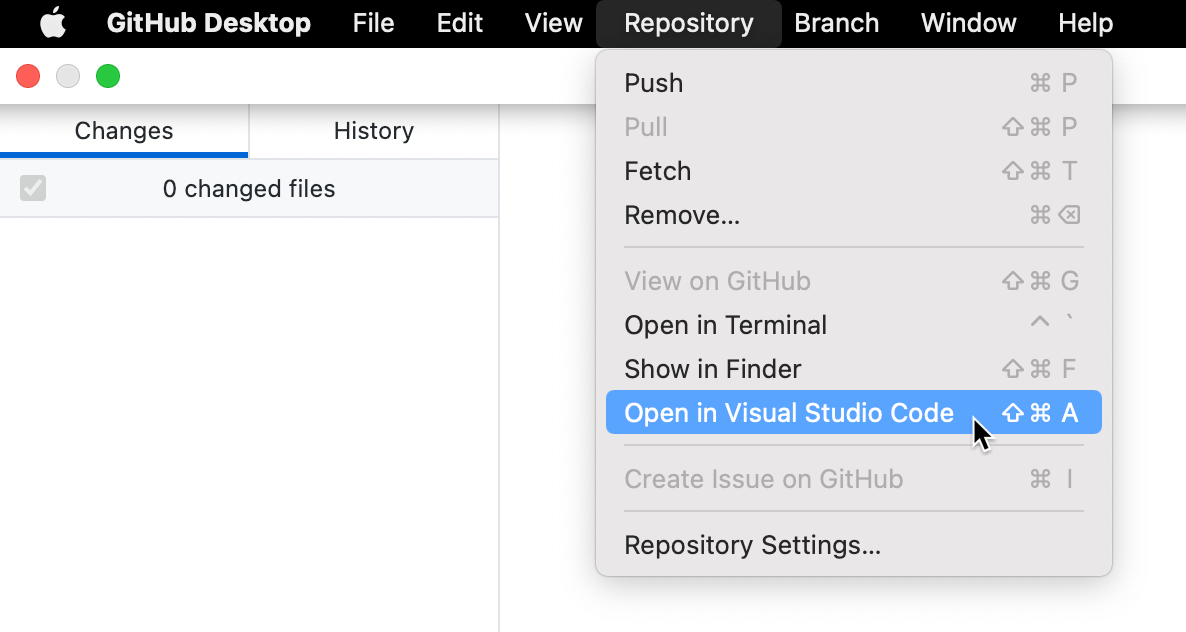
Para más información, consulta Configuración de un editor predeterminado en GitHub Desktop.
Ver el historial de confirmaciones
Puedes visualizar el historial de confirmaciones de la rama si quieres ver cómo ha llegado el colaborador al conjunto de cambios que sugiere.
-
En la barra lateral de la izquierda, haz clic en Historial.
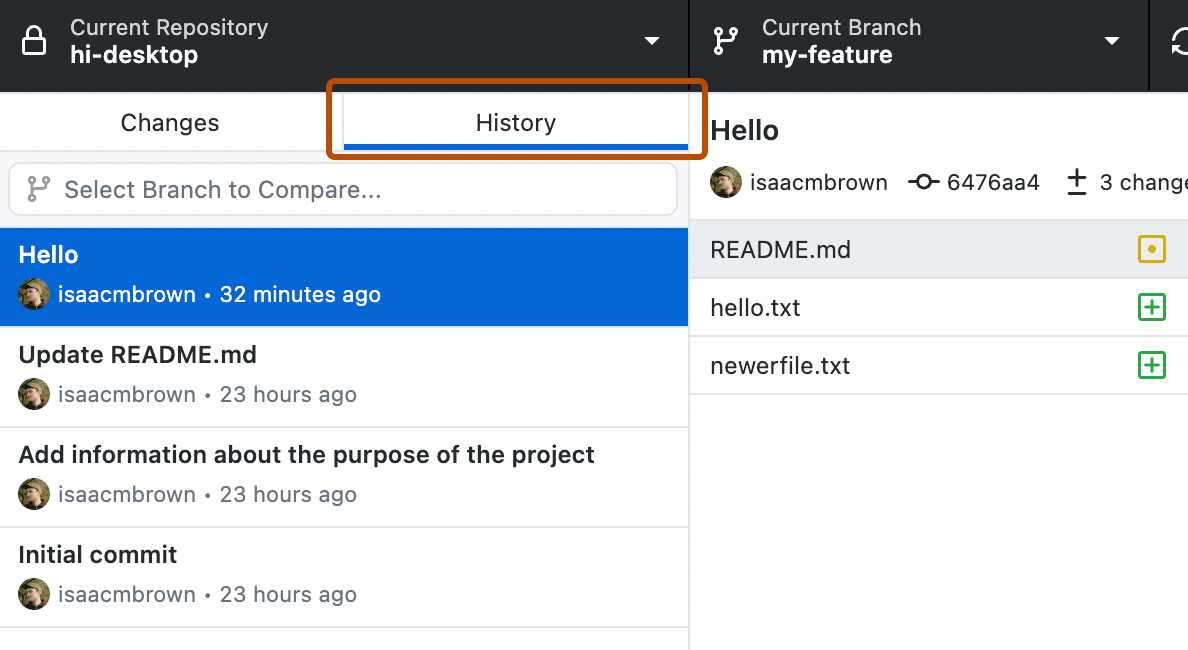
-
En "Seleccionar rama para comparar...", busca y selecciona la rama base de la solicitud de incorporación de cambios.
-
Haz clic en la pestaña Adelante.
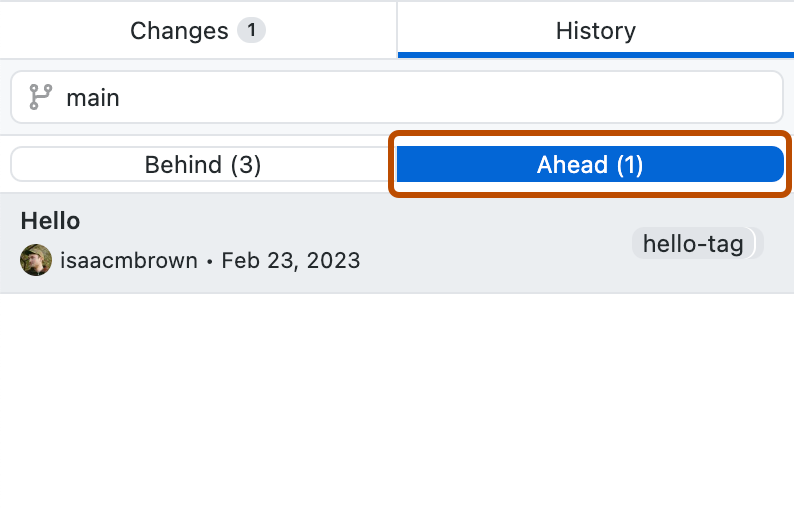
Para más información, consulta Visualización del historial de ramas en GitHub Desktop.
Visualización y nueva ejecución de las comprobaciones
Puedes ver el estado de las comprobaciones que se han ejecutado en la rama de solicitud de incorporación de cambios. Las comprobaciones con errores pueden indicar problemas con los cambios propuestos, lo que podría impedir que la rama se fusione. Puedes volver a ejecutar comprobaciones desde GitHub Desktop. Para más información, consulta Visualización y ejecución repetida de comprobaciones en GitHub Desktop.
Visualización de una solicitud de incorporación de cambios en GitHub
Para agregar comentarios a una solicitud de incorporación de cambios, dejar una revisión o fusionar la solicitud de incorporación de cambios, tendrás que navegar a la solicitud de incorporación de cambios en GitHub. Cuando hayas extraído del repositorio una rama de solicitud de incorporación de cambios en GitHub Desktop, puedes abrir rápidamente la solicitud de incorporación de cambios correspondiente en GitHub.
-
En la barra de menús de GitHub Desktop, haz clic en Rama.
-
Selecciona Ver solicitud de incorporación de cambios en GitHub .