Para dirigir a los usuarios a recursos de soporte técnico específicos, puede agregar un archivo SUPPORT a la carpeta raíz docs o .github del repositorio. Cuando alguien crea una propuesta en tu repositorio, verá un enlace en el archivo de SOPORTE de tu proyecto.
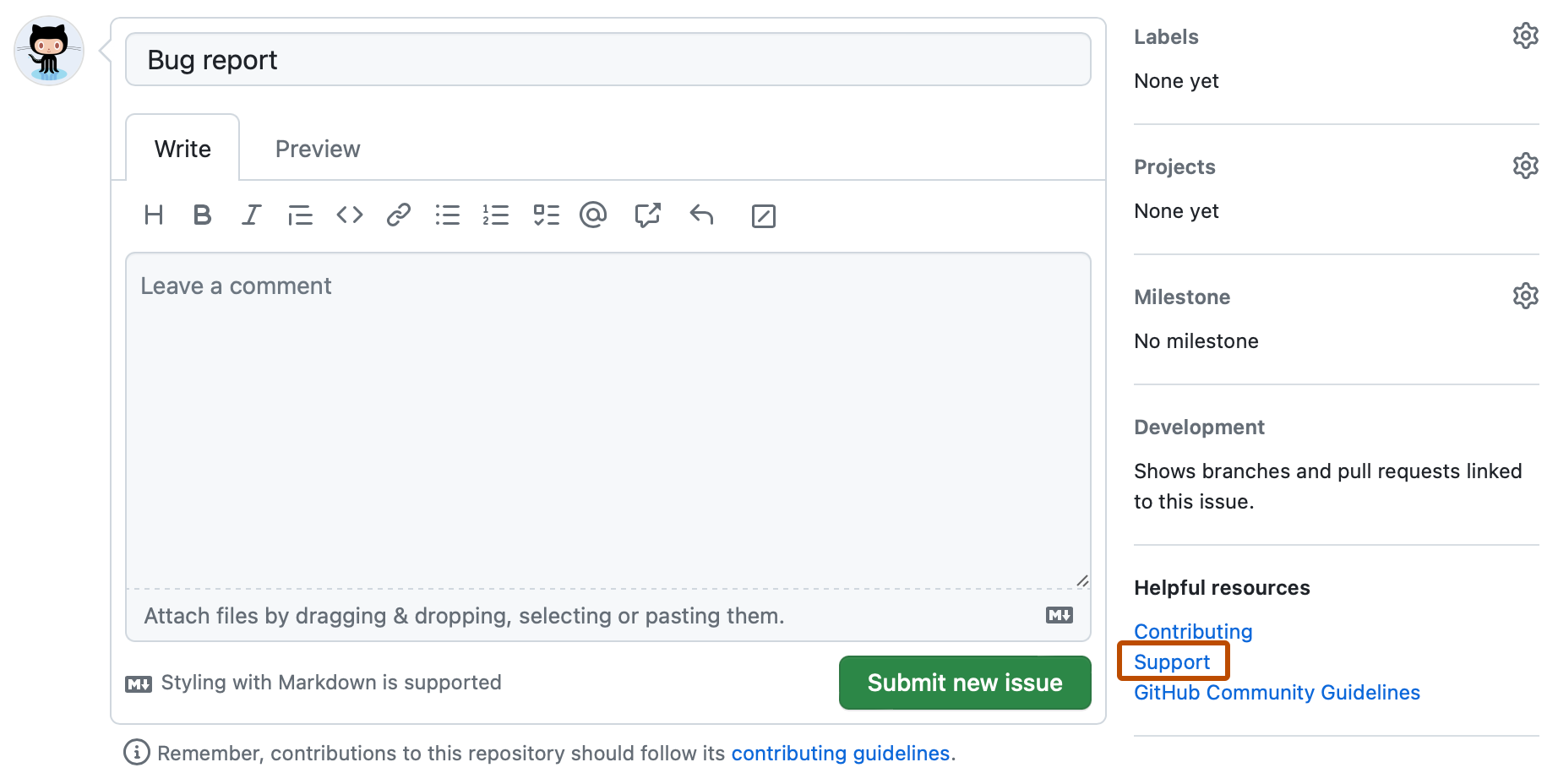
Puedes crear recursos de apoyo predeterminados para tu cuenta de organización o personal. Para más información, consulta Creación de un archivo predeterminado de mantenimiento de la comunidad.
Tip
Para ayudar a los usuarios a encontrar sus directrices de soporte, puedes incluir un vínculo a su archivo SUPPORT desde otros lugares del repositorio, como el archivo LÉAME.
Agregar recursos de soporte a tu proyecto
-
En GitHub, navegue hasta la página principal del repositorio.
-
Encima de la lista de archivos, selecciona el menú desplegable Add file y, a continuación, haz clic en Create new file.
Como alternativa, puedes hacer clic en en la vista de árbol de archivos a la izquierda.

-
En el campo de nombre de archivo, escriba SUPPORT.md (todo en mayúsculas).
-
En la pestaña Edit new file, agregue información sobre cómo se puede obtener soporte técnico para el proyecto.
-
Para revisar el archivo SUPPORT, haga clic en Preview.
-
Haz clic en Confirmar cambios... .
-
En el campo de "Mensaje de confirmación", escriba un mensaje de confirmación corto y significativo que describa la modificación que hizo en el archivo. Puedes atribuir el cambio a mas de un autor en el mensaje del mismo. Para más información, consulta Crear una confirmación con distintos autores.
-
Debajo de los campos para el mensaje de confirmación, decide si deseas agregar tu confirmación a la rama actual o a una rama nueva. Debajo de los campos del mensaje de confirmación, decide si deseas agregar tu confirmación a la rama actual o a una nueva rama. Si tu rama actual es la rama predeterminada, debes elegir crear una nueva rama para tu confirmación y después crear una solicitud de extracción. Para más información, consulta Crear una solicitud de incorporación de cambios.

-
Haz clic en Confirmar cambios o Proponer cambios.