Si incluyes una licencia detectable en tu repositorio, las personas que visiten tu repositorio la verán en la parte superior de la página del repositorio. Para leer todo el archivo de licencia, haz clic en el nombre de la licencia (por ejemplo: github-linguist/linguist).
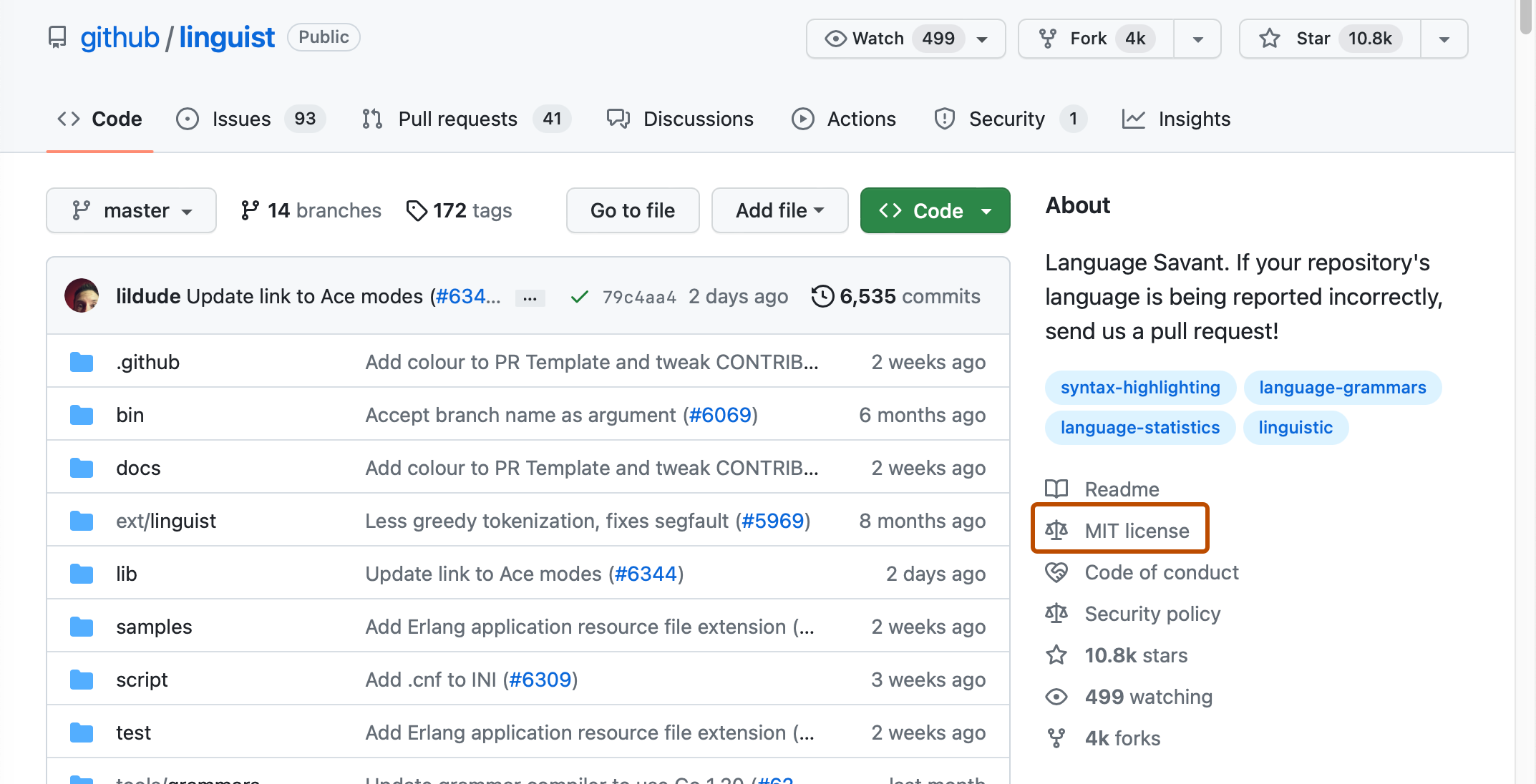
Las licencias de código abierto permiten que otras personas usen, cambien y distribuyan el proyecto en tu repositorio. Para más información sobre las licencias de repositorio, consulta Generar licencia para un repositorio.
Incluir una licencia de código abierto en tu repositorio
-
En GitHub, navegue hasta la página principal del repositorio.
-
Encima de la lista de archivos, selecciona el menú desplegable Add file y, a continuación, haz clic en Create new file.
Como alternativa, puedes hacer clic en en la vista de árbol de archivos a la izquierda.

-
En el campo de nombre de archivo, escribe LICENSE o LICENSE.md (todo en mayúsculas).
-
En la pestaña Editar nuevo archivo, pega el texto completo de la licencia que quieres usar.
-
Haz clic en Confirmar cambios... .
-
En el campo de "Mensaje de confirmación", escriba un mensaje de confirmación corto y significativo que describa la modificación que hizo en el archivo. Puedes atribuir el cambio a mas de un autor en el mensaje del mismo. Para más información, consulta Crear una confirmación con distintos autores.
-
Debajo de los campos para el mensaje de confirmación, decide si deseas agregar tu confirmación a la rama actual o a una rama nueva. Debajo de los campos del mensaje de confirmación, decide si deseas agregar tu confirmación a la rama actual o a una nueva rama. Si tu rama actual es
main, debes elegir crear una nueva rama para tu confirmación y, después, crear una solicitud de incorporación de cambios. Para más información, consulta Crear una solicitud de incorporación de cambios.
-
Haz clic en Confirmar cambios o Proponer cambios.