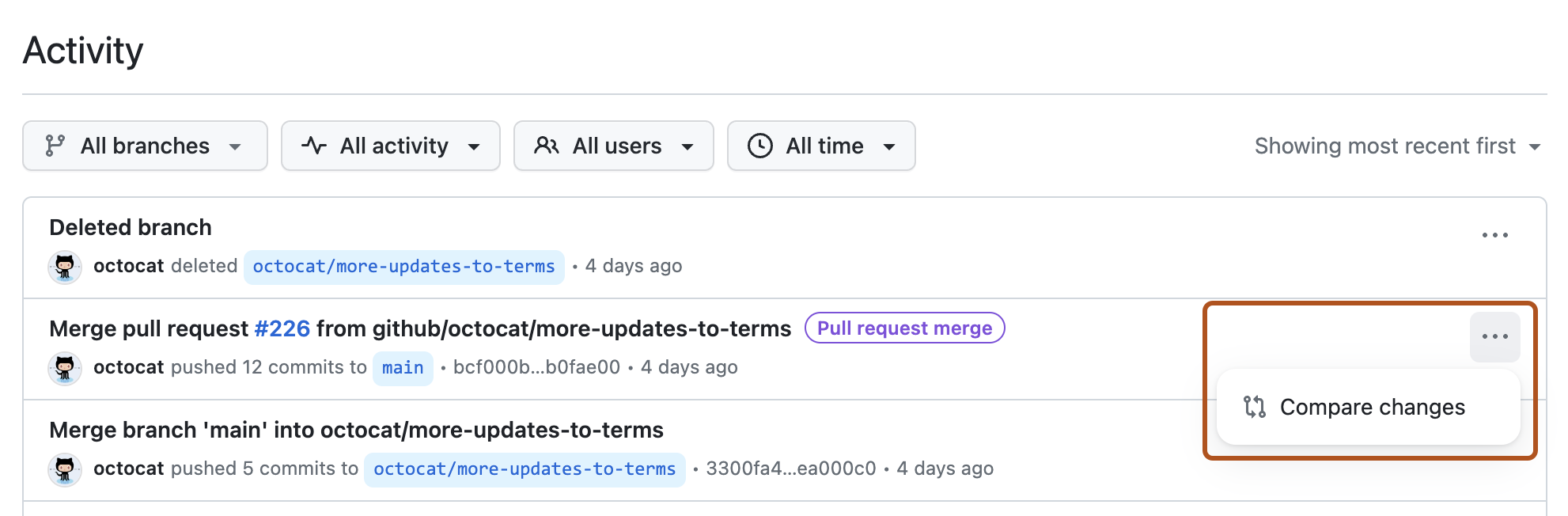About the activity view
The activity view lets you see a detailed history of changes to a repository, such as pushes, merges, force pushes, and branch changes, and associates these changes with commits and authenticated users.
You can filter the view to show activity for a particular branch, a particular user, or for a specific period of time. You can also filter by activity type. For example, you can choose to filter by "Force pushes", to see all force pushes to the repository.
For each activity, you can view the exact changes by clicking "Compare changes."
Using the activity view to see changes to a repository
-
On GitHub, navigate to the main page of the repository.
-
There are two ways to enter the activity view:
-
On the main page of the repository, to the right of the list of files, click Activity.
-
Alternatively, click Branches, then to the right of any branch, click .

-
-
Use the dropdown menus to filter the activity view.
-
To see activity on a particular branch, select the BRANCH NAME dropdown menu, then click a branch name. Alternatively, within the dropdown menu, start typing a branch name into the search field. To view activity across all branches in the repository, click View activity for all branches.
-
To filter by activity type, select the All activity dropdown menu, then click an activity type. You can choose to display direct pushes, pull request merges, force pushes, branch creations, and branch deletions.
-
To filter by user, select the All users dropdown menu, then click a username. Alternatively, within the dropdown menu, start typing a username into the search field.
-
To filter by time, select the All time dropdown menu, then click a time period.
-
-
Optionally, to see some additional details about the activity, such as the incoming branch name from a pull request, hover over the embedded link.
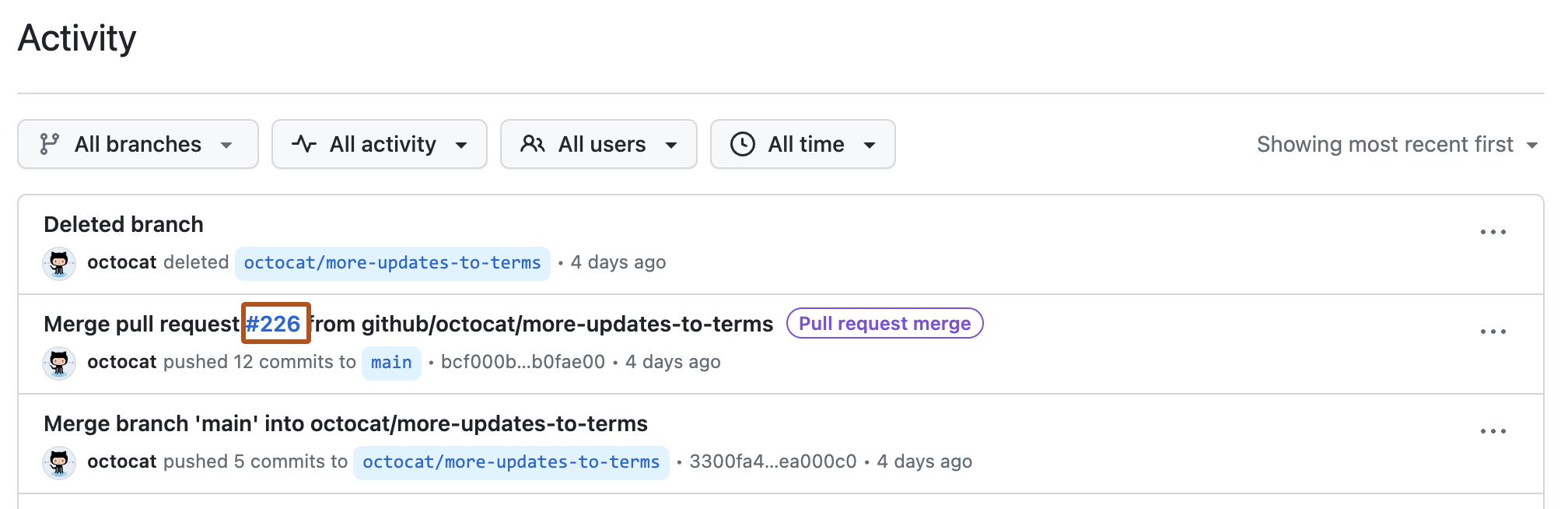
-
To see exactly what changes were introduced by a particular activity, to the right of the activity, select , then click Compare changes.