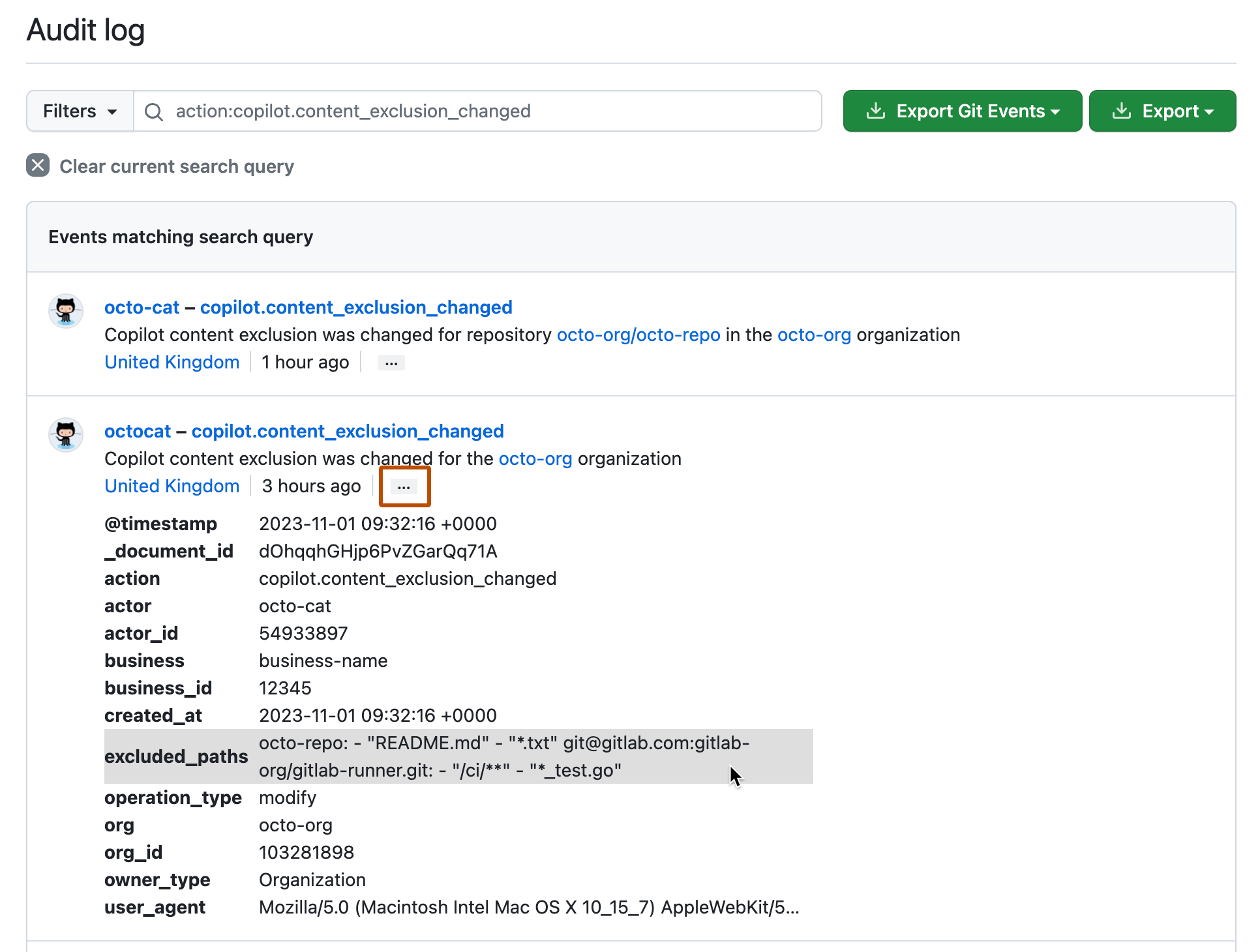Organization and repository settings include the ability to exclude content from being used by GitHub Copilot. You can review any changes that are made to these content exclusion settings.
Reviewing changes in your repository
-
On GitHub, navigate to the main page of the repository.
-
Under your repository name, click Settings. If you cannot see the "Settings" tab, select the dropdown menu, then click Settings.

-
In the "Code & automation" section of the side bar, click Copilot.
-
Scroll to the bottom of the page.
You will see the name of the person who last changed the content exclusion settings, and information about when they made this change.
-
Click the time of the last change.

The "Audit log" page for the organization is displayed, showing the most recently logged occurrences of the
copilot.content_exclusion_changedaction in the repository. -
Click the ellipsis (...) at the end of each entry to see more details.
If the "excluded_paths" entry is truncated, hover over the truncated value to show the full entry. This displays the content of the exclusion settings after the change was saved.
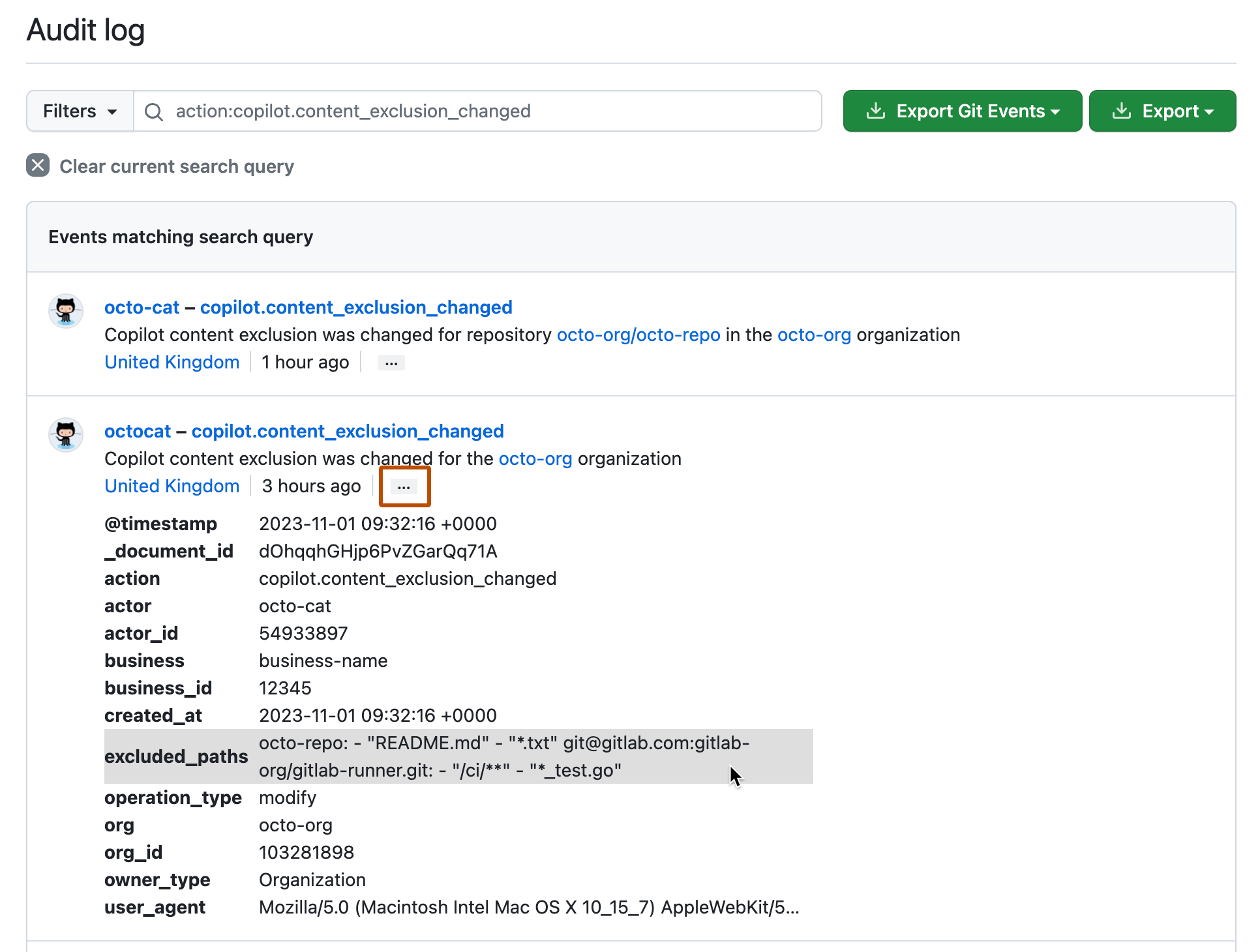
Reviewing changes in your organization
-
In the upper-right corner of GitHub, select your profile photo, then click Your organizations.
-
Next to the organization, click Settings.
-
In the left sidebar, click Copilot then click Content exclusion.
-
Scroll to the bottom of the page.
You will see the name of the person who last changed the content exclusion settings, and information about when they made this change.
-
Click the time of the last change.

The "Audit log" page for the organization is displayed, showing the most recently logged occurrences of the
copilot.content_exclusion_changedaction.Changes made at either the repository or organization level are listed.
-
Click the ellipsis (...) at the end of each entry to see more details.
If the "excluded_paths" entry is truncated, hover over the truncated value to show the full entry. This displays the content of the exclusion settings after the change was saved.
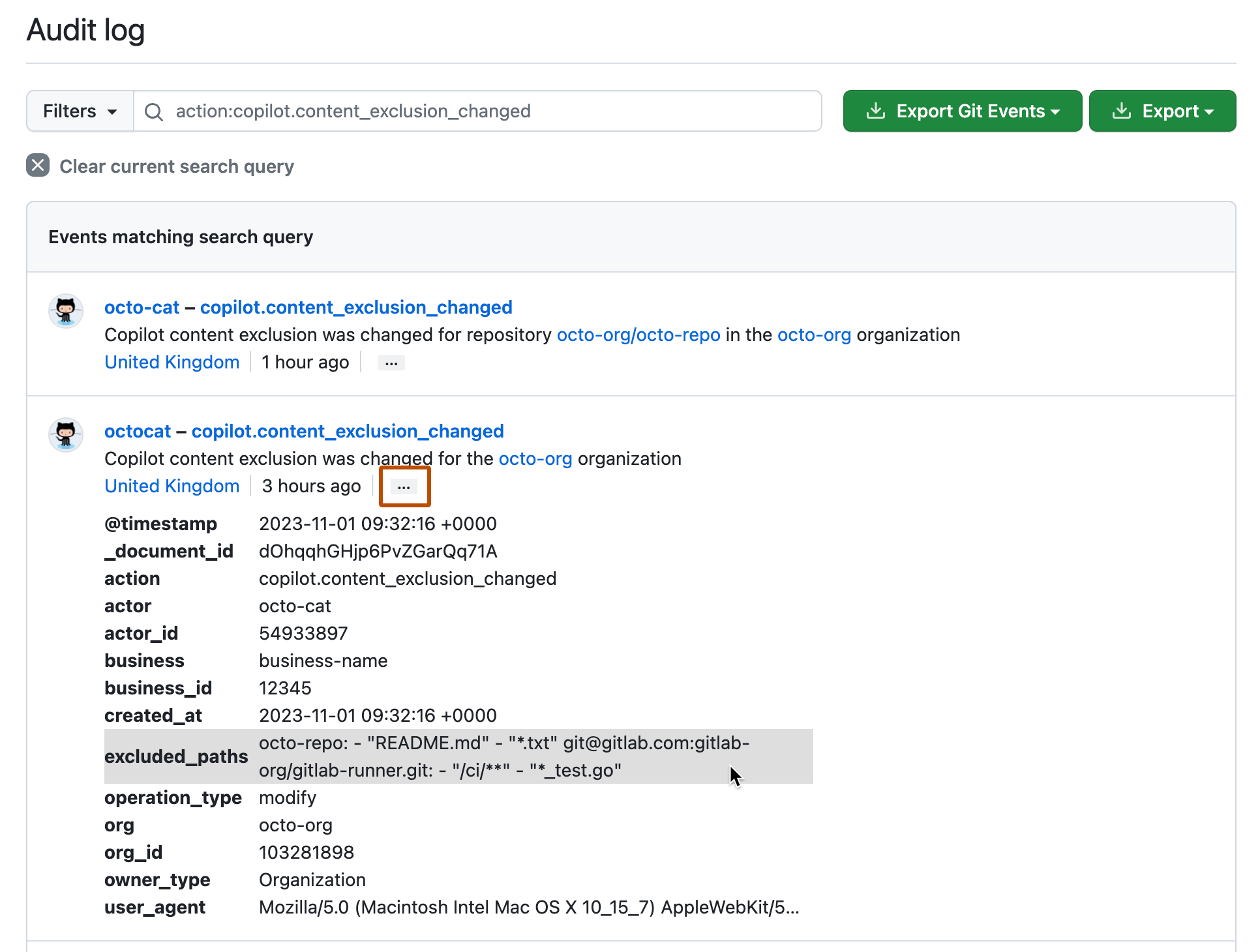
Reviewing changes in your enterprise
-
In the top-right corner of GitHub, click your profile photo.
-
Depending on your environment, click Your enterprise, or click Your enterprises then click the enterprise you want to view.
-
On the left side of the page, in the enterprise account sidebar, click Policies.
-
In the " Policies" section, click Copilot.
-
On the GitHub Copilot page, click the Content exclusion tab.
At the bottom of the page you'll see the name of the person who last changed the content exclusion settings, and information about when they made this change.
-
Click the time of the last change.

The "Audit log" page for the organization is displayed, showing the most recently logged occurrences of the
copilot.content_exclusion_changedaction.Changes made at the repository, organization, and enterprise level are listed.
-
Click the ellipsis (...) at the end of each entry to see more details.
If the "excluded_paths" entry is truncated, hover over the truncated value to show the full entry. This displays the content of the exclusion settings after the change was saved.