Informationen zur Profilseite deiner Organisation
Du kannst die Übersicht deiner Organisation anpassen, um eine Infodatei und angeheftete Repositorys anzuzeigen, die für öffentliche Benutzende oder Mitglieder der Organisation bestimmt sind.
Bei GitHub angemeldete Mitglieder deiner Organisation können für die Ansicht der README-Datei und der angehefteten Repositorys member oder public auswählen, wenn sie die Profilseite deiner Organisation besuchen.
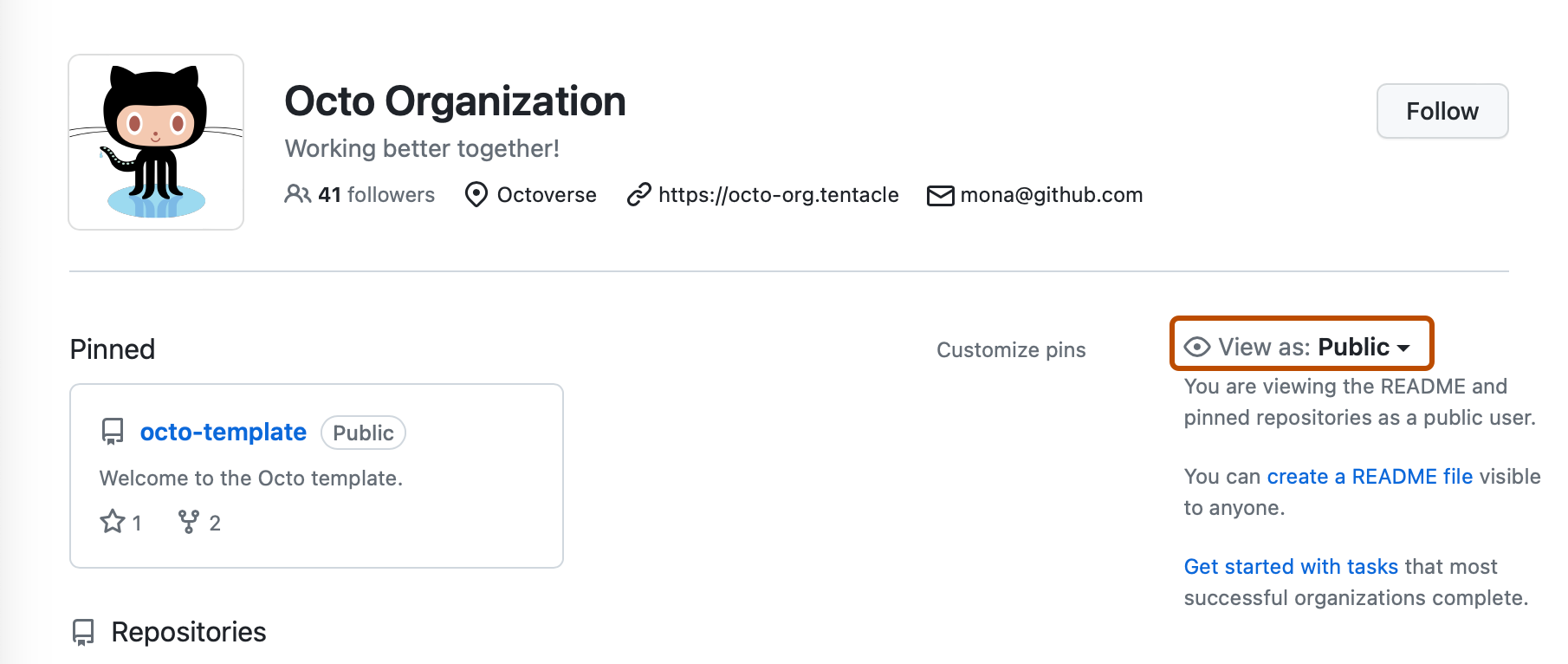
Bei Vorhandensein einer auf Mitglieder beschränkten README-Datei oder auf Mitglieder beschränkter angehefteter Repositorys wird die Ansicht standardmäßig auf member festgelegt. Anderenfalls lautet die Einstellung public.
Benutzer*innen, die keine Mitglieder deiner Organisation sind, wird die Ansicht in der Einstellung public angezeigt.
Angeheftete Repositorys
Du kannst Benutzern mühelos Zugriff auf wichtige oder häufig verwendete Repositorys gewähren, indem du bis zu sechs Repositorys für öffentliche Benutzer und sechs Repositorys für Mitglieder der Organisation auswählst. Sobald du Repositorys deinem Organisationsprofil anheftest, wird der Abschnitt „Angeheftet“ oberhalb des Abschnitts „Repositorys“ der Profilseite angezeigt.
Nur Organisationsbesitzer können Repositorys anheften. Weitere Informationen findest du unter Anheften von Repositorys an das Profil deiner Organisation.
INFODATEIEN zum Organisationsprofil
Du kannst Informationen über das mögliche Engagement in deiner Organisation weitergeben, indem du sowohl für öffentliche Benutzer als auch für Mitglieder der Organisation eine Organisationsprofil-INFODATEI erstellst. GitHub zeigt deine Organisationsprofil-INFODATEI in der Registerkarte „Übersicht“ deiner Organisation an.
Du kannst auswählen, welche Informationen in deine Organisationsprofil-INFODATEI aufgenommen werden sollen. Hier sind einige Beispiele für hilfreiche Informationen.
- Ein „Info“-Abschnitt, der deine Organisation beschreibt
- Anleitungen zum Abrufen von Hilfe in der Organisation
Du kannst mithilfe von GitHub-Markdown Text formatieren und Emojis, Bilder und GIFs in die README-Datei deines Organisationsprofils einfügen. Weitere Informationen finden Sie unter Getting started with writing and formatting on GitHub (Erste Schritte beim Schreiben und Formatieren auf GitHub).
Wenn du mehrere Organisationen mit einem Enterprise-Konto verwaltest, kannst du Mitgliedern helfen, mehr über die verschiedenen Organisationen im Unternehmen zu erfahren, indem du eine Enterprise-Infodatei erstellst. Weitere Informationen finden Sie unter Erstellen einer Infodatei für ein Unternehmen.
Hinzufügen einer öffentlichen Organisationsprofil-INFODATEI
Der Inhalt der öffentlichen Datei README.md wird im öffentlichen Profil deiner Organisation angezeigt.
- Wenn deine Organisation noch kein öffentliches
.github-Repository besitzt, erstelle ein öffentliches.github-Repository. - Erstelle im
.github-Repository deiner Organisation eineREADME.md-Datei improfile-Ordner. - Committe die Änderungen an die
README.md-Datei.
Hinzufügen einer nur für Mitglieder bestimmten Organisationsprofil-INFODATEI
Der Inhalt einer auf Mitglieder beschränkten Datei README.md wird in der Mitgliedsansicht des Profils deiner Organisation angezeigt.
- Wenn deine Organisation noch kein
.github-private-Repository besitzt, erstelle ein privates Repository namens.github-private. - Erstelle im
.github-private-Repository deiner Organisation eineREADME.md-Datei improfile-Ordner. - Committe die Änderungen an die
README.md-Datei.
Anheften von Repositorys an das Profil deiner Organisation
Du kannst Repositorys, die du besonders hervorheben möchtest, z. B. solche, die häufig genutzt werden, der Profilseite deiner Organisation anheften. Um auszuwählen, welche Repositorys dem Profil deiner Organisation angeheftet werden sollen, musst du eine Organisationsinhaberin oder -administrator*in sein.
-
Navigiere zur Profilseite deiner Organisation.
-
Wähle auf der rechten Seitenleiste der Seite das Dropdownmenü Anzeigen als aus, und klicke dann auf Öffentlich oder Mitglied.

-
Navigiere zu den Einstellungen für angeheftete Repositorys.
- Wenn du bereits über angeheftete Repositorys verfügst, klicke im Abschnitt „Angeheftet“ auf Pins anpassen.

- Wenn du noch keine Repositorys angeheftet hast, klicke auf der rechten Seitenleiste auf Repositorys anheften.

-
Wähle im Dialogfeld „Angeheftete Repositorys bearbeiten“ eine Kombination von bis zu sechs öffentlichen, privaten oder internen Repositorys zur Anzeige aus.
-
Klicke auf Pins speichern.
Ändern des Profilbilds Ihrer Organisation
Wenn du eine Organisation anlegst, stellt GitHub ein zufällig generiertes „Identicon“ bereit. Das Identicon wird aus einem Hash der Benutzer-ID generiert, sodass Sie keinen Einfluss auf dessen Farbe oder Muster haben.
Sie können das Identicon durch ein Bild ersetzen, das Ihre Organisation repräsentiert. Zum Ersetzen des Bilds können Sie ein neues Bild hochladen oder ein Gravatar-Bild verwenden.
Hochladen eines Bilds
- Wählen Sie in der oberen rechten Ecke von GitHub Ihr Profilfoto aus, und klicken Sie dann auf Ihre Organisationen.
- Klicke neben der Organisation auf Einstellungen.
- Klicken Sie unter dem Profilbild auf Neues Bild hochladen und wählen Sie ein Bild Auswählen.
Verwenden eines Gravatar-Bilds
- Wählen Sie in der oberen rechten Ecke von GitHub Ihr Profilfoto aus, und klicken Sie dann auf Ihre Organisationen.
- Klicke neben der Organisation auf Einstellungen.
- Geben Sie im Feld „Gravatar E-Mail (Privat)“ die E-Mail-Adresse ein, die Ihrem Gravatar-Bild zugeordnet ist.
- Klicke auf Profil aktualisieren.