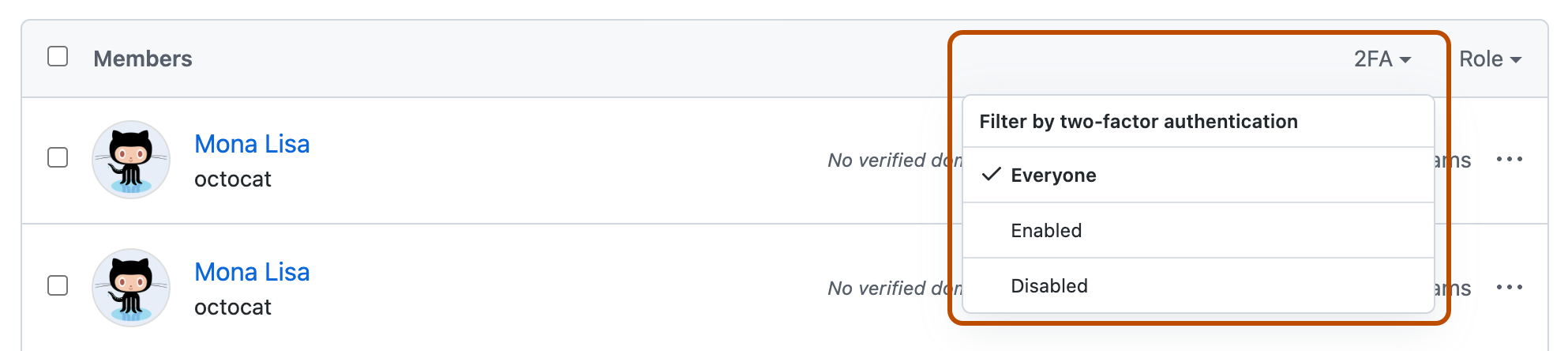Informationen zur Liste der Personen in deinem Unternehmen
Um den Zugriff auf die Ressourcen deines Unternehmens zu überwachen und die Lizenznutzung zu verwalten, kannst du eine Liste aller Personen anzeigen, die Zugriff auf dein Unternehmen haben.
Du kannst alle aktuellen Unternehmensmitglieder und Unternehmensadministratoren anzeigen. Um diese Informationen einfacher zu nutzen, kannst du die Listen durchsuchen und filtern. Sie können auch eine Übersicht über die Anzahl der Mitglieder in Ihrem Unternehmen anzeigen, gruppiert nach Rolle.
Anzeigen von Unternehmensadministratoren
Du kannst alle aktuellen Unternehmensbesitzenden für dein Unternehmen anzeigen. Du kannst nützliche Informationen zu den einzelnen Administrierenden abrufen. Du kannst eine bestimmte Person nach ihrem Benutzernamen oder Anzeigenamen suchen.
Unternehmensinhaberinnen, deren Konten gesperrt wurden, sind in der Liste der Unternehmensadministratorinnen enthalten und werden als gesperrt ausgewiesen. Du solltest alle gesperrten Inhaber*innen herabstufen, die du siehst. Weitere Informationen finden Sie unter Websiteadministrator hoch- oder zurückstufen.
Sie können auch Administrator*innen entfernen. Für weitere Informationen Weitere Informationen findest du unter Einladen von Personen zum Verwalten deines Unternehmens.
-
Klicken Sie in der oberen rechten Ecke von GitHub Enterprise Server auf Ihr Profilfoto und dann auf Unternehmenseinstellungen.

-
Klicken Sie auf der linken Seite der Seite in der Randleiste des Enterprise-Kontos auf Personen.
-
Wähle unter „ Personen“ die Option Administratoren aus.
Anzeigen von Mitgliedern
Du kannst alle aktuellen Mitglieder für dein Unternehmen anzeigen. Zu jedem Konto kannst du nützliche Informationen anzeigen und die Liste sinnvoll filtern, z. B. nach Rolle. Zusätzlicher zur Liste der Mitglieder sehen Sie eine Übersicht über die Anzahl der Mitglieder in Ihrem Unternehmen, gruppiert nach Rolle.
Sie können eine bestimmte Person nach ihrem Benutzernamen oder Anzeigenamen suchen. Sie können weitere Informationen zum Zugriff der Person auf Ihr Unternehmen anzeigen, z. B. die Organisationen, zu der die Person gehört, indem Sie auf den Namen der Person klicken.
-
Klicken Sie in der oberen rechten Ecke von GitHub Enterprise Server auf Ihr Profilfoto und dann auf Unternehmenseinstellungen.

-
Klicken Sie auf der linken Seite der Seite in der Randleiste des Enterprise-Kontos auf Personen.
Informationen zur Mitgliedschaftsübersicht
Auf der Seite „Mitglieder“ finden Sie eine Übersicht über die Anzahl der Mitglieder in Ihrem Unternehmen, gruppiert nach Rolle. Weitere Informationen finden Sie unter Rollen in einem Unternehmen.
Wenn ein Benutzer mehrere Rollen in einem Unternehmen hat, wird der Benutzer einmal für jede Rolle gezählt. Wenn derselbe Benutzer beispielsweise Mitglied von drei Organisationen und ein Besitzer von zwei Organisationen ist, zählt der Benutzer einmal als „Organisationsmitglied“ und einmal als „Organisationsbesitzer“.
Eine externer Projektmitarbeiter*in ist eine Person, die Zugriff auf Repository in einer Organisation hat, aber kein Mitglied der Organisation ist. Der Benutzer kann ein externer Projektmitarbeiter in einer Organisation in Ihrem Unternehmen und ein Mitglied einer anderen Organisation sein. In diesem Fall zählt der Benutzer zu jeder Summe. Weitere Informationen finden Sie unter Externe Mitarbeiter zu Organisations-Repositorys hinzufügen.
Wenn Ihr Unternehmen SCIM-Bereitstellung verwendet, ist ein „nicht verbundener“ Benutzer eine Person, die mit einem Benutzerkonto bereitgestellt wurde, aber kein Mitglied einer Ihrer Organisationen ist.
Anzeigen externer Mitarbeiter
Du kannst alle aktuellen externen Mitarbeiter für dein Unternehmen anzeigen. Zu jedem Mitarbeiter kannst du nützliche Informationen anzeigen und die Liste sinnvoll filtern, z. B. nach Organisation. Du kannst einen bestimmten Mitarbeiter nach seinem Benutzer- oder Anzeigenamen suchen.
Du kannst weitere Informationen zum Zugriff der Person auf dein Unternehmen anzeigen, z. B. eine Liste aller Repositorys, auf die der Mitarbeiter Zugriff hat, indem du auf den Namen der Person klickst.
-
Klicken Sie in der oberen rechten Ecke von GitHub Enterprise Server auf Ihr Profilfoto und dann auf Unternehmenseinstellungen.

-
Klicken Sie auf der linken Seite der Seite in der Randleiste des Enterprise-Kontos auf Personen.
-
Klicke unter „Personen“ auf Externe Mitarbeiter.
Anzeigen von gesperrten Mitgliedern
Wenn Ihr Unternehmen SCIM-Bereitstellungverwendet, können Sie gesperrte Benutzer anzeigen. Bei gesperrten Benutzer*innen handelt es sich um Mitglieder, die nicht mehr aktiv sind, nachdem sie einer Anwendung nicht mehr zugewiesen sind oder auf dem Identitätsanbieter gelöscht wurden.
-
Klicken Sie in der oberen rechten Ecke von GitHub Enterprise Server auf Ihr Profilfoto und dann auf Unternehmenseinstellungen.

-
Klicken Sie auf der linken Seite der Seite in der Randleiste des Enterprise-Kontos auf Personen.
-
Wähle unter „Personen“ die Option Gesperrt aus.
Inaktive Benutzer anzeigen
Du kannst eine Liste aller ruhenden Benutzerinnen anzeigen, die nicht gesperrt wurden und keine Websiteadministratorinnen sind. Ein Benutzerkonto gilt standardmäßig als ruhend, wenn es seit 90 Tagen nicht mehr aktiv war. Du kannst die Zeitspanne konfigurieren, die ein Benutzer inaktiv sein muss, um als ruhend zu gelten, und festlegen, dass ruhende Benutzer gesperrt werden, um Benutzerlizenzen freizugeben. Weitere Informationen findest du unter Inaktive Benutzer verwalten.
Filtern nach Elementtyp
Du kannst die Mitgliederliste einer Organisation nach Typ filtern, um festzustellen, ob die Mitgliedschaften über einen IdP oder direkt verwaltet werden. Mitgliedschaften, die über einen IdP verwaltet werden, wurden über eine IdP-Gruppe hinzugefügt, und die IdP-Gruppe wurde mit einem Team innerhalb der Organisation verbunden. Direkt verwaltete Mitgliedschaften wurden der Organisation manuell hinzugefügt. Die Art und Weise, wie eine Mitgliedschaft in einer Organisation verwaltet wird, bestimmt, wie sie entfernt werden muss. Du kannst mit diesem Filter bestimmen, wie Mitglieder einer Organisation hinzugefügt wurden, sodass du weißt, wie du sie entfernen kannst.
-
Klicken Sie in der oberen rechten Ecke von GitHub Enterprise Server auf Ihr Profilfoto und dann auf Unternehmenseinstellungen.

-
Beginne unter „Organisationen“ auf der Suchleiste mit der Eingabe des Namens der gewünschten Organisation, bis die Organisation in den Suchergebnissen angezeigt wird.
-
Klicke auf den Namen der Organisation.
-
Klicke unter dem Namen der Organisation auf Personen.
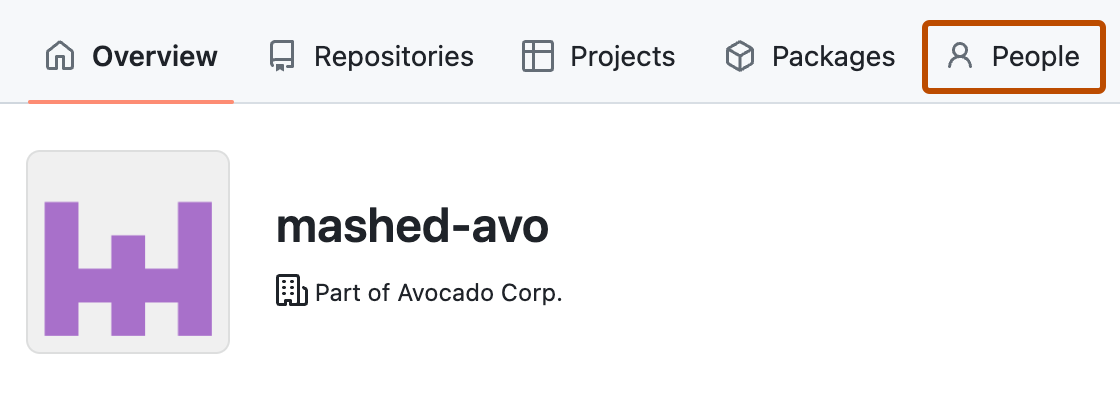
-
Klicke oberhalb der Liste der Mitglieder auf Typ, und wähle dann den Typ der Mitglieder aus, die du anzeigen möchtest.
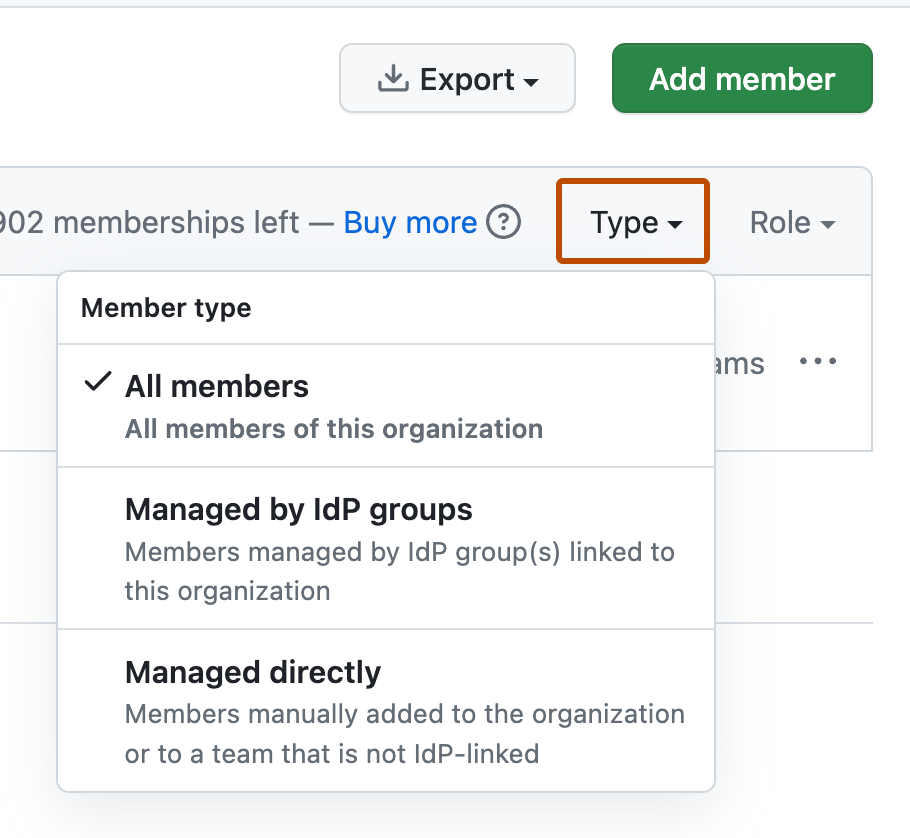
Filtern nach Kontotyp (SAML und SCIM)
Wenn Sie SAML-Authentifizierung und SCIM-Bereitstellung verwenden, können Sie Mitglieder basierend auf der Authentifizierung und der Erstellung ihres Kontos filtern.
-
Klicken Sie in der oberen rechten Ecke von GitHub Enterprise Server auf Ihr Profilfoto und dann auf Unternehmenseinstellungen.

-
Klicken Sie auf der linken Seite der Seite in der Randleiste des Enterprise-Kontos auf Personen.
-
Wählen Sie Kontotyp und dann aus den folgenden Optionen aus.
- Integriert: Benutzer mit lokalen Konten auf Ihre GitHub Enterprise Server-Instance, die sich mit einem Benutzernamen und Kennwort authentifizieren.
- SAML-verknüpft: Benutzer, die sich mit SAML über einen Identitätsanbieter authentifizieren, aber nicht von SCIM bereitgestellt wurden.
- SAML- und SCIM-verknüpft: Benutzer, die sich über einen Identitätsanbieter bei SAML authentifizieren und von SCIM bereitgestellt wurden.
Anzeigen von Mitgliedern ohne E-Mail-Adresse einer geprüften Domäne
Sie können eine Liste der Mitglieder in deinem Unternehmen anzeigen, deren Benutzerkonto keine E-Mail-Adresse einer geprüften Domäne zugeordnet ist.
-
Klicken Sie in der oberen rechten Ecke von GitHub Enterprise Server auf Ihr Profilfoto und dann auf Unternehmenseinstellungen.

-
Klicken Sie auf der linken Seite der Seite in der Randleiste des Enterprise-Kontos auf Einstellungen.
-
Klicke unter „Einstellungen“ auf Überprüfte und genehmigte Domänen.
-
Klicke unter „Benachrichtigungseinstellungen“ auf den Link Unternehmensmitglieder ohne E-Mail-Adresse einer genehmigten oder geprüften Domäne anzeigen.
Anzeigen, ob Mitglieder deines Unternehmens 2FA aktiviert haben
Du kannst sehen, welche Personen in deinem Unternehmen die Zwei-Faktor-Authentifizierung aktiviert haben.
-
Klicken Sie in der oberen rechten Ecke von GitHub Enterprise Server auf Ihr Profilfoto und dann auf Unternehmenseinstellungen.

-
Klicken Sie auf der linken Seite der Seite in der Randleiste des Enterprise-Kontos auf Personen.
-
Um Unternehmensmitglieder anzuzeigen, die die Zwei-Faktor-Authentifizierung aktiviert oder deaktiviert haben, wähle auf der rechten Seite 2FA aus, und klicke dann auf Aktiviert oder Deaktiviert.