编辑仓库中的文件
提示:如果仓库中有任何受保护分支,则无法使用 GitHub 编辑或上传受保护分支中的文件。 有关详细信息,请参阅“关于受保护分支”。
您可以使用 GitHub Desktop 将您的更改转移到新的分支,然后提交它们。 有关详细信息,请参阅“在 GitHub Desktop 中提交并审查对项目的更改”。
注意:GitHub Enterprise Server 的文件编辑器使用 CodeMirror。
- 在您的仓库中,浏览至要编辑的文件。
- 在文件视图的右上角,单击 以打开文件编辑器。

-
在文本框中,对文件进行任何所需的更改。
-
在新内容的上方,单击“预览更改”。
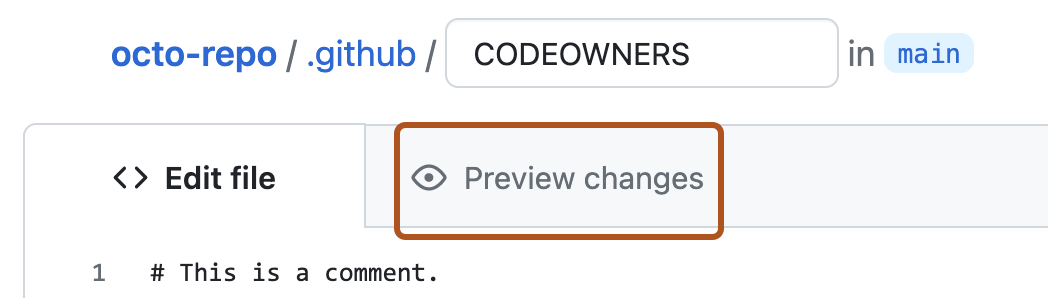
-
在“提交消息”字段中,输入简短、有意义的提交消息,以描述对文件的更改。 您可以在提交消息中将提交归于多个作者。 有关详细信息,请参阅“创建有多个作者的提交”。
-
在提交消息字段下面,确定是要将提交添加到当前分支还是新分支。 如果当前分支是默认分支,则应选择为提交创建新分支,然后创建拉取请求。 有关详细信息,请参阅“创建拉取请求”。

-
单击“提交更改”或“建议更改” 。
编辑其他用户仓库中的文件
当你编辑其他用户的存储库中的文件时,我们会为你自动复刻存储库并打开拉取请求。
-
才其他用户的仓库中,浏览到包含要编辑文件的文件夹。 单击要编辑文件的名称。
-
在文件内容上方,单击 。 此时,GitHub 会为你创建存储库的分支。
-
在文本框中,对文件进行任何所需的更改。
-
在新内容的上方,单击“预览更改”。
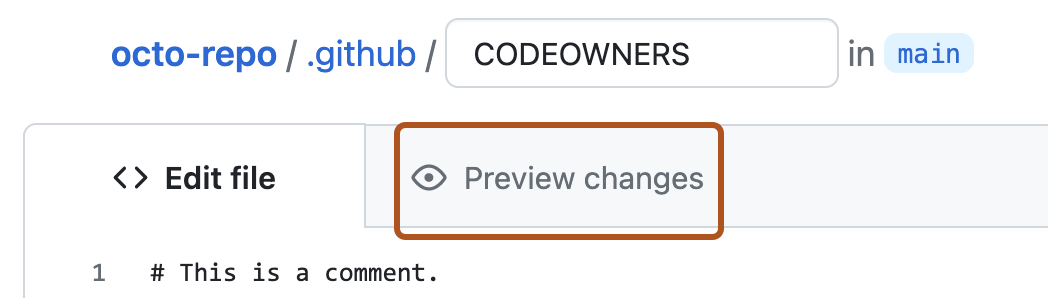
-
在“提交消息”字段中,输入简短、有意义的提交消息,以描述对文件的更改。 您可以在提交消息中将提交归于多个作者。 有关详细信息,请参阅“创建有多个作者的提交”。
-
单击“提议更改”。
-
为您的拉取请求输标题和说明。
-
单击“创建拉取请求”****。