关于路线图布局
路线图布局提供项目在可配置时间跨度的大致可视化效果,你可以拖动项目以影响其开始日期和目标日期或选择的迭代。 路线图使用你的自定义日期和迭代字段在时间线上定位问题、拉取请求和草稿问题,使你能够跟踪一段时间内的工作并监视进度。
还可以显示垂直线以突出显示项目的关键日期,包括迭代、里程碑和项目中项的日期。 这些标记可帮助你清楚地了解将面对的工作负载,以及工作负载在迭代或里程碑之间的分布方式。
若要详细了解如何更改视图来使用路线图布局,请参阅“更改视图的布局”。
设置“开始日期”和“目标日期”字段
可设置路线图将用于定位项的日期或迭代字段。 将视图设置为路线图布局时,GitHub 将尝试使用已设置的现有日期和迭代字段。 若要详细了解如何创建新字段,请参阅“关于日期字段”和“关于迭代字段”。
-
在路线图的右上角,单击“ 日期字段”。

-
(可选)若要创建新的日期或迭代字段,请单击“新字段”,键入字段的名称,然后单击“保存”。 然后,可选择新字段或另外创建一个字段。
-
选择“开始日期”和“目标日期”对应的日期或迭代字段。
设置垂直标记
可在路线图上配置垂直标记,来显示迭代、项目中项的日期以及与项目中的项关联的里程碑。
-
在路线图的右上角,单击 “标记”。
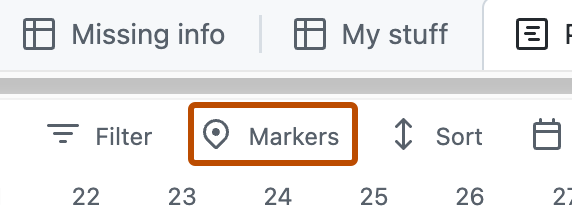
-
在菜单中,选择要在路线图上显示的标记。
设置缩放级别
可在路线图中选择项的密度。 可放大来一次显示一个月;为了大致查看更多日期,可缩放来显示一年的一个季度或显示全年。
-
在路线图的右上角,单击 。

-
选择“月”、“季度”或“年”。
按字段值切片
可以按字段对项目进行切片,以在单独的面板中查看字段值列表。 单击切片面板中的某个值后,当前视图将调整为仅显示具有该值的项目。 切片面板与应用于视图的当前筛选器配合使用。
Note
无法按标题、审阅者或链接的拉取请求进行切片。
-
单击当前打开的视图名称旁边的 。

-
单击“切片依据”****。
-
单击你希望设为切片依据的字段。
-
(可选)要禁用切片,请单击列表底部的 “无切片”。
打开切片面板后,可以使用切片面板顶部的菜单更改当前字段。
按字段值排序
可以按字段值对项进行排序。
-
单击当前打开的视图名称旁边的 。

-
单击“排序”。
-
选择你希望设为排序依据的字段。
-
(可选)若要添加次要排序,请单击另一个字段。
-
(可选)若要更改任一字段的排序方向,请再次单击该字段。
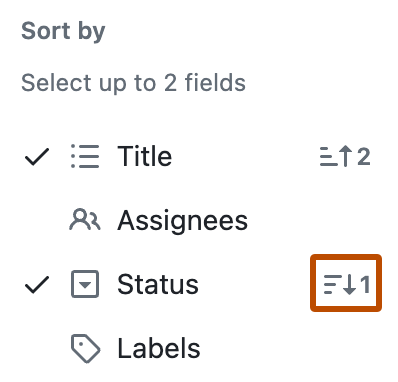
-
(可选)若要删除排序,请单击其中一个已排序字段,或者 单击列表底部的“无排序”。
按字段值进行分组
可按自定义字段值对项进行分组。
Note
无法按标题、标签、审查者或链接的拉取请求进行分组。
-
单击当前打开的视图名称旁边的 。

-
单击 “分组依据”。
-
单击你希望设为分组依据的字段。
-
(可选)若要禁用分组,请单击列表底部的 “无分组”。
显示数字字段的总和
可以配置视图以显示多个数字字段的总和,包括组或列中项的计数。 例如,如果你有一个跟踪每个项目完成小时数的数字字段,你可以显示每个组或列的小时数的总和。
在板布局中,字段总和显示在每列顶部。 在表和蓝图布局中,当启用按字段分组时,字段总和将包含在每个组的标头中。
-
单击当前打开的视图名称旁边的 。

-
单击 “字段总和”****。
-
选择希望包括的字段。